Photoshop给电商图片塑造玻璃质感,让作品瞬间变惊艳!
@吃喝玩乐团团长 人气:0





教程内容
一.什么是玻璃材质
玻璃,就像一朵美丽的解语花,时而晶莹剔透,时而绚丽夺目,时而又韵味悠长,她就在那儿,向我们述说着空间的奇妙变化。
在塑造玻璃材质之前我们得了解玻璃材质的一些特点,这样才能针对这些特点,做出逼真的效果。
1.玻璃材质的特点
特点一:
由于玻璃本身材质结构的特性,玻璃有透光的特点。因此光可以通过玻璃从一侧出现在另一侧,所以就形成了一个现象,我们透过玻璃看到的物体,有时清晰,有时朦胧,这也是因为不同的玻璃,透光性不同。

在PS中,我们可以透过调整模糊模拟这一效果。
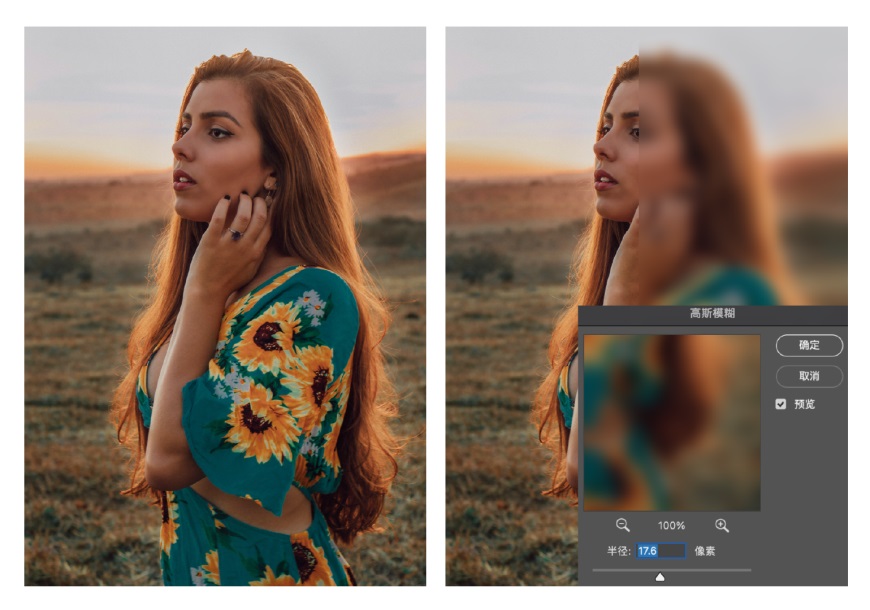
特点二:
特殊的暗部位置,玻璃的材质是有透光性的,所以光影关系和常见的不透光物体的光影关系有所不同,球体玻璃的暗部会是一个比较窄的深色边。

二.5种玻璃材质的制作方法
根据玻璃本身的材质特性,我们就能抽丝剥茧,制作出在电商中常用到的玻璃装饰
1.水波纹
如水一般恣意流淌,仿佛外面一直在下雨,给人雾气缭绕的朦胧感。

步骤一.首先我们需要确定玻璃效果的范围,这里可以使用形状工具制作色块。
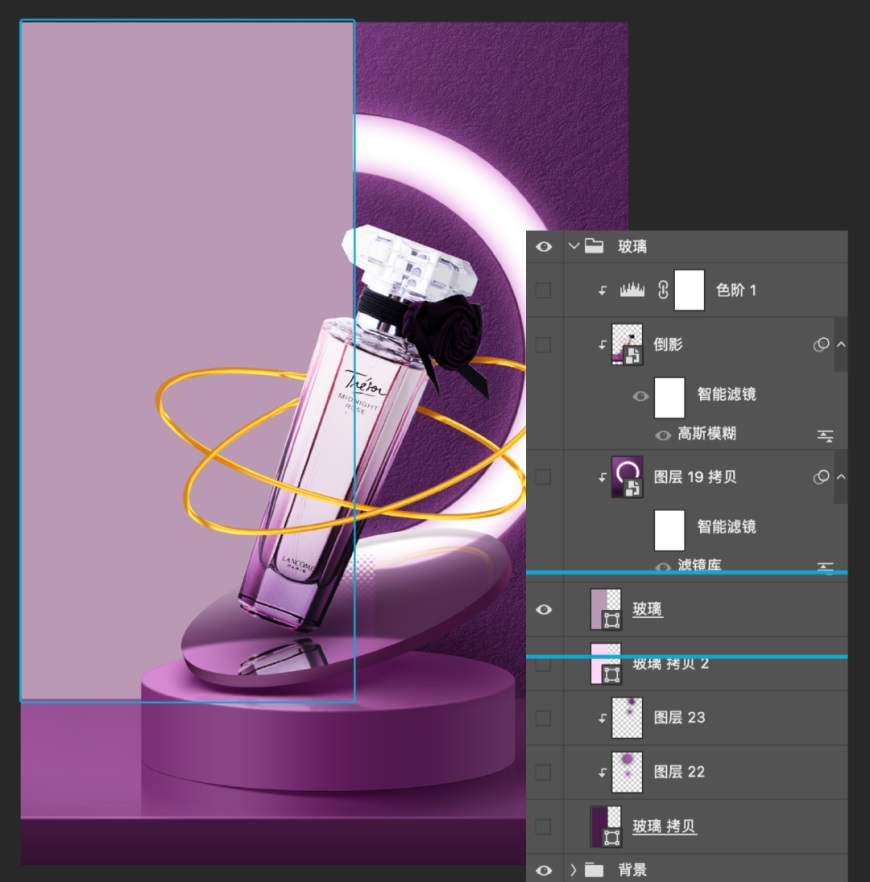
步骤二.复制一层玻璃后方图层的效果,在这里玻璃后方的图层是背景,所以只需要背景组的效果,然后添加剪贴蒙板,这样是为了让我们玻璃效果只出现在固定的范围内。
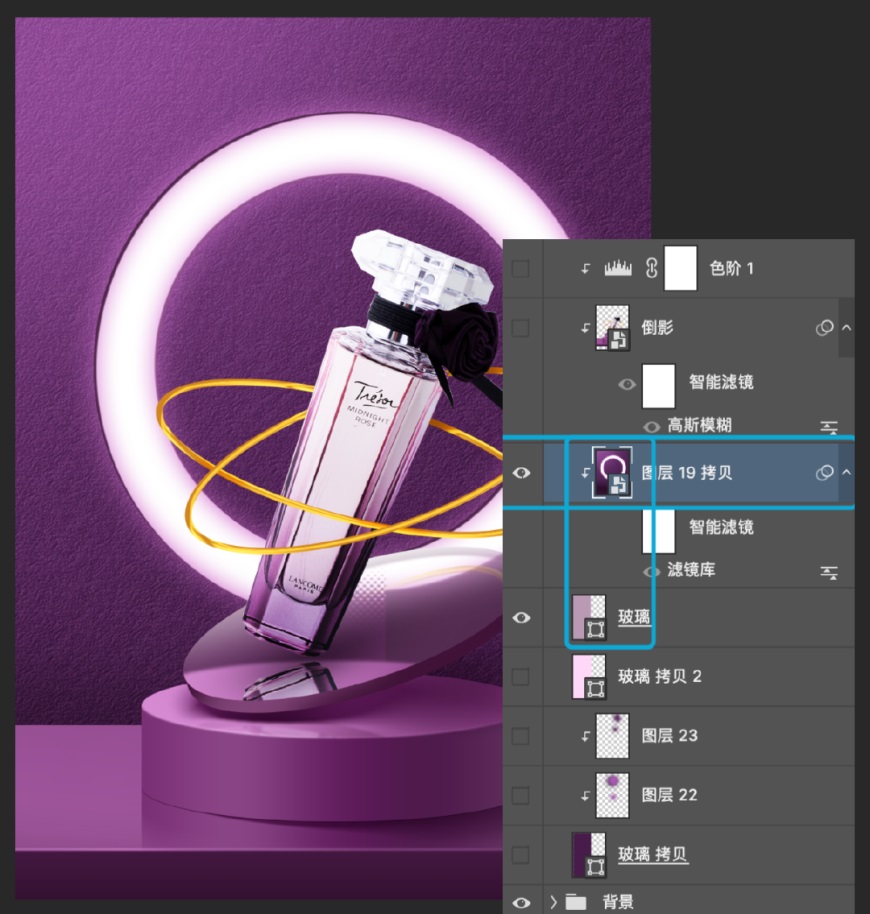
步骤三.接着滤镜库中选择玻璃效果,纹理选择磨砂纹理,扭曲度用来控制效果的强弱,扭曲度越高效果的视觉强度越强。平滑度用来控制效果的过渡,平滑度越高纹理越大。缩放用来控制效果范围,缩放数值越大效果范围越大。
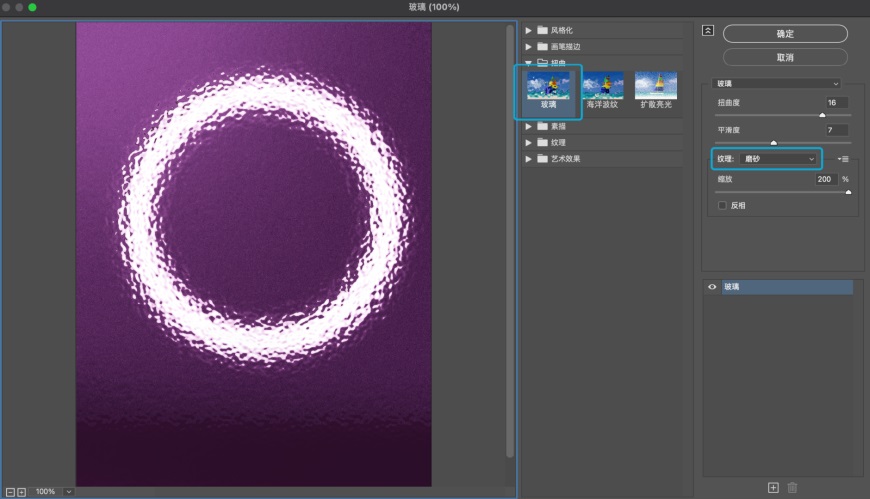
步骤四.新建矩形色块,位置调整至玻璃效果的边缘,不同的作品,颜色也不同,整体调整为深色就行。
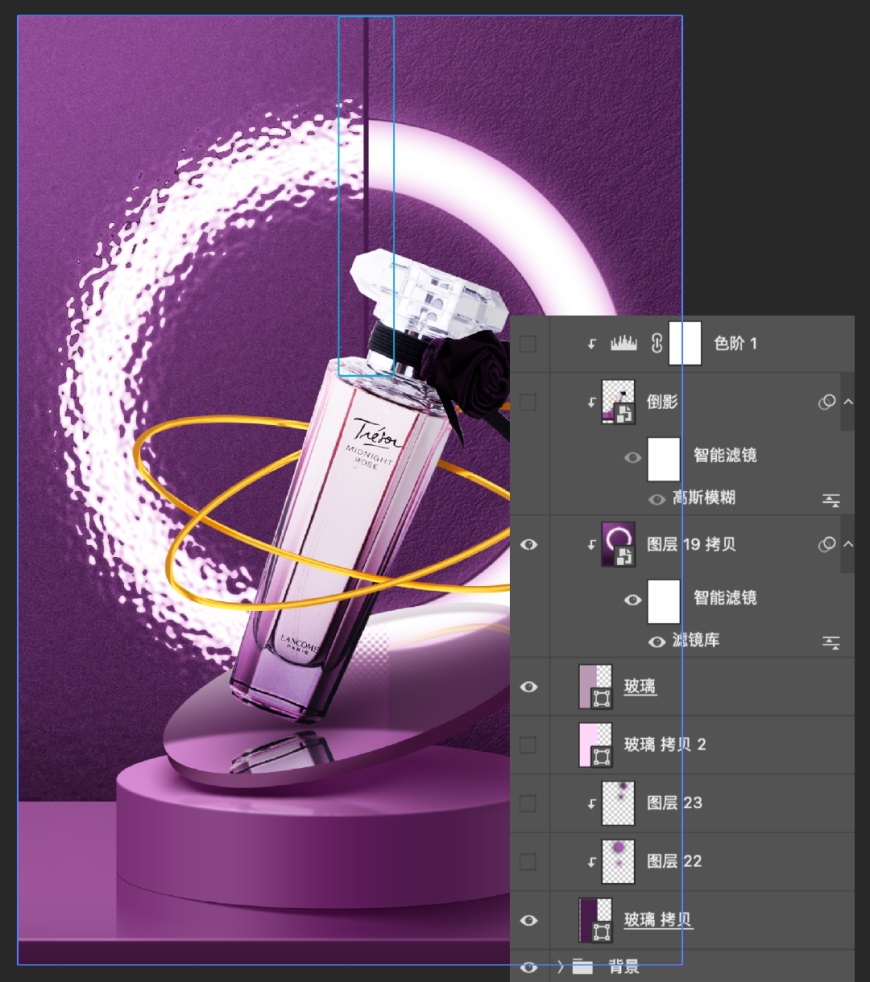
步骤五.使用画笔工具,绘制出玻璃厚度上的光影过渡效果。
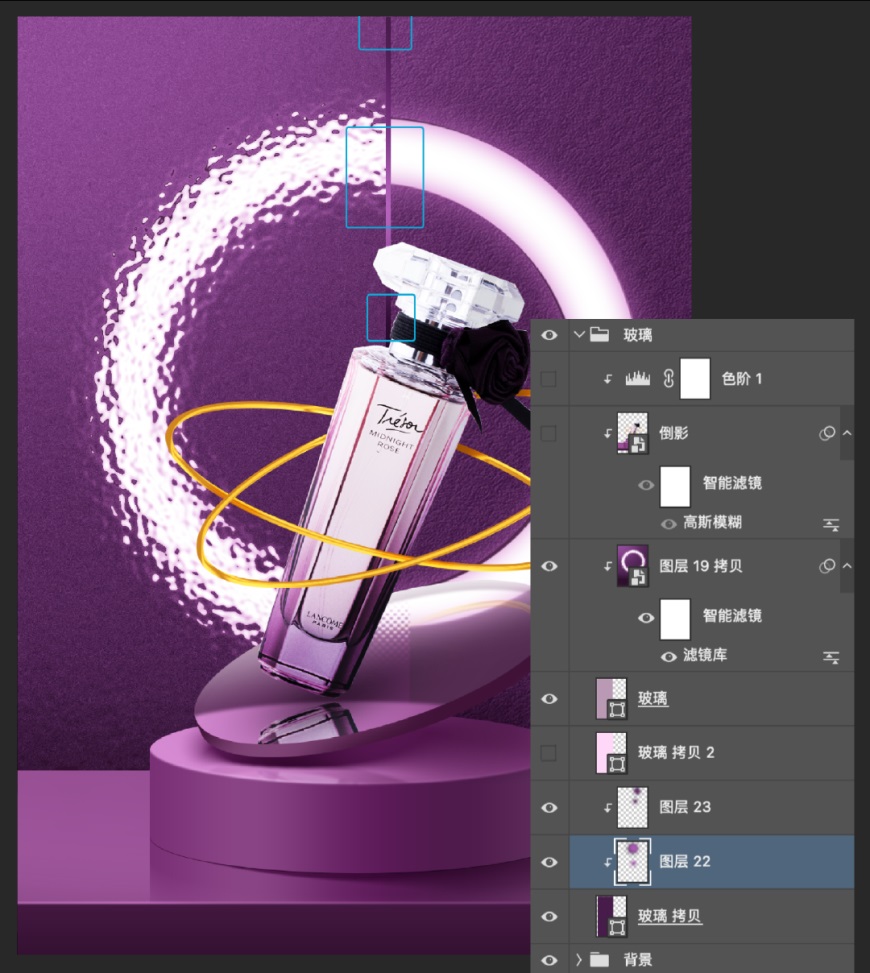
步骤六.使用矩形工具创建浅色矩形色块,制作玻璃的高光。
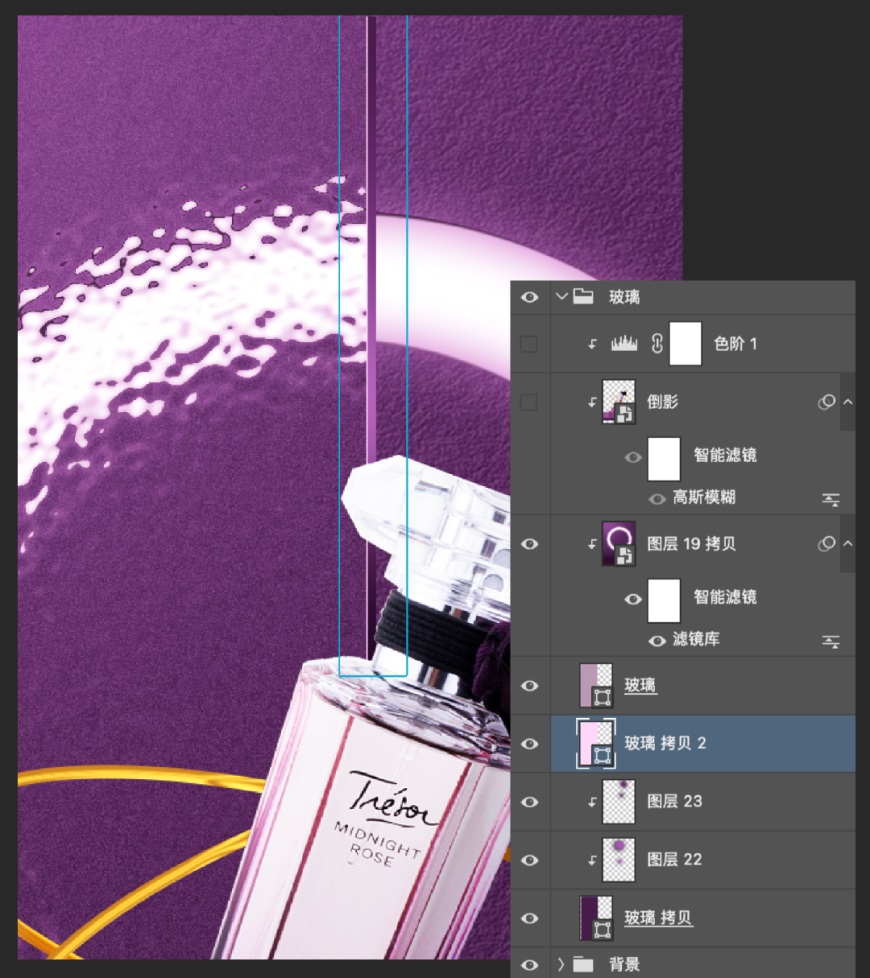
步骤七.最后根据画面添加需要的倒影,最后使用色阶将要玻璃压暗模拟光线折射后的衰减,让玻璃后方颜色的效果看起来深一些。
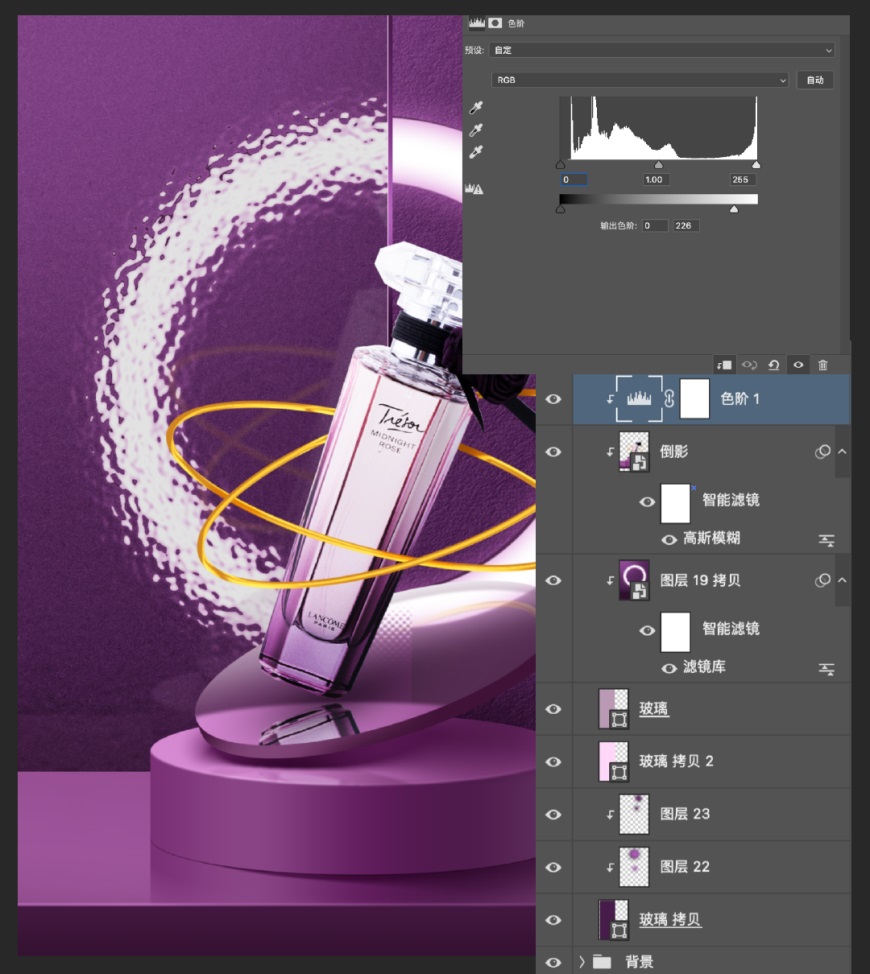
步骤八.最后对画面加一点色调的调整,带有水波纹玻璃的产品海报就完成啦。

2.砖格纹
纹理呈现规律的砖块状,像玻璃砖砌成的墙面,沉稳而有趣。

步骤一.玻璃厚度的制作方式和前面水波纹的1-4步相同,这里就不重复讲了,这里主要讲一下效果的制作。
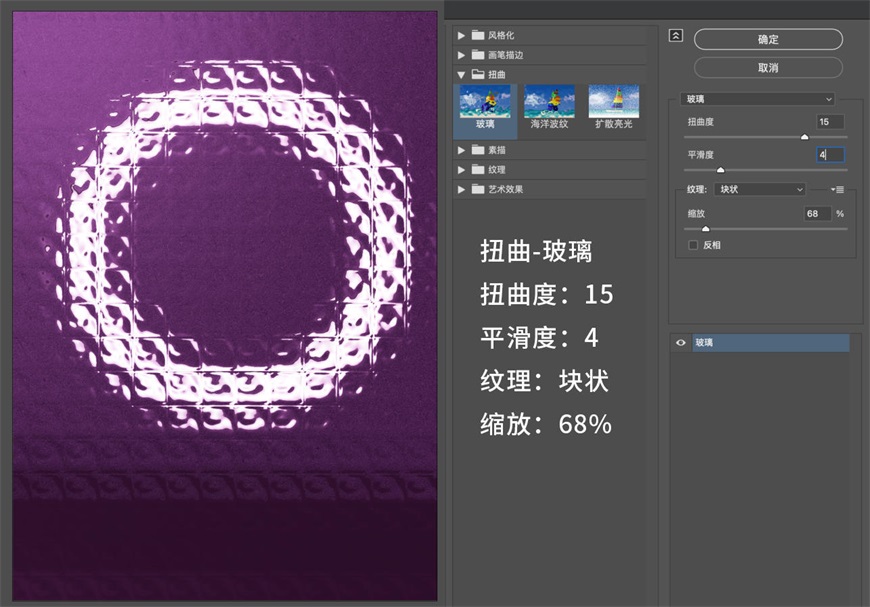
步骤二.首先扭曲度,用来控制效果的强弱,扭曲度越强,效果越强。
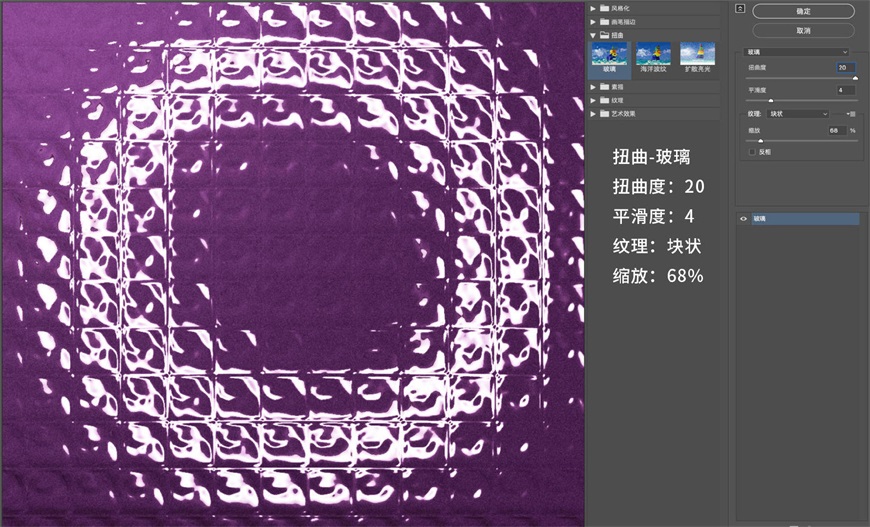
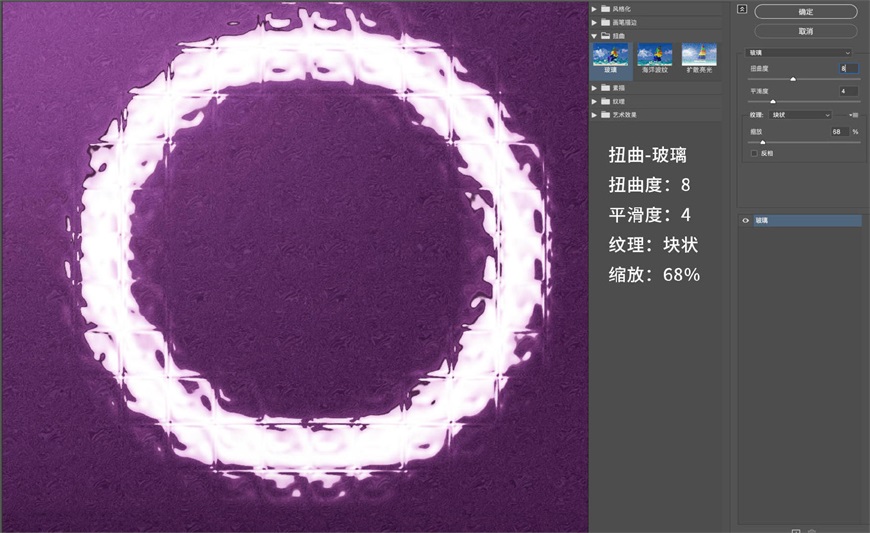
步骤三.平滑度控制效果的清晰度,平滑度越低,纹理越清晰。
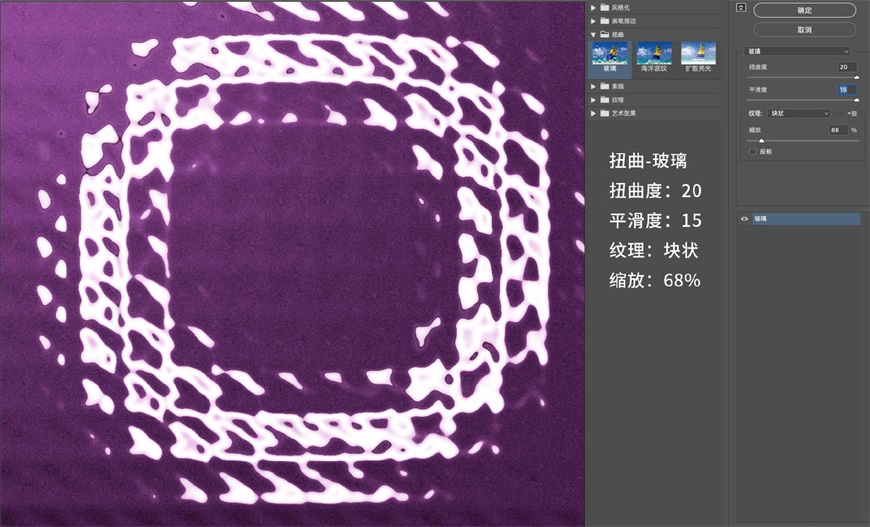
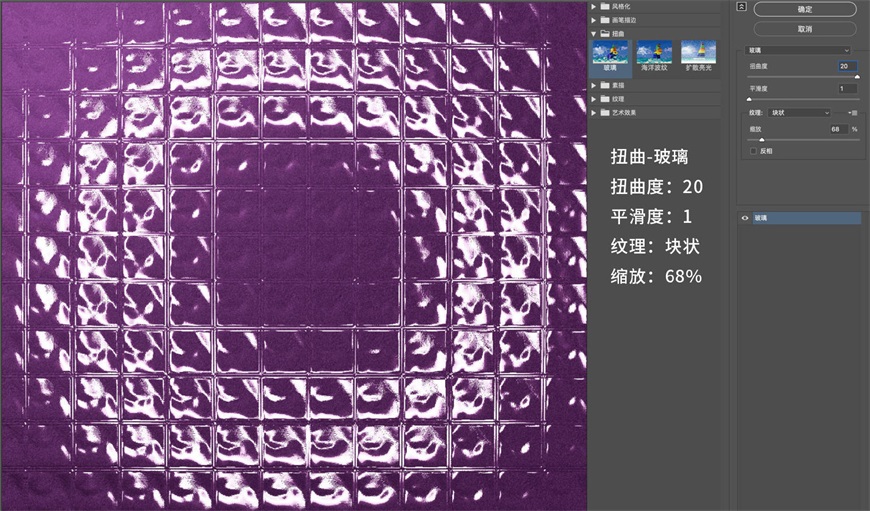
步骤四.缩放依旧控制纹理的大小。
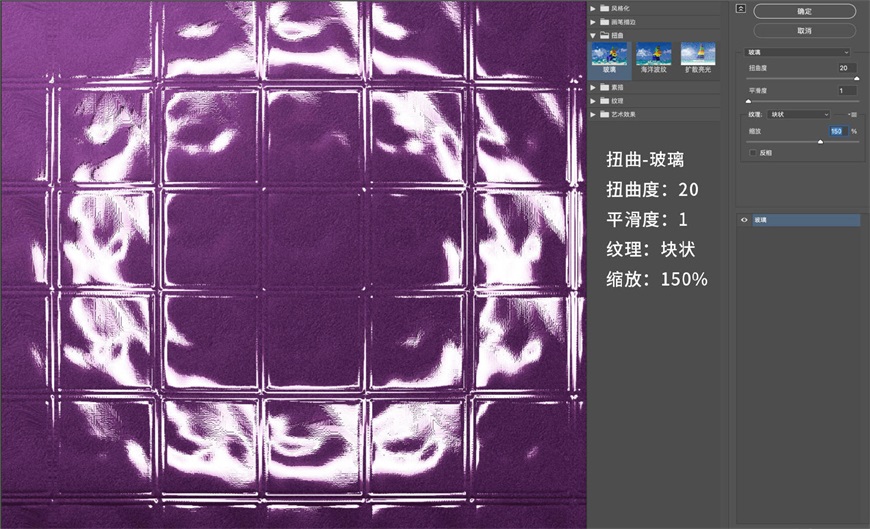
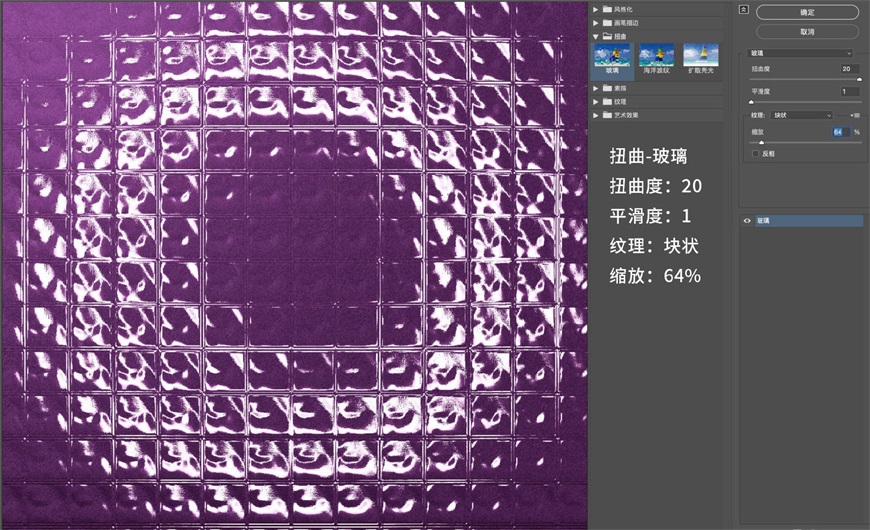
3.菱形格纹
透过玻璃看世界仿佛被打上了马赛克,世界变成了一个个像素块。

步骤一.纹理类型选择小镜头纹理。
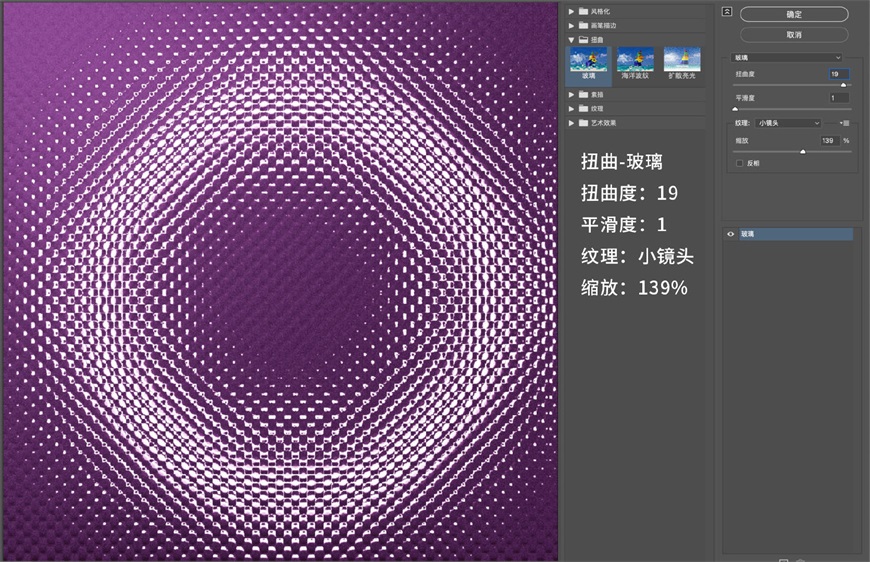
步骤二.扭曲度控制效果,扭曲度越高,效果越强烈。
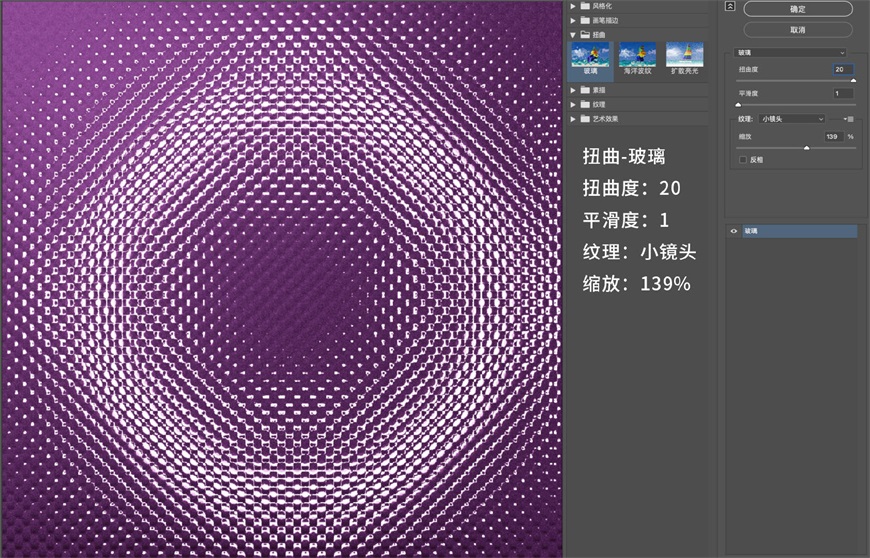
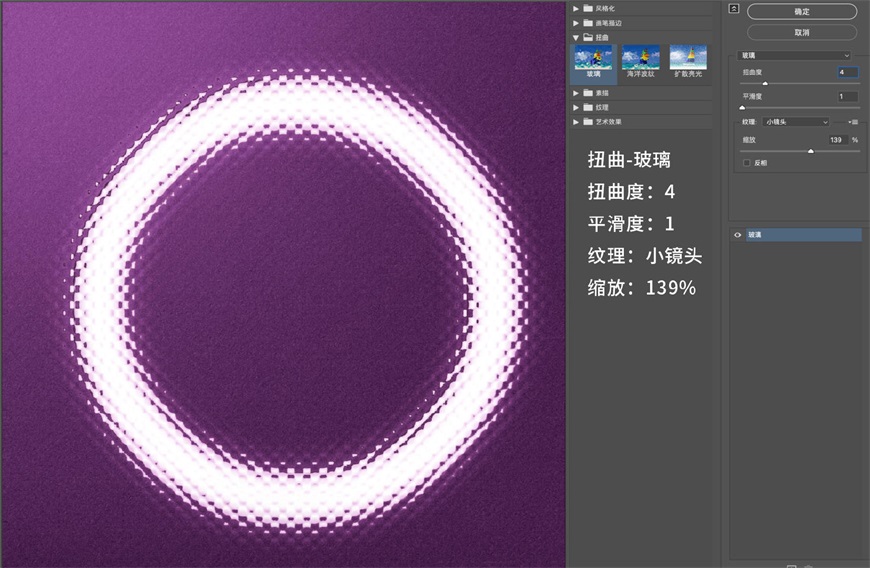
步骤三.平滑度用来模拟透光度或者光滑程度,数值越低,表面越粗糙。数值越高表面越光滑,透光度就越高。
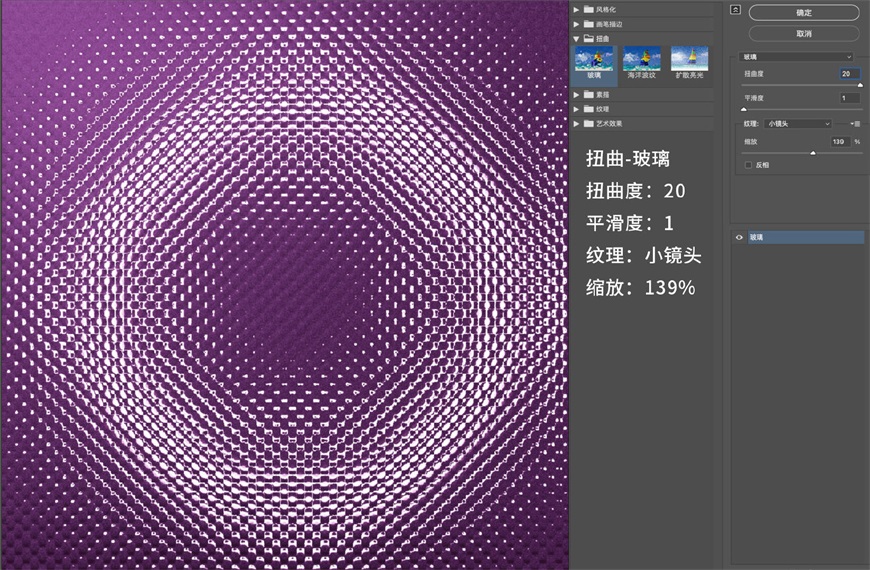
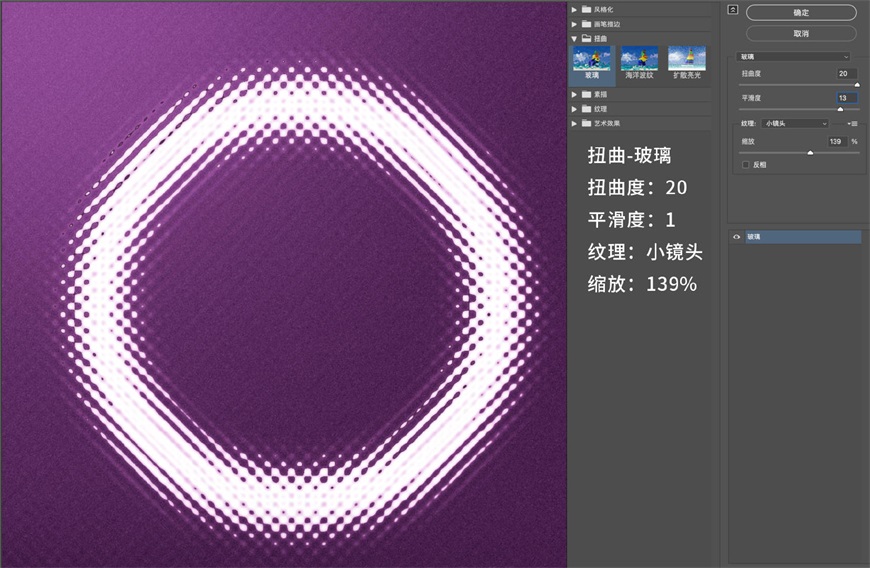
步骤四.缩放调整放大缩小。
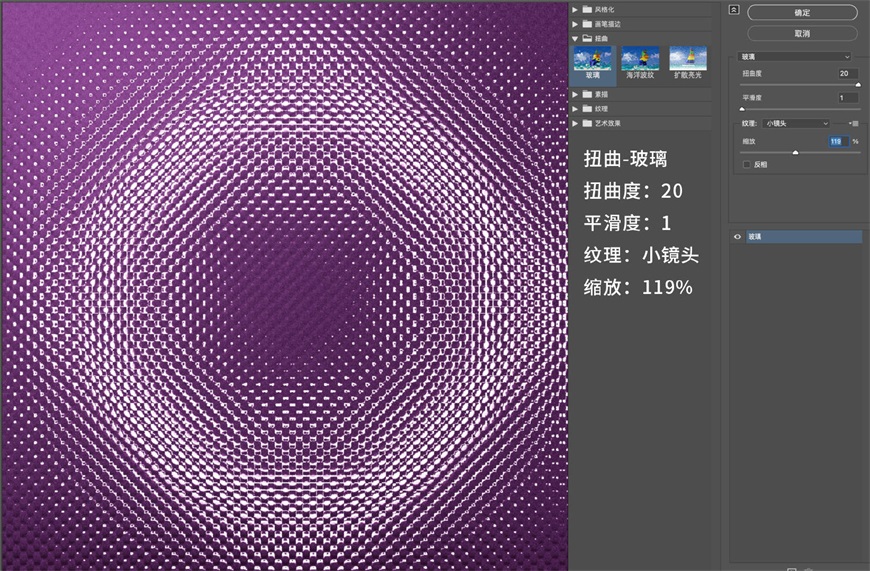
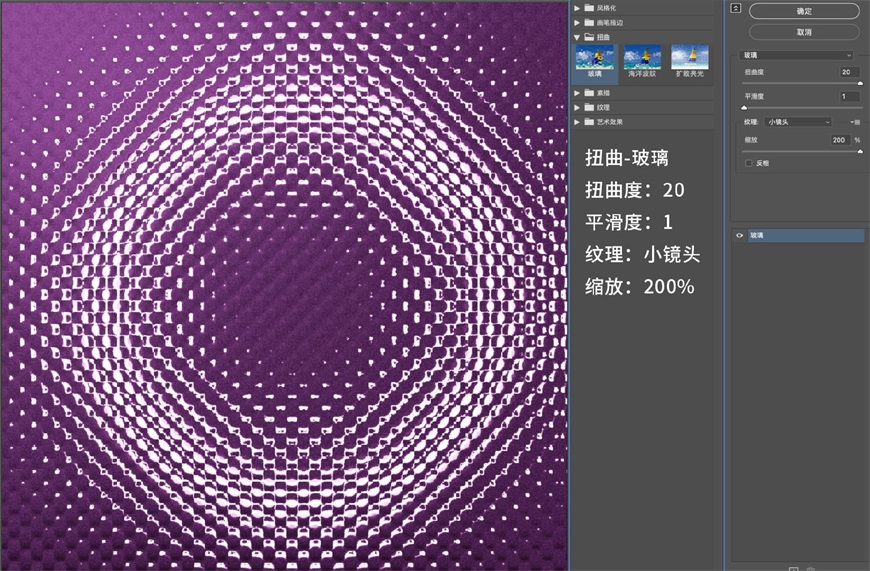
4.磨砂玻璃
低调沉稳又大气。

步骤一.制作形状图层与需要添加玻璃效果的图片图层。
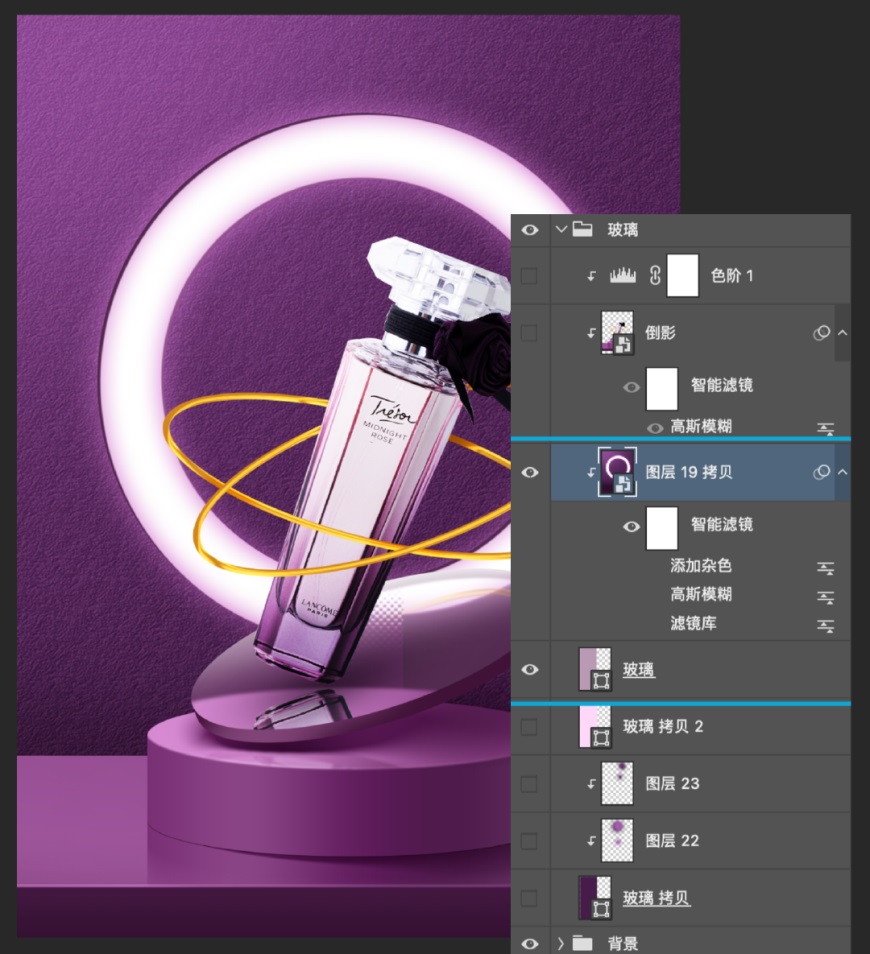
步骤二.添加高斯模糊,制作磨砂玻璃朦胧的特点。
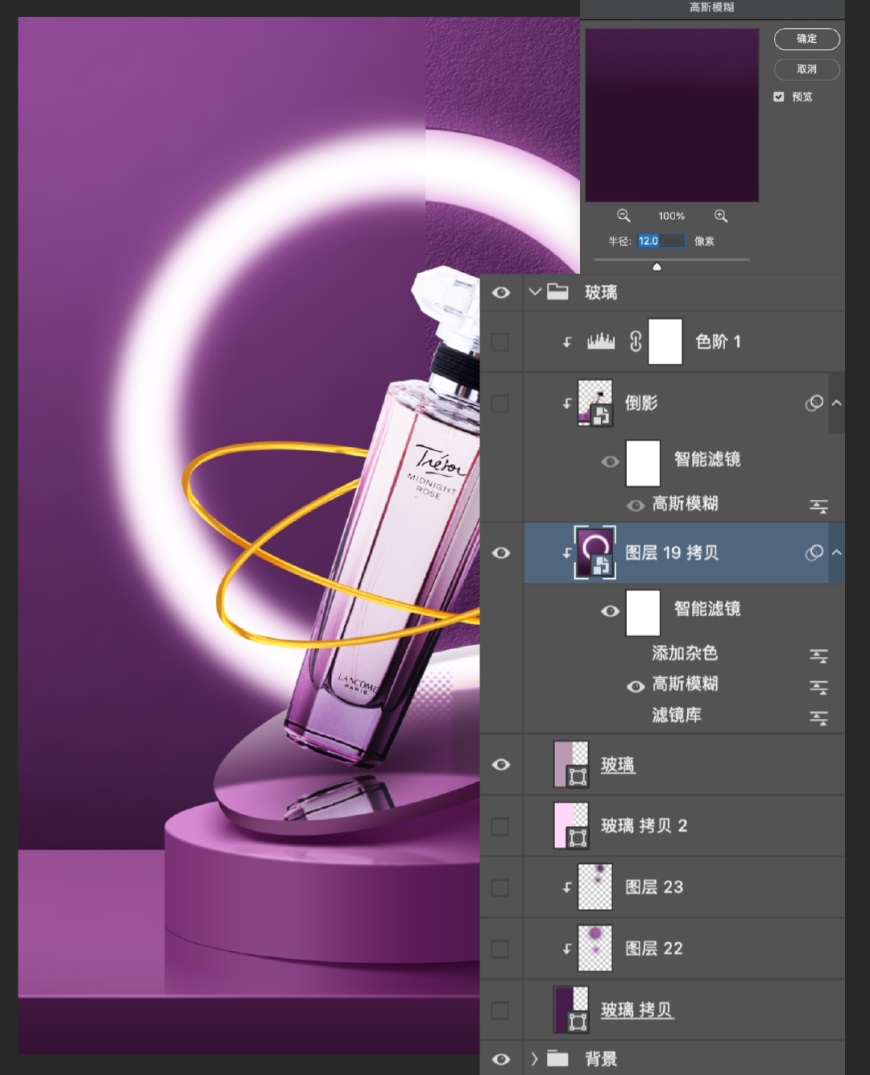
步骤三.添加杂色效果,制作磨砂玻中的磨砂材质效果。
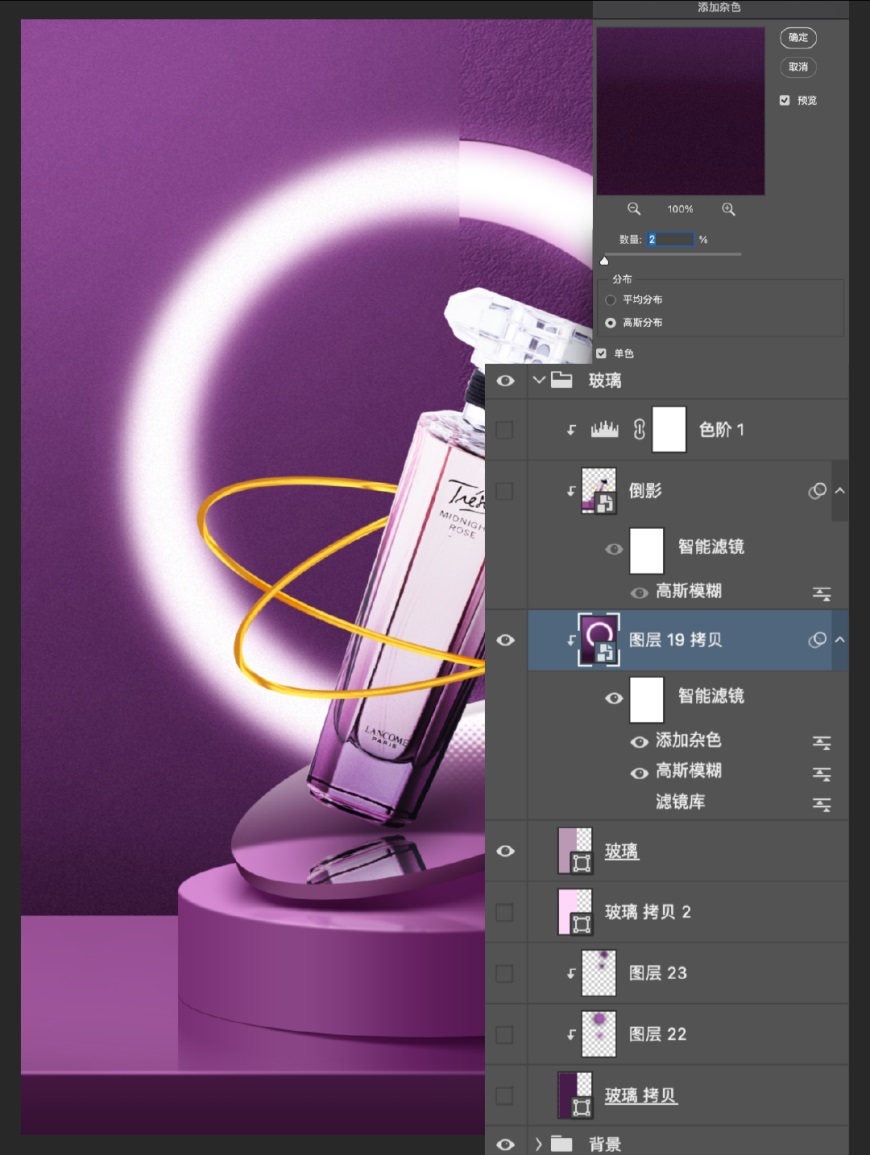
步骤四.最后添加上厚度与高光,磨砂玻璃效果就做完了。

5.长虹玻璃
简洁的竖直长条纹,将遮挡的物体衍伸折射,给人竖向拉长的视觉感受。

步骤一.首先新建空白图层,命名为置换,作为添加置换效果的对象。
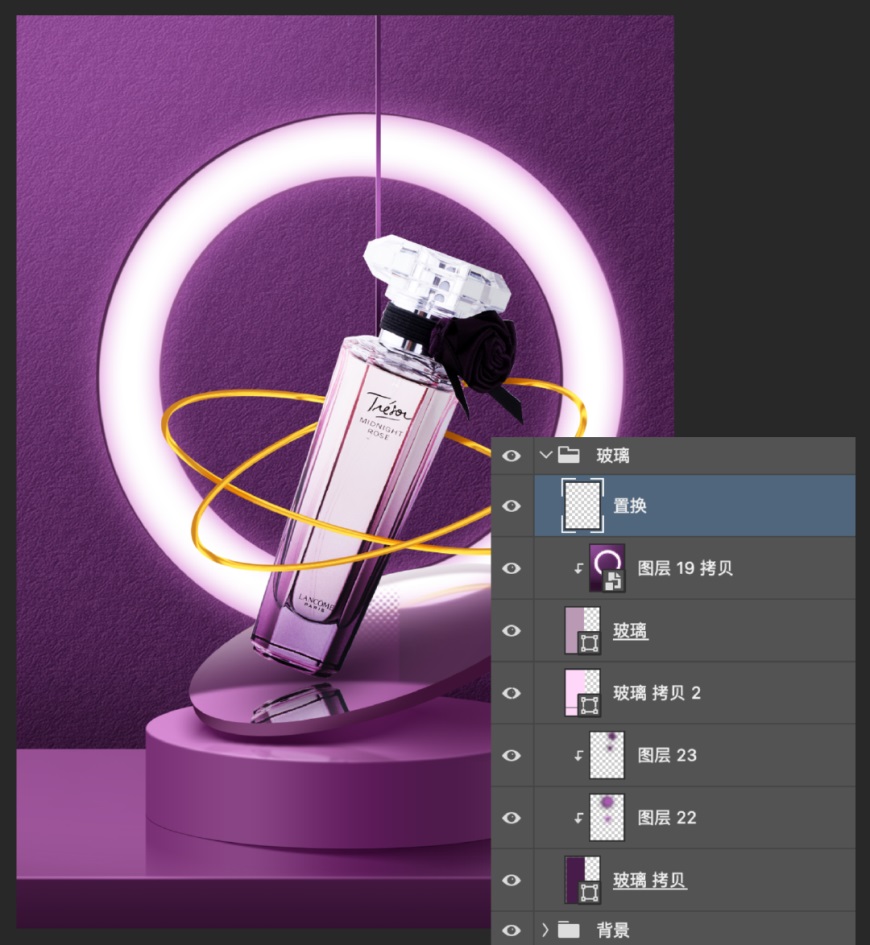
步骤二.使用选区工具创建选区,并填充白色。
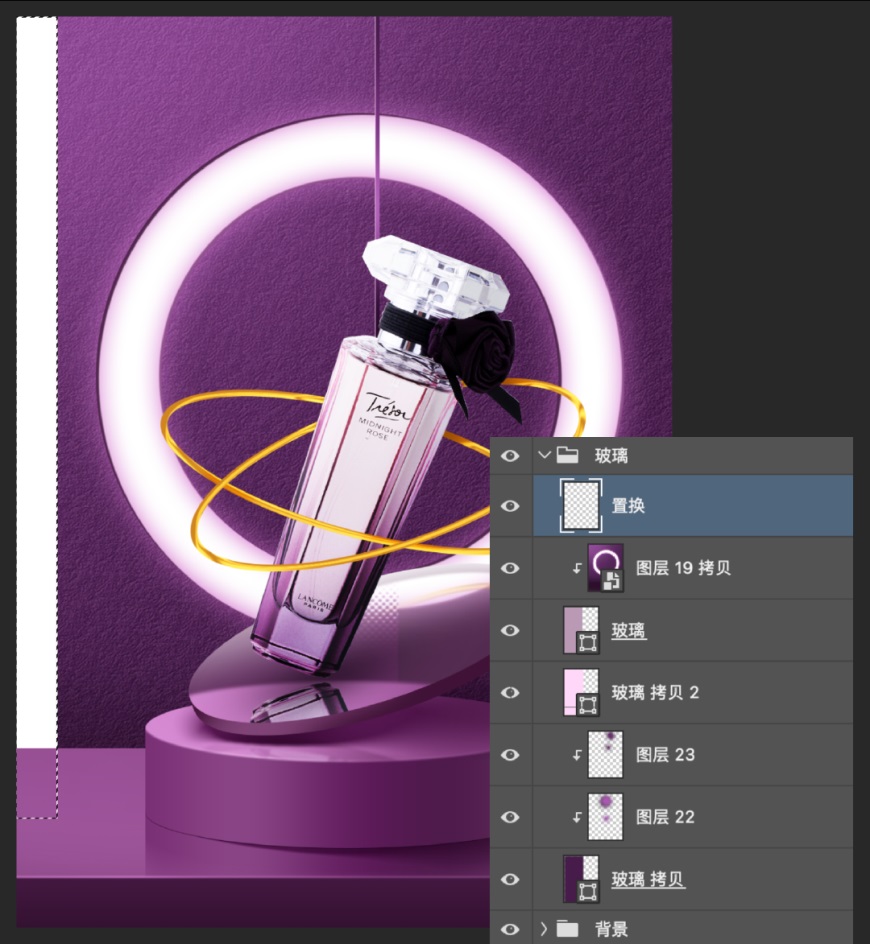
步骤三.接着新建空白图层,使用黑色画笔画一个圆点,并且调整图层的位置与大小。
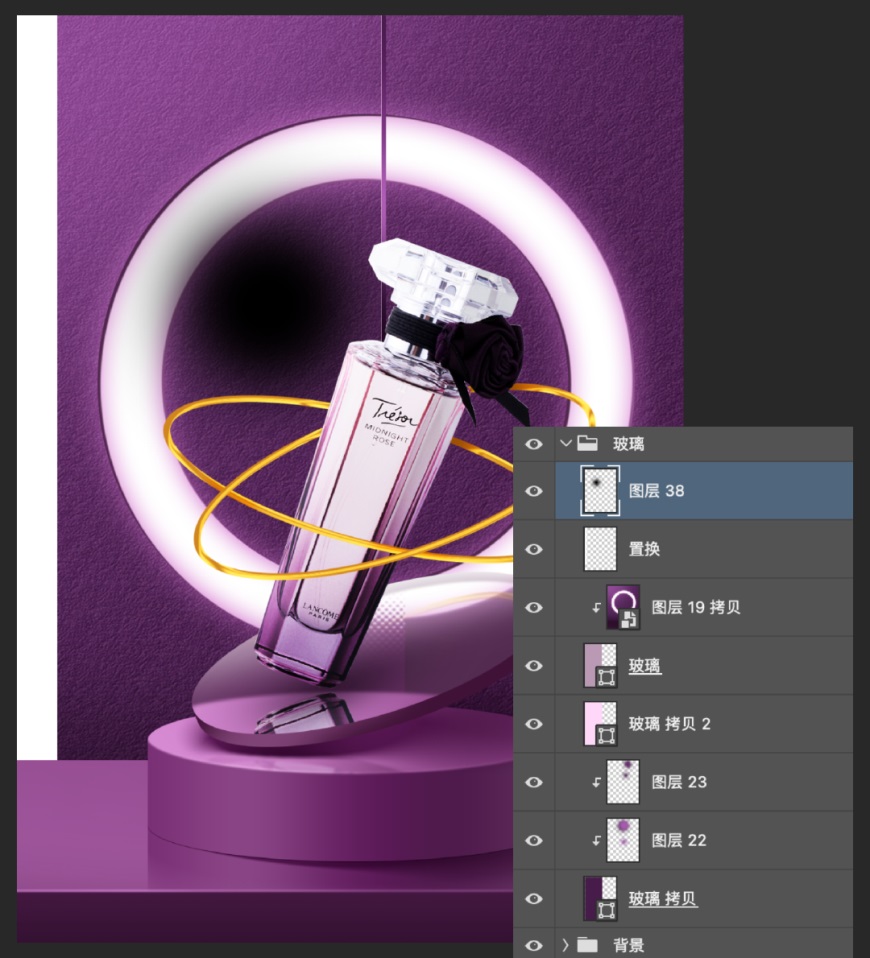
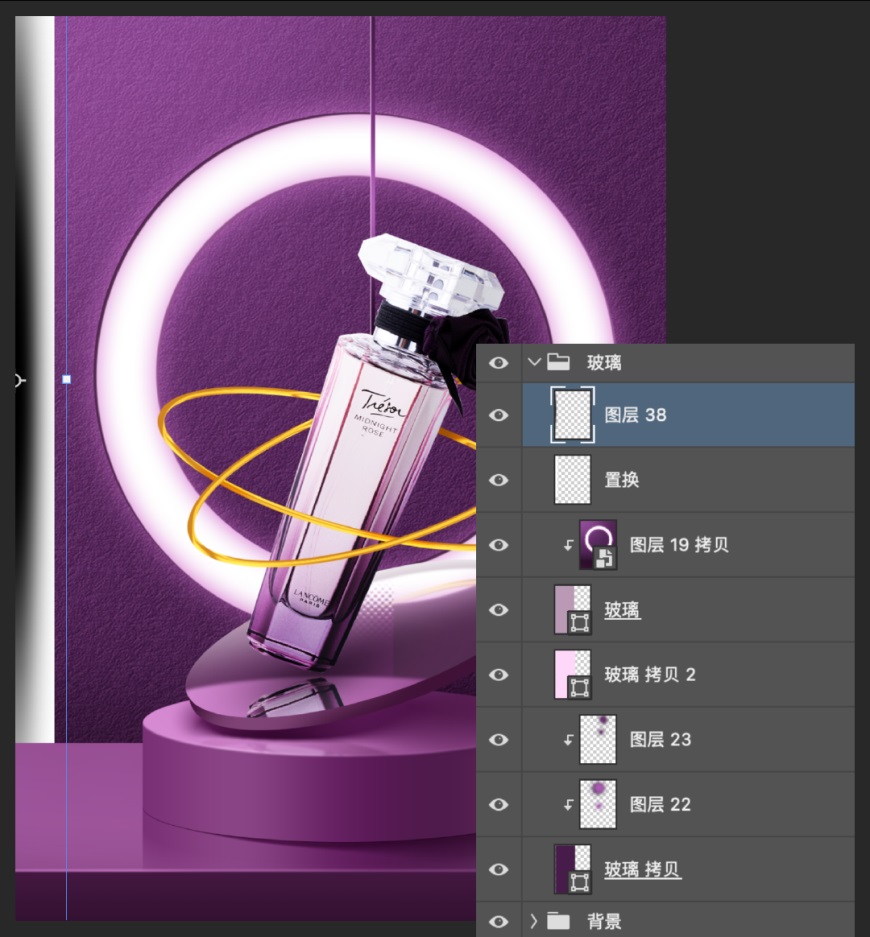
步骤四.将黑白色条合并图层并平铺整个画布。
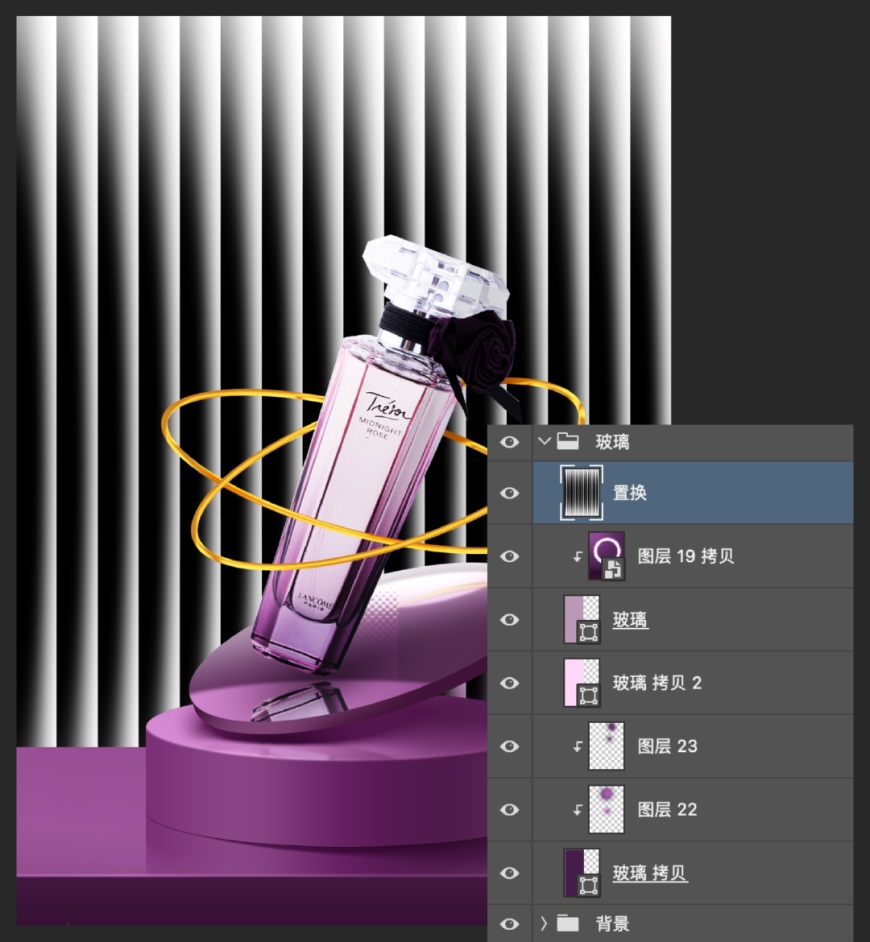
步骤五.隐藏其它图层,只显示置换效果,将 PS 保存为源文件,命名为置换。
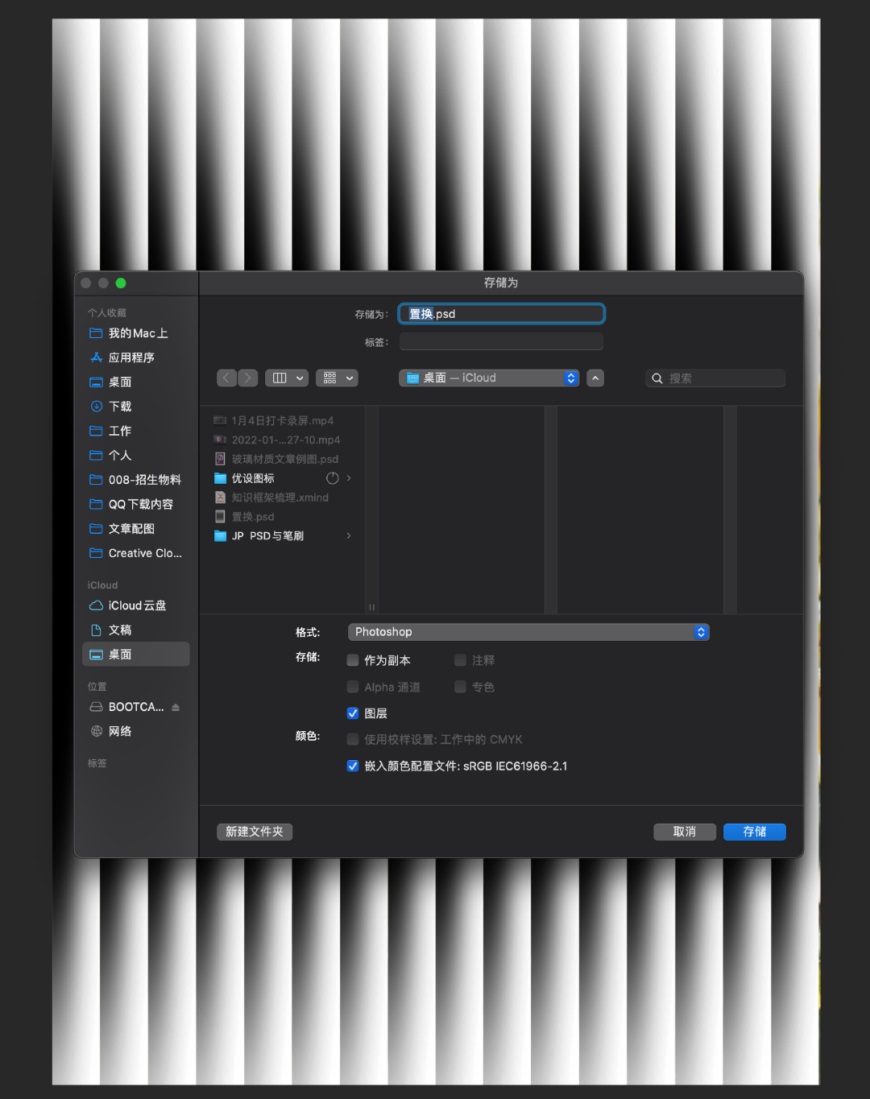
步骤六.隐藏黑白色条图层,选中需要添加玻璃效果的图层,在滤镜-扭曲中找到置换滤镜,数值根据画面效果去调整,画布越大数值越大,画布越小数值越小。
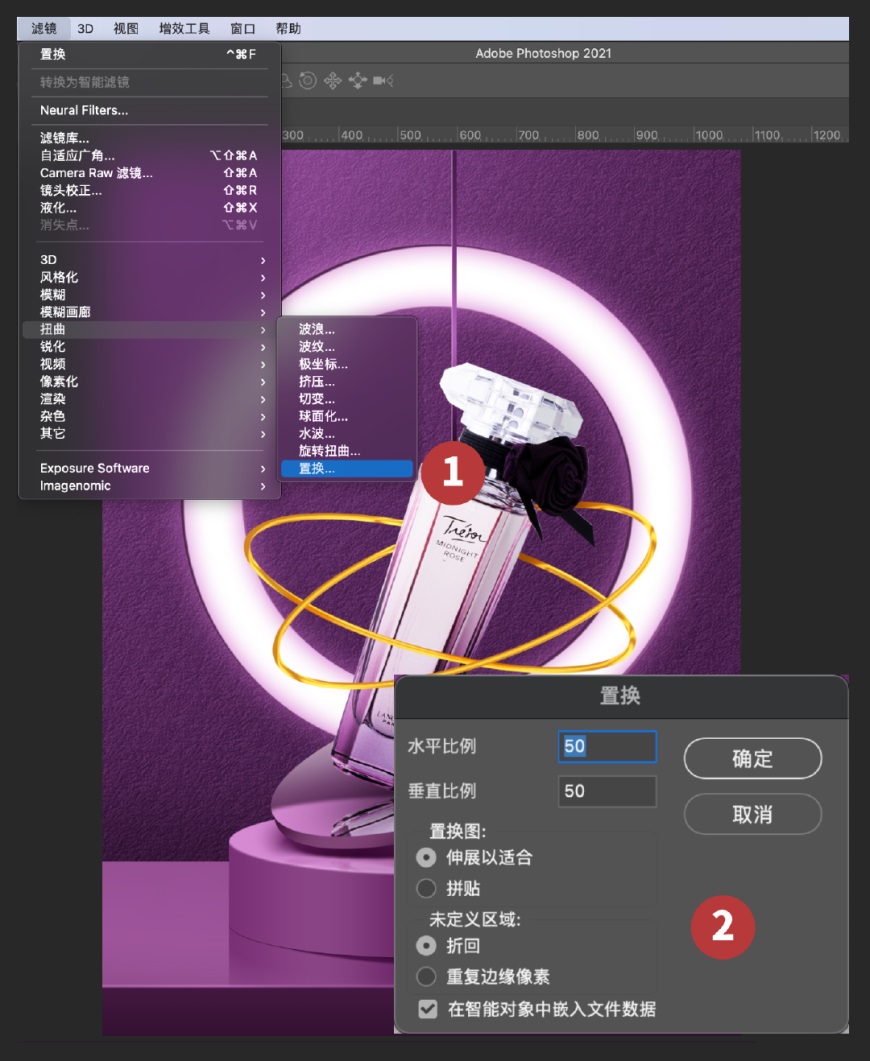
步骤七.点击确定后在弹出的对话框找到之前保存的置换效果,选择并确定。
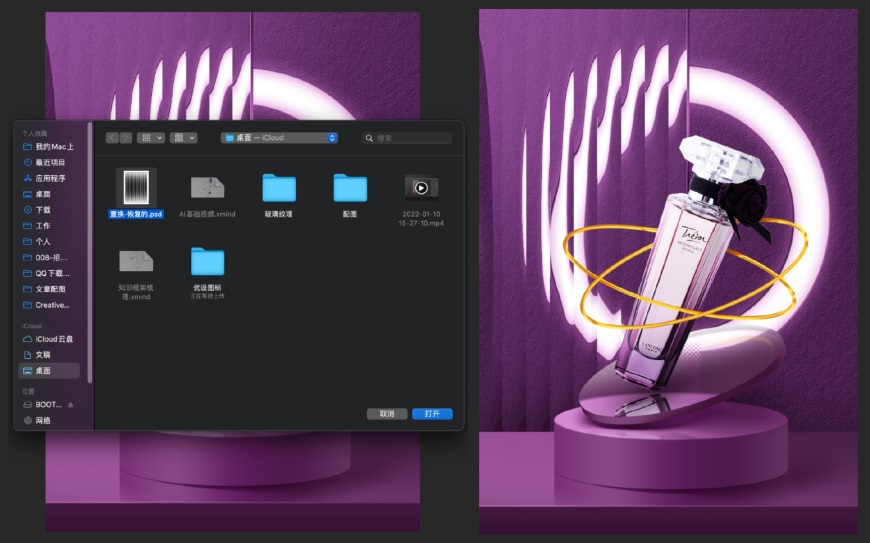
步骤八.可以通过调整修改黑白置换色块的混合模式,让玻璃明暗对比更明显。
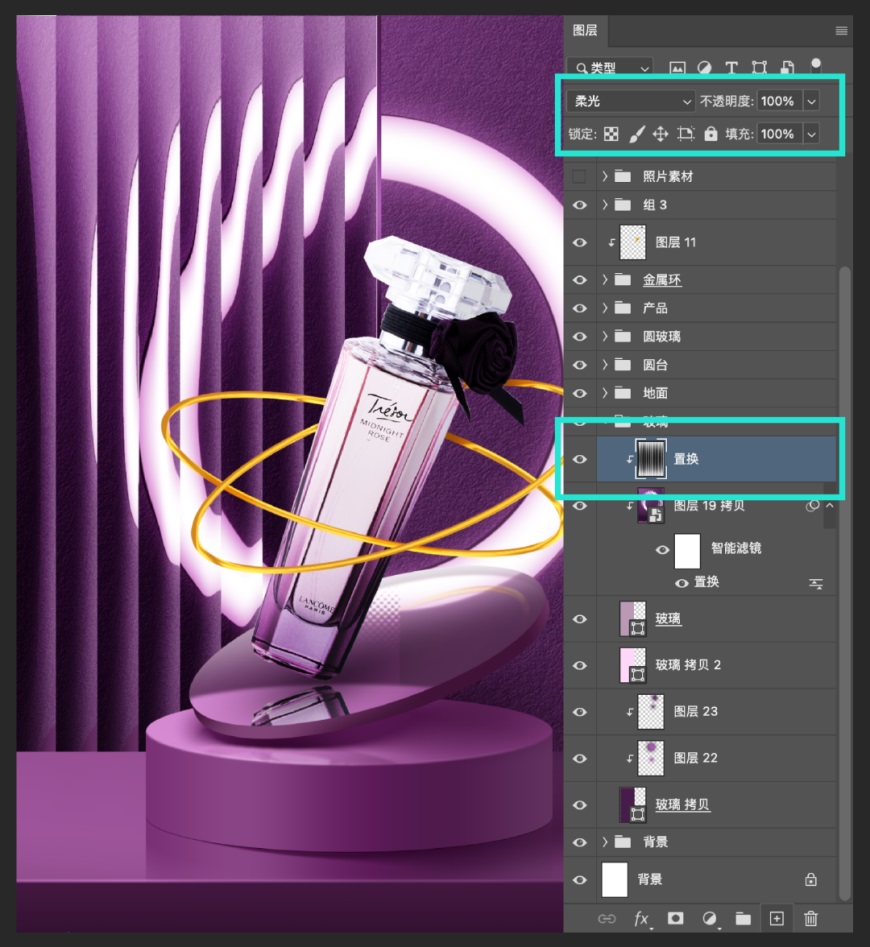
步骤九.通过添加高斯模糊效果可以让玻璃看起来更自然,增加画面的景深感。
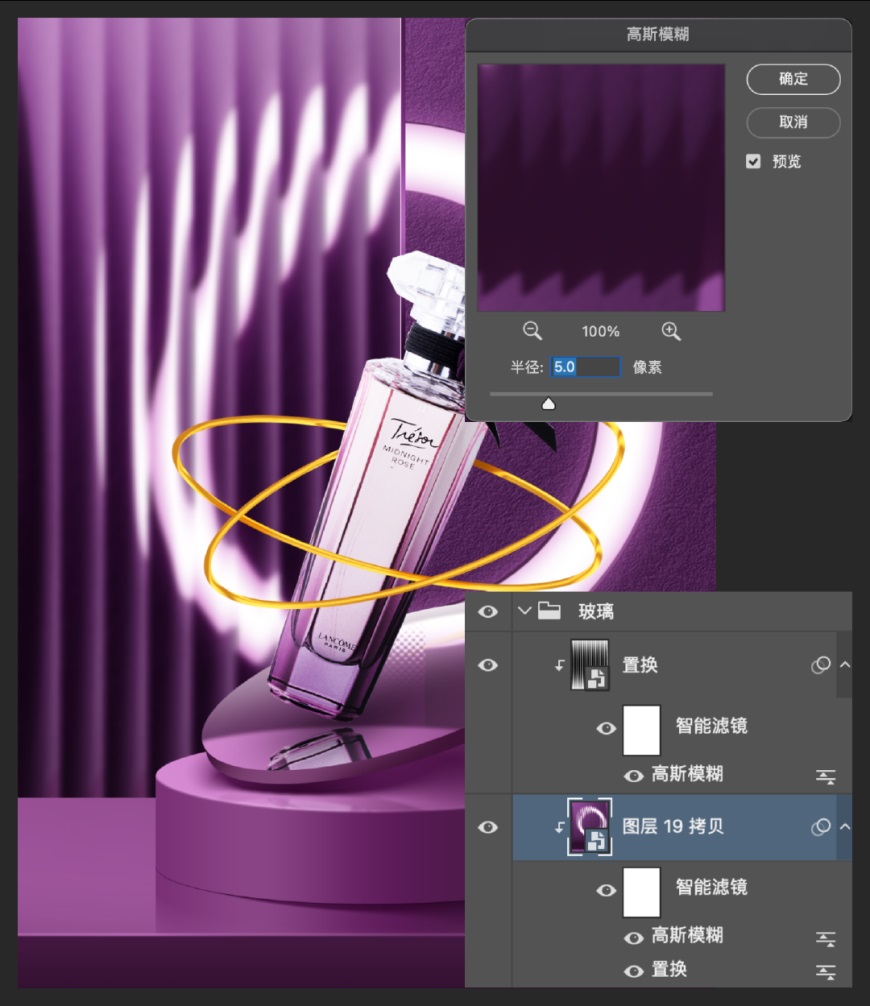
步骤十.通过最终色调的调整,得到一幅完整的作品。

加载全部内容