人物抠图实例教程 Photoshop快速抠出荷花风景图片中多余的人物
昀恒 人气:0

原图

1、观察素材。打开素材图片,按Ctrl + J 把背景图层复制一层。需要去除的人物需要分上下两部分分段消除。如下图,底部区域包涵的草地比较多;上半部分以荷花为主。

2、新建一个空白图层,在工具箱选择“仿制图章工具”,并在属性栏把不透明度,流量都设置为100%,样本选择“所有图层”,如下图。
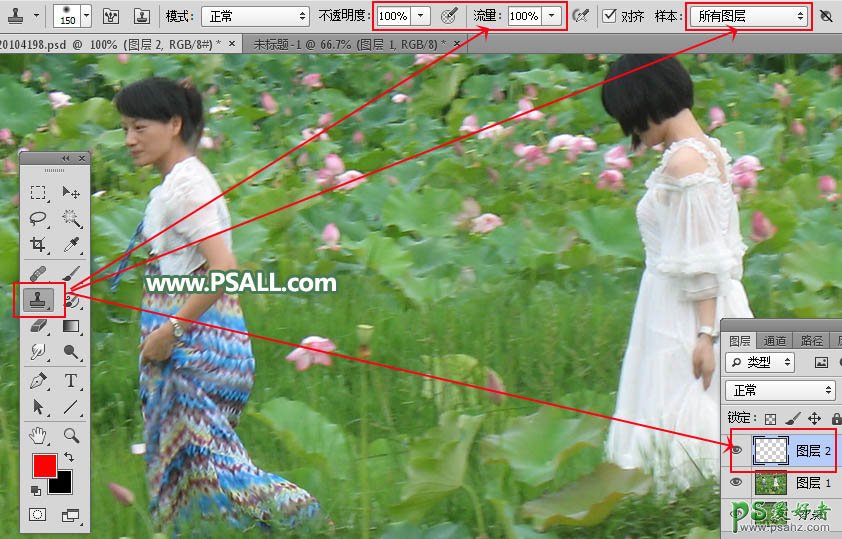
3、首先把仿制图章工具移到下图红圈位置,然后按住Alt键 + 鼠标左键点击一下取样;然后松开Alt键,把鼠标移到箭头位置,并鼠标左键点击修复。


4、同样的方法再取样,然后在下图红圈位置进行修复。

5、新建一个图层,再来修复裙子底部区域。

6、这一次在裙子左侧的草地部分取样,也是按住Alt键 + 鼠标左键点击一下,然后松开Alt键;把鼠标移到箭头位置进行填补。

7、填补一次后需要重新取样一次,然后再填补,下图是填补好的效果。

8、底部区域还有一点不自然,新建一个图层,这次在右侧部分取样,如下图红圈位置,然后在箭头位置进行填补。

9、这是现在的效果。

10、新建一个图层,现在开始修复人物上半身。

11、我们在右侧的荷花区域取样,然后在箭头位置填补,把人物覆盖,然后把图层移到背景副本上面,如下图。

12、按住Shift键把修复的几个图层选择。

13、点击图层面板右上角的下拉菜单,选择“从图层新建组”。
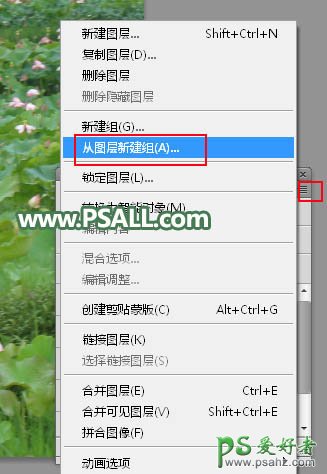
14、把得到的组命名为“修复”,如下图。

15、关闭组的眼睛,我们看下红圈位置的荷花和荷叶需要还原出来。

16、在工具箱中选择钢笔工具,在属性栏选择“路径”。

17、选择组的蒙版,如下图。

18、用钢笔把要还原的荷叶和荷花勾出路径。

19、按Ctrl + 回车把路径转为选区,然后在蒙版上填充黑色,再把组显示出来。

20、取消选区后得到下面的效果。

21、其它的荷叶也是同样的方法还原出来。

22、最后调整。新建一个图层,用仿制图章工具把有瑕疵的部分再修复一下。

最终效果:

加载全部内容