Photoshop给彩色的江南水乡数码照片制作成水墨画效果,黑白风格
广东理工鼎湖设计协 人气:0Photoshop给彩色的江南水乡数码照片制作成水墨画效果,黑白风格。效果图:

素材:

操作步骤:
1.导入素材(快捷键ctrl+j)

2.去色。
快捷键为ctrl+shift+u。结这合并图层,按住shift选中两层,ctrl+e合并,然后ctrl+j再复制一层。大家在记着这些步骤的时候,尽量都要记快捷键,因为这样会使你在ps操作中快很多。

二、水墨效果
1、强化线条。滤镜-风格化-查找边缘。图像-调整-阈值,阈值的大小默认数值就行。
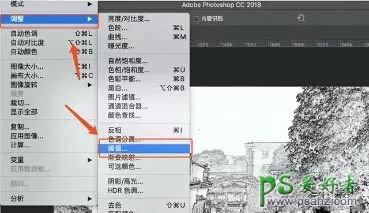
2、图层混合模式改为正片叠底
这样就会有线条产生,让水墨画后期制作起来不会很模糊,降低不透明度,达到一个理想的画面,我这里是50%,接着盖印图层,快捷键为ctrl+alt+shift+E。

3、执行滤镜-滤镜库
点你进入之后找到,艺术效果里面找到干画笔效果,画笔大小不要开太高,要不然会很模糊,细节我们可以开的高一点,纹理开到最低就行,这些都根据自己情况而定。
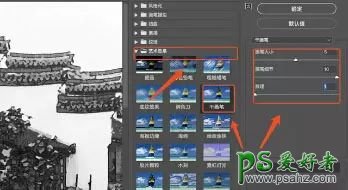
4、再次添加滤镜
ctrl+j复制上一个图层,这次选择执行滤镜-滤镜库-画笔苗边-烟灰墨,数值大小根据自己情况调节,点击确定。
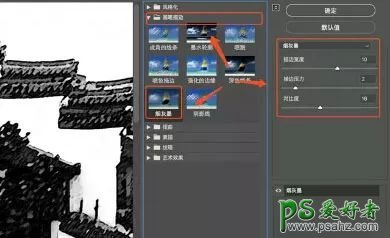
5、调整
回到图层面板之后我们调整一下不透明度,我这里是50%,根据自己情况所定。盖印图层,ctrl+l稍微调整一下亮度。

6、可以适当添加一些自己喜欢的字
完成:

加载全部内容