金色浮雕花纹字 photoshop设计漂亮的金色雕刻花纹字
打造超酷的金色浮雕花 人气:0
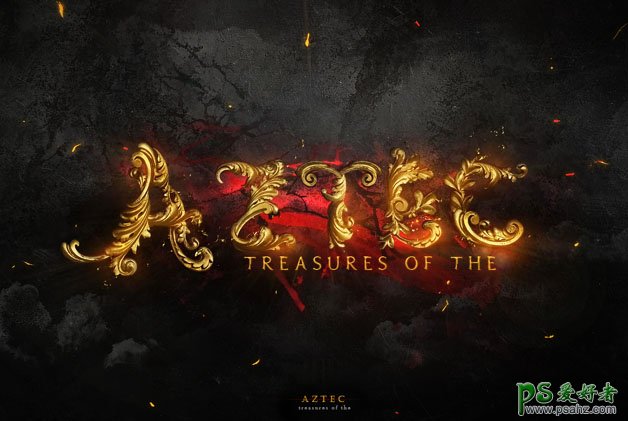
1、创建一个1400×800像素的新文件,并用黑色填充。画一条垂直线,从中间平均分割文件。
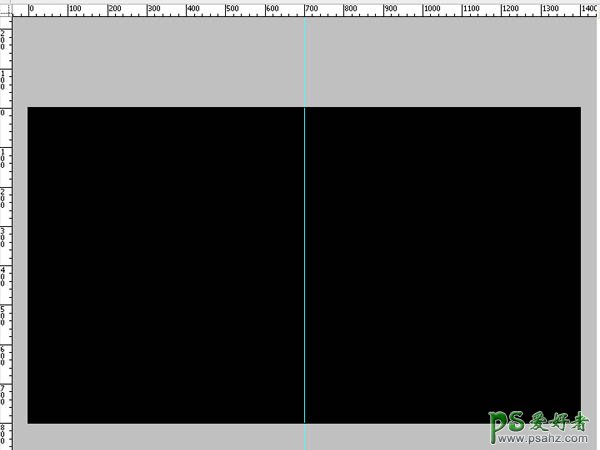
2、创建一个1400×800像素的新文件,并用黑色填充。画一条垂直线,从中间平均分割文件。

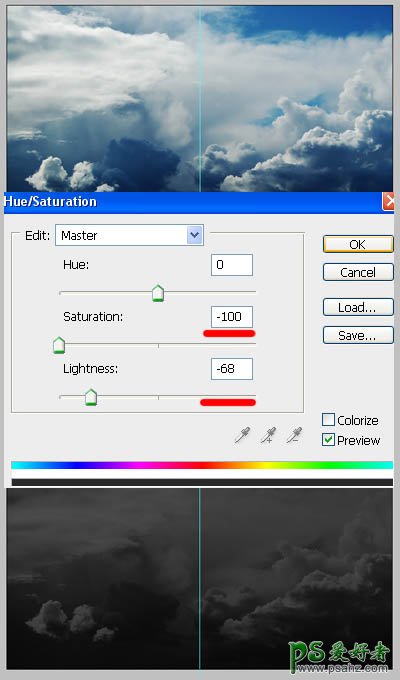
3、现在,如图所示放置grunge texture纹理,改变图层的混合模式为柔光。
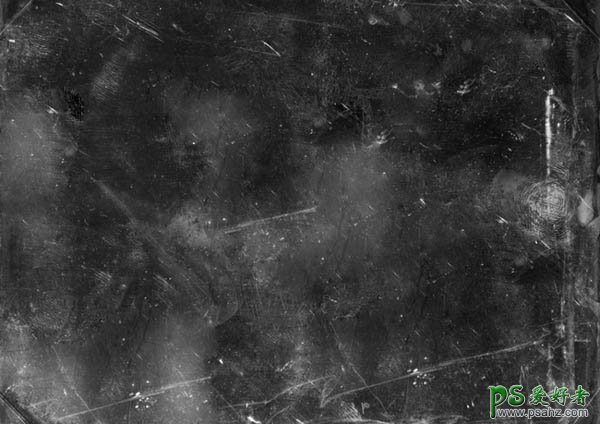
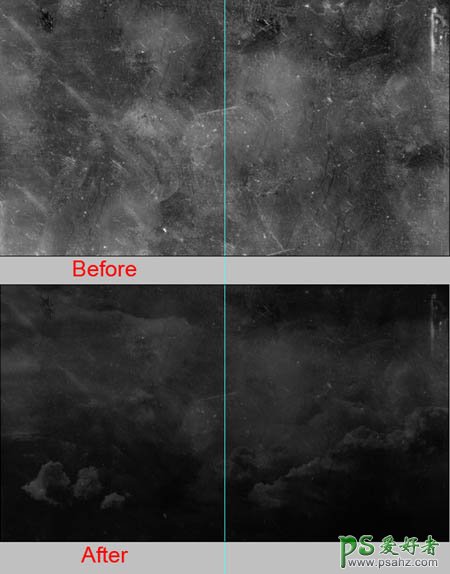
4、现在是时候创建文本了。你可以创建任何你想要的单词,但在这里,我们创建的文字是“Aztec”。这一步最重要的是你选择了好的素材图像来创建装饰物。



5、使用钢笔工具提取装饰物,如下图所示。你应该得到大约11块。


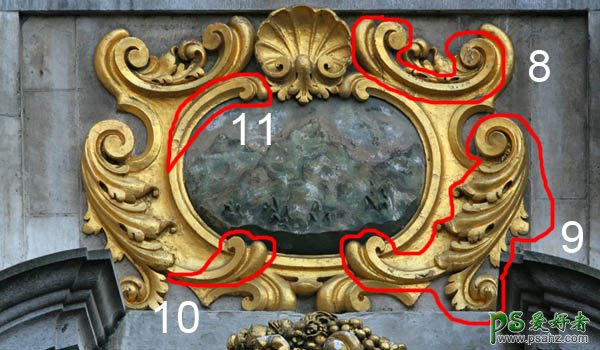
6、现在将这些元素结合来创建你的文字。 任意的弯曲,重新调整大小,位置,或根据需要擦除某些区域。

7、重复步骤6来创建字母“z”。

8、重复步骤6来创建字母“t”。

9、重复步骤6来创建字母“e”。

10、重复步骤6来创建字母“c”。

11、现在我们需要把字母混合在一起。 要做到这一点,复制所有的图层并向下合并它们。记得要保存字母的副本以防万一。现在使用涂抹工具,开始涂抹融合在一起的元素使其看起来更光滑。一个约4 - 9像素的软笔刷应该合适。

12、让我们添加一些阴影,对你的文字应用下面的图层样式。
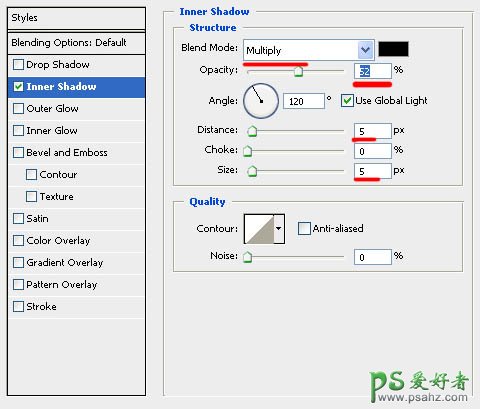
13、应用内阴影将增加块的对比度。
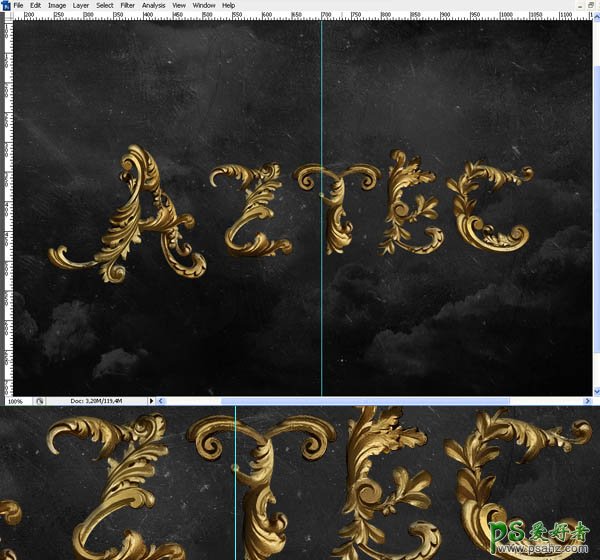
14、现在,让我们为背景添加一些额外的元素。下载一些喷溅笔刷,使用黑色在一个新层上涂抹,如图。
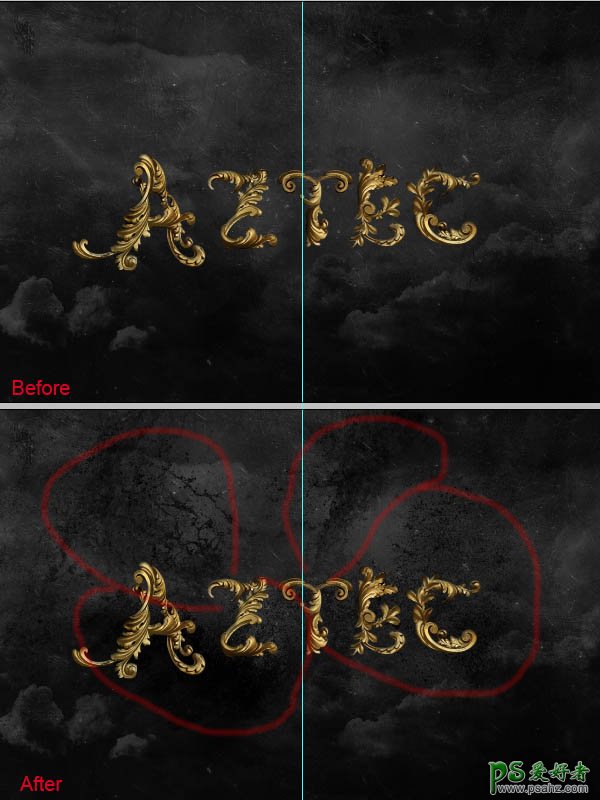
15、然后选择一个红色#8d0000。用喷溅笔刷,按下图涂抹红色。

16、选择红色#dc0021涂抹一些明亮的红,在新图层上使用35像素的笔刷,如图描绘。

17、暂时关闭文本图层的可见性,去滤镜>模糊>动感模糊。
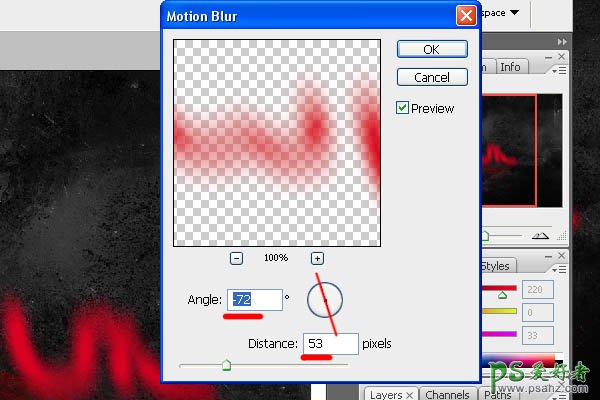
18、现在,使用65像素的柔软笔刷擦除所示区域,并设置混合模式为颜色减淡。

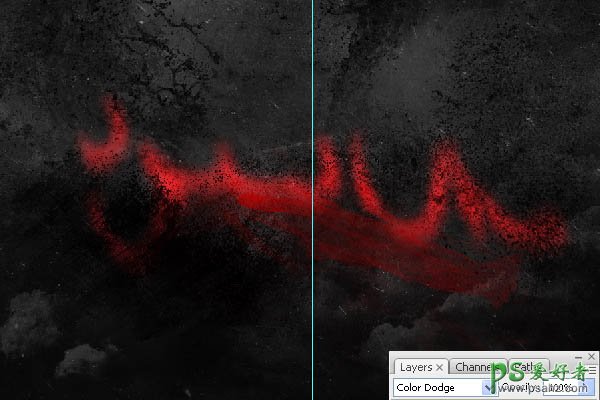
19、再加上一些白色纹理笔刷。

20、给这个笔刷创建一个剪贴蒙版(按Ctrl + Alt + G)。 在笔刷图层的上方创建一个新层,画一个与下图类似的东东。
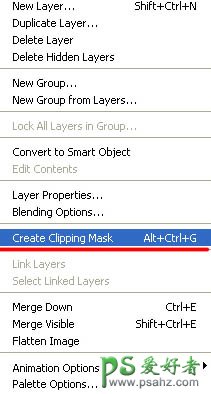

21、这是该图层没有蒙版时的效果。

22、合并所有的背景元素,去滤镜>模糊>表面模糊。
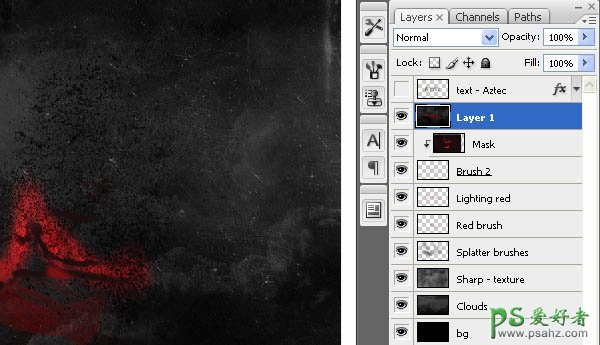
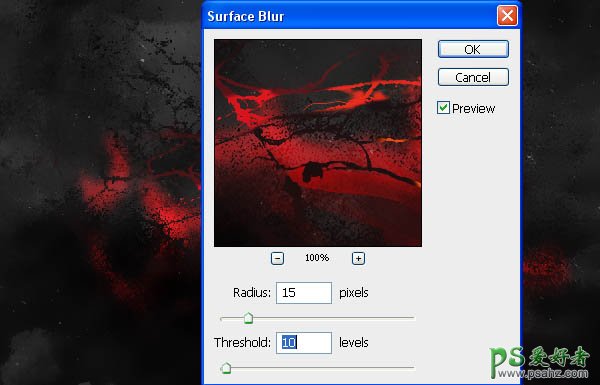
23、使用一个柔软的橡皮擦擦除你不喜欢的地方。使用涂抹工具来平滑粗糙的区域。

24、打开你的文本层使其可见,用一个3像素#360a0b颜色的笔刷如图所示画一些高光。

25、选择文字工具,颜色#cc982f,并添加文本“TREASURES OF THE”,如下图放置它们。使用Blair Caps字体,如图所示运用图层样式。
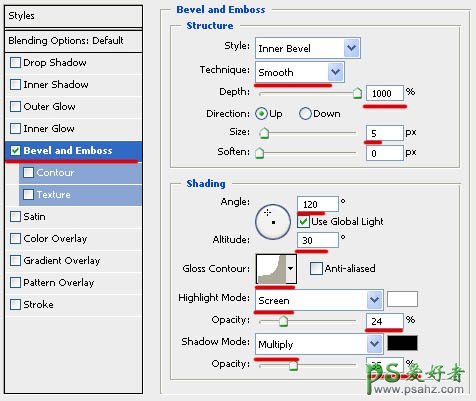

26、为了给文字添加额外的效果,从笔刷包里使用一个3D笔刷,在一个新图层上应用它,颜色为#ddaf00。

27、把下图所示的素材定义为笔刷,添加一些火花。
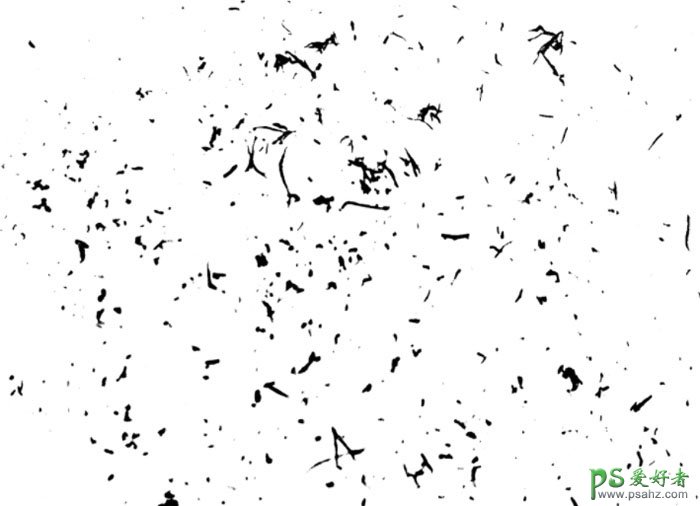

28、应用下面的图层样式。
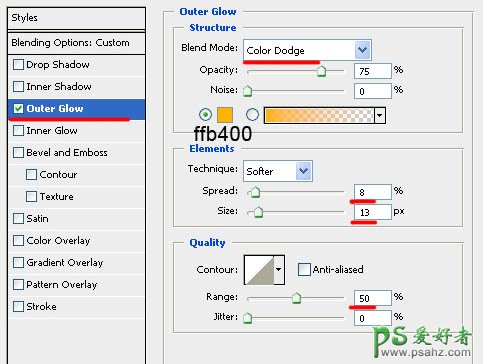
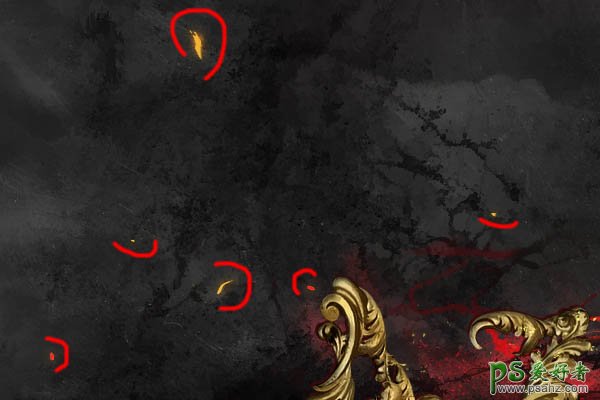
29、在所有图层之上创建一个新层,使用一个300像素的大笔刷如图所示在边缘周围涂抹一些黑色。现在去模糊>高斯模糊来平滑过渡。
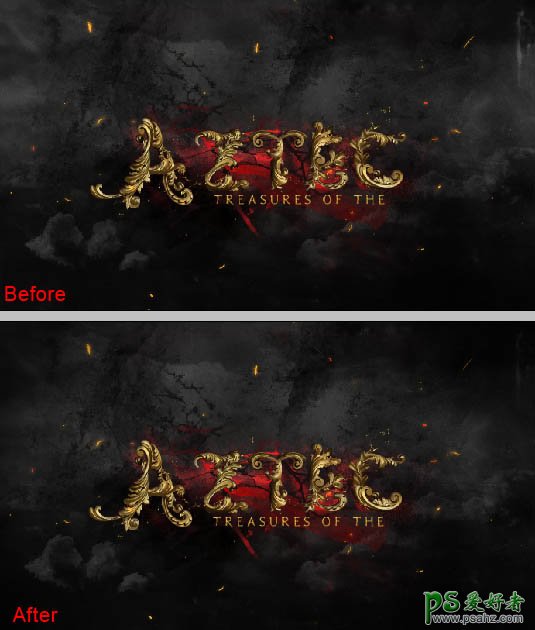
30、复制并合并你的图层为一层。现在如图所示添加一个径向模糊。
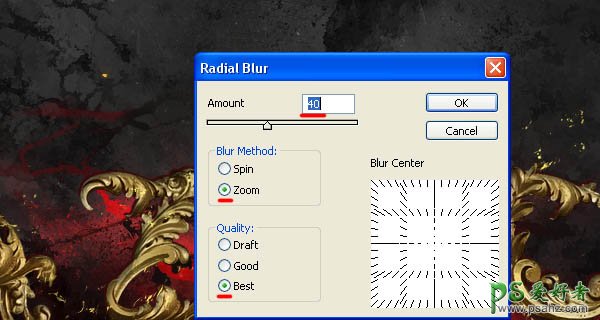

31、设置该层的混合模式为变亮,降低其透明度至75%。


32、我们的作品几乎要完成了!使用一个100像素颜色为#e96800的软笔刷添加一些背光,如图所示。

33、需要时使用橡皮擦删除区域。
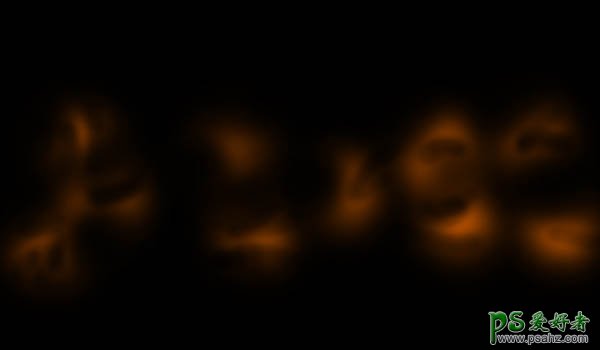
34、设置图层的混合模式为滤色。

35、最后去滤镜>锐化>智能锐化。然后去图层>新建调整图层>亮度/对比度。完最终效果!
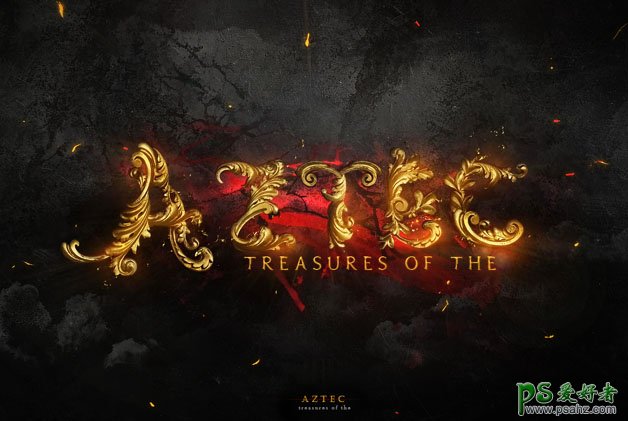
加载全部内容