利用调整图层给昏暗的湖景风光大片制作出霞光效果 PS摄影后期
湖景风光大片 人气:0
PS摄影后期教程:利用调整图层给昏暗的湖景风光大片制作出漂亮的霞光效果,素材图片比较暗,调色的时候我们可以用调整图层配合蒙版把图片局部调亮或润色,云彩部分可以调出高光选区再用调整图层增加暖色,得到更好的霞光效果。 原图

最终效果

1、首先,点击调整调板上的调整工具,即可在图层调板中创建一个调整图层,并且自动携带一个全白的调整图层的蒙版。
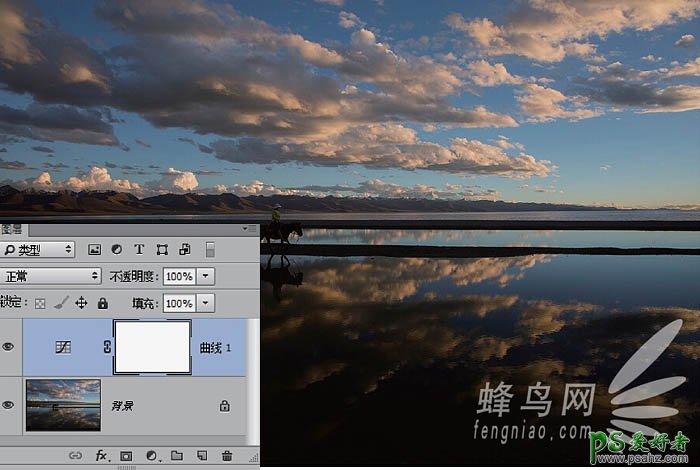
2、然后在属性面板中操作调整工具面板(这里以曲线调整工具为例),可以看到图像的全图都发生了调整变化(全图都变亮)。
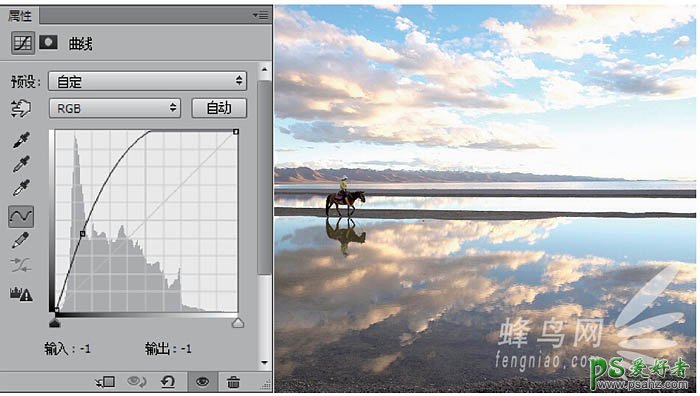
3、选用画笔工具,前景色设置为黑,在图像中将不需要调整的区域进行涂抹(本案例为天空区域)。图层蒙版中黑色的区域屏蔽了调整工具所起的处理作用,也就是说被黑色涂抹过的地方“恢复”了原样。 一旦发生涂抹不正确时,可以将前景色设置为白,涂抹出错的区域,即可恢复处理效果。如此反复操作,就可以很精确地获得局部处理的区域。
为了便于控制涂抹的精准或过渡效果,操作画笔时一般要选择柔边画笔,在工具属性栏中降低画笔的不透明度,使用中括号“[ ”和 “]”键缩小或放大画笔大小。
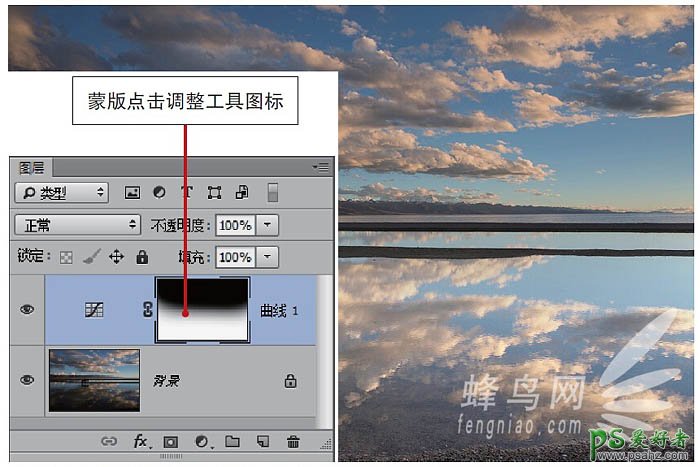
中间效果如图。

4、现在为了营造云彩的暖阳效果,又不影响到其他景物的色彩变化,利用色彩范围选取方法将高光云彩区域选出,使用曲线工具将云彩的暖色调做出来。

5、对全图进行色彩修饰,本案用色彩平衡工具强化高光阴影的冷暖色。

6、最后,用可选颜色工具提高云彩和湖水的色彩纯度,提升图像的通透性。整个调整内容如右图的图层面板所示。
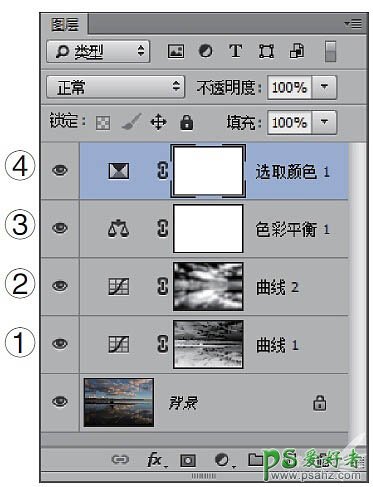
最终效果:

加载全部内容