给街头慢跑的情侣照片调出唯美风格紫色霞光效果 PS调色教程
情侣照片 人气:0

最终效果

1、打开原图素材,创建可选颜色调整图层,对黄、绿、白进行调整,参数设置如图1-3,效果如图4。这一步给图片增加暖色,高光区域增加淡青色。
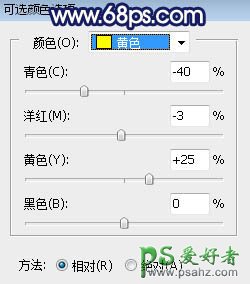
<图1>
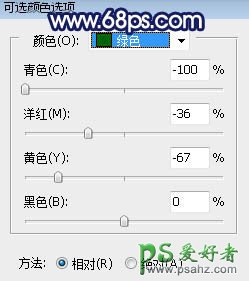
<图2>
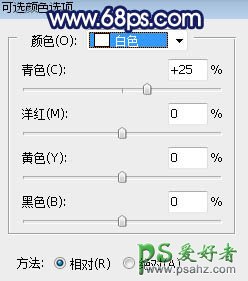
<图3>

<图4>
2、按Ctrl + Alt + 2 调出高光选区,按Ctrl + Shift + I 反选得到暗部选区,然后创建曲线调整图层,对RGB、红、蓝通道进行调整,参数设置如图5,效果如图6。这一步把图片暗部压暗,并增加蓝色。
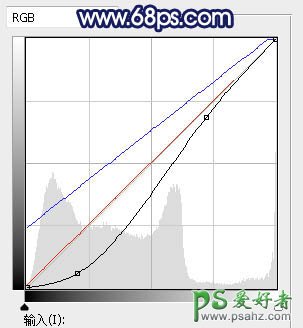
<图5>

<图6>
3、创建色彩平衡调整图层,对阴影、中间调、高光进行调整,参数设置如图7 - 9,确定后按Ctrl + Alt + G 创建剪切蒙版,效果如图10。这一步给图片暗部增加蓝色。
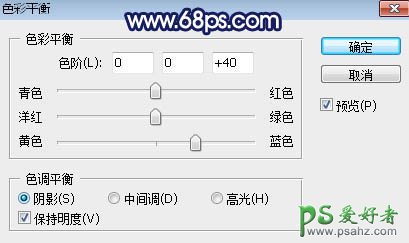
<图7>
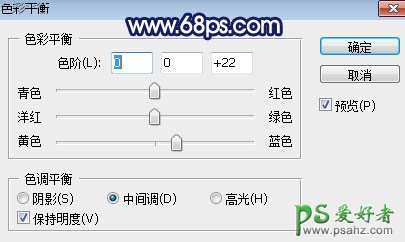
<图8>
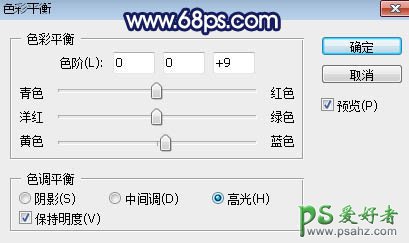
<图9>

<图10>
4、创建曲线调整图层,对RGB,蓝通道进行调整,参数设置如图11,确定后创建剪切蒙版,效果如图12。这一步把图片暗部压暗,并增加蓝色。
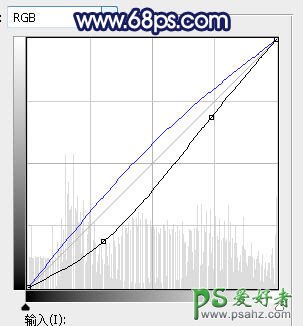
<图11>

<图12>
5、新建一个图层,用套索工具勾出下图所示的选区,羽化55个像素后用油漆桶工具填充紫色:#DA84CA,取消选区后把混合模式改为“柔光”,效果如下图。这一步给图片局部增加紫色。

<图13>
6、把背景图层复制一层,按Ctrl + Shift + ] 置顶,进入通道面板,把蓝色通道复制一份,然后把天空部分抠出来,如下图。
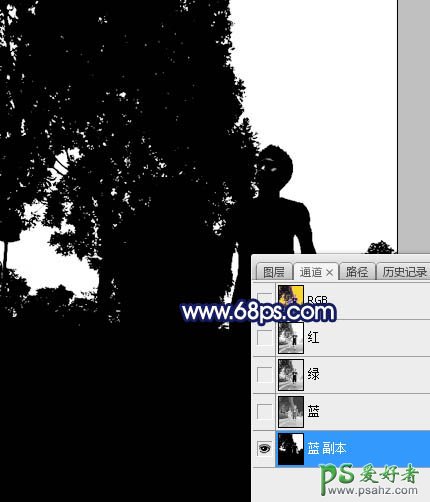
<图14>
7、调出天空部分的选区,点RGB通道返回图层面板,新建一个图层,用油漆桶工具填充橙黄色,取消选区后如下图。

<图15>
8、打开天空素材,用移动工具拖进来,创建剪切蒙版后调整好位置,效果如图17。

<图16>

<图17>
9、新建一个图层,把前景色设置为暗蓝色:#191835,新建一个图层,用透明度为:10%的柔边画笔把图片左侧及底部区域涂暗一点,如下图。

<图18>
10、新建一个图层,用椭圆选框工具拉出下图所示的选区,羽化45个像素后填充紫色:#DA83CA,取消选区后把混合模式改为“柔光”,效果如下图。
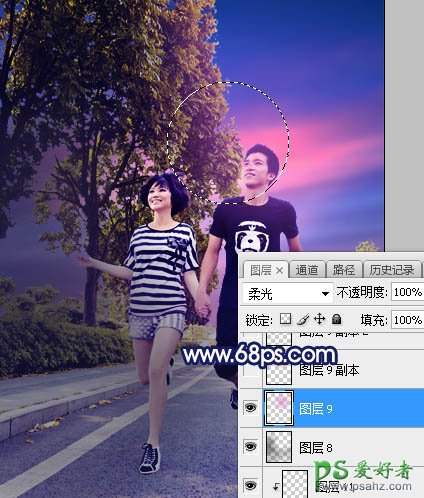
<图19>
11、新建一个图层,用椭圆选框工具拉出下图所示的选区,羽化35个像素后填充橙红色:#F98B4F,取消选区后把混合模式改为“滤色”,效果如下图。

<图20>
12、新建一个图层,用椭圆选框工具拉出下图所示的选区,羽化25个像素后填充橙红色:#F9BB4F,取消选区后把混合模式改为“滤色”,效果如下图。

<图21>
13、按Ctrl + J 把当前图层复制两层,并分别按Ctrl + T缩小一点,效果如下图。这几步给图片增加淡黄色高光。

<图22>
14、把背景图层复制一层,按Ctrl + Shift + ] 置顶,用自己熟悉的方法把人物部分抠出来,如下图。

<图23>
15、创建色相/饱和度调整图层,降低全图明度,参数设置如图24,确定后创建剪切蒙版,再把蒙版填充黑色,用柔边白色画笔把人物背光区域涂暗,如图25。
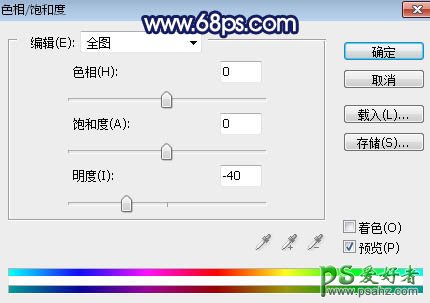
<图24>

<图25>
16、创建曲线调整图层,对RGB,蓝通道进行调整,参数设置如图26,确定后创建剪切蒙版,效果如图27。这一步把人物部分稍微压暗,并增加蓝色。
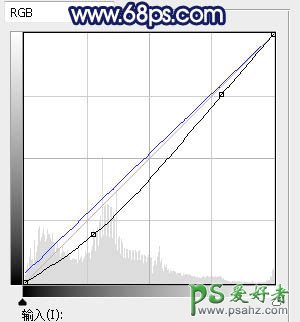
<图26>

<图27>
17、新建一个图层,创建剪切蒙版,用透明度为:10%的柔边画笔给人物受光区域涂上淡黄色高光,如下图。

<图28>
18、创建照片滤镜调整图层,参数设置如图29,确定后创建剪切蒙版,效果如图30。

<图29>

<图30>
19、新建一个图层,把前景色设置为暗蓝色,用透明度为:10%的柔边画笔把图片左侧及底部区域涂暗,如下图。

<图31>
20、新建一个图层,用椭圆选框工具拉出下图所示的选区,羽化30个像素后填充橙黄色,取消选区后把混合模式改为“滤色”,如下图。

<图32>
最后给图片加上暗角,微调一下局部颜色和明暗,完成最终效果。

加载全部内容