PS给公园树林草地中自拍的红衣美女外景照调出唯美的深秋色
昀恒 人气:0最终效果

原图

1、把上面的原图素材保存到本机,打开PS软件,再打开保存的人物素材。

2、点击红框位置的按钮,创建可选颜色调整图层,对黄、绿、黑进行调整,参数及效果如下图。

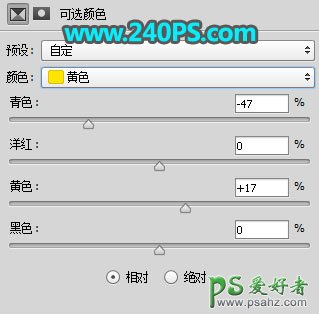
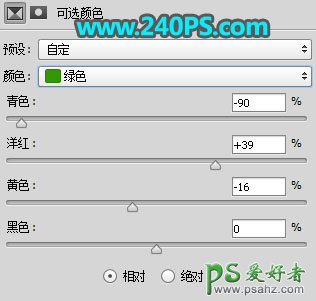
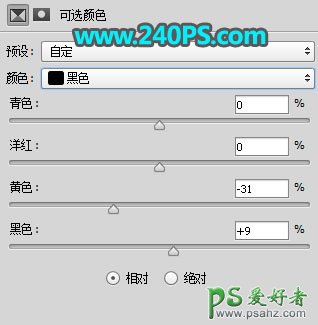

3、按Ctrl + J 把当前可选颜色调整图层复制一层,效果如下图。

4、创建可选颜色调整图层,对黄、绿、黑进行调整,参数及效果如下图。
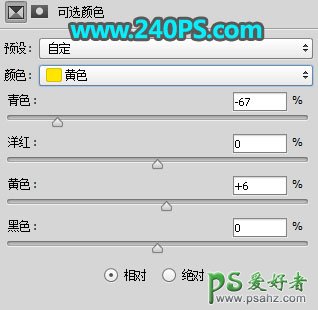

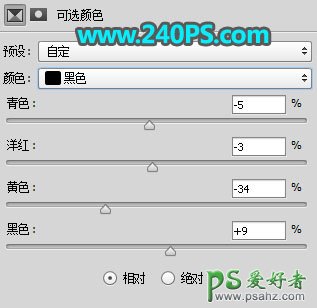

5、按Ctrl + Alt + 2 调出高光选区,按Ctrl + Shift + I 反选得到暗部选区,然后创建曲线调整图层,对RGB,蓝通道进行调整,参数及效果如下图。
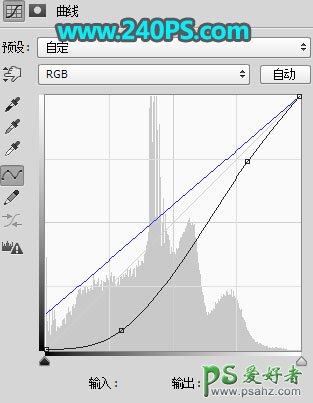
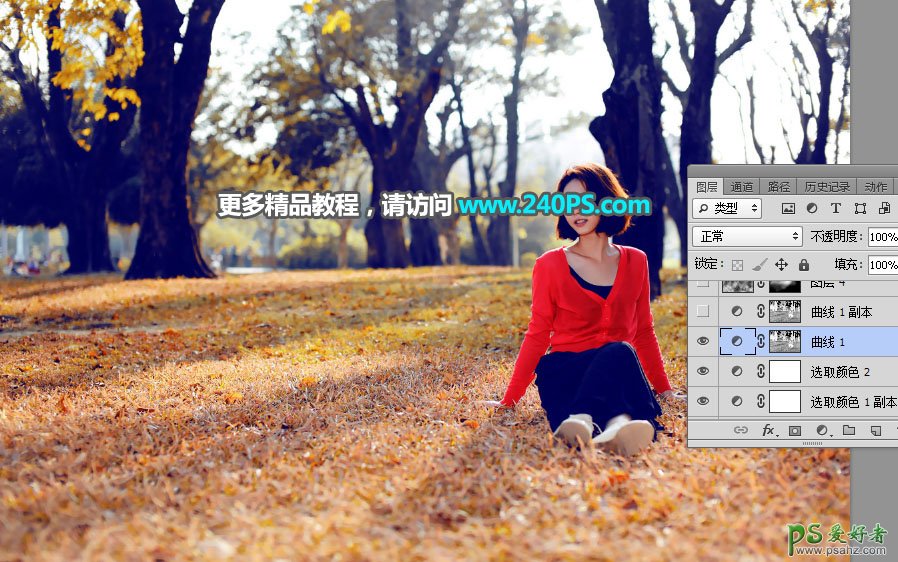
6、按Ctrl + J 把当前曲线调整图层复制一层,效果如下图。

7、新建一个图层,按字母键“D”把前,背景颜色恢复到默认的黑白,然后选择菜单:滤镜 > 渲染 > 云彩,确定后把混合模式改为“滤色”,如下图。

8、按住Alt键 + 鼠标左键点击一下蒙版按钮,给当前图层添加黑色蒙版,如下图。

9、把前景色设置为白色,选择画笔工具,画笔不透明度设置为10%,如下图。
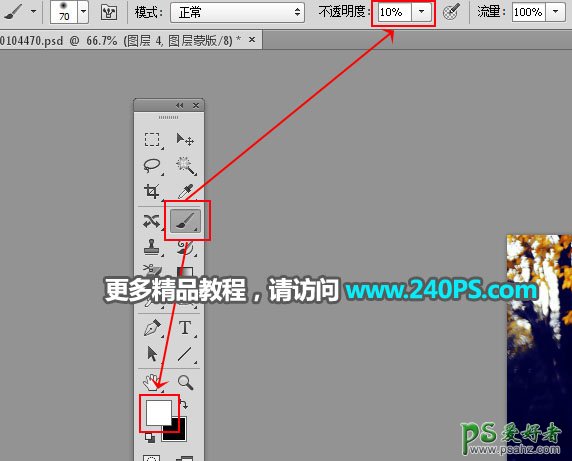
10、用画笔把下图选区部分涂出烟雾效果。
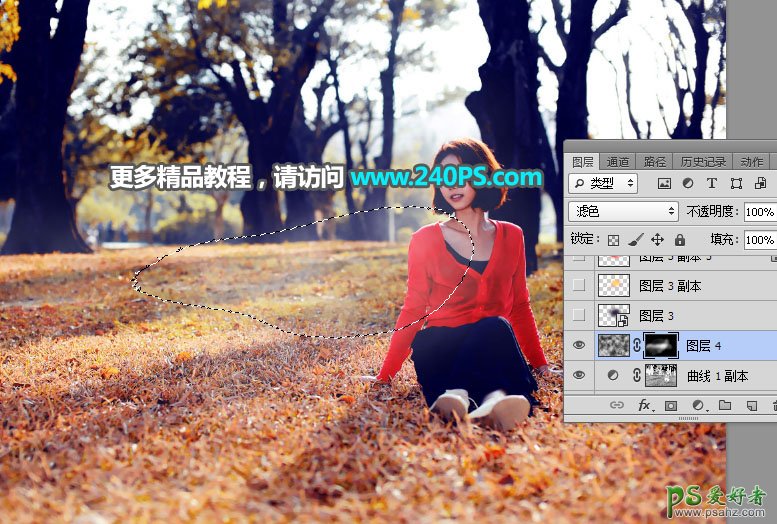

11、新建一个图层,用椭圆选框工具拉出下图所示的选区,按Shift + F6 羽化65个像素,然后把选区填充暗蓝色#351d46,按Ctrl + D 取消选区,再把混合模式改为“滤色”,如下图。

12、新建一个图层,用套索工具勾出下图所示的选区,羽化45个像素后填充橙黄色,取消选区后把混合模式改为“滤色”,如下图。

13、新建一个图层,用椭圆选框工具拉出下图所示的选区,羽化50个像素后填充橙红色,取消选区后把混合模式改为“滤色”,如下图。

14、选择“背景”图层,按Ctrl + J 复制一层,按Ctrl + Shift + ] 置顶。
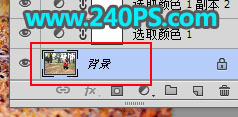
15、用自己熟悉的方法把人物抠出来,如下图。

16、创建曲线调整图层,对RGB,蓝通道进行调整,参数设置如下图,确定后按Ctrl + Alt + G 创建剪切蒙版。
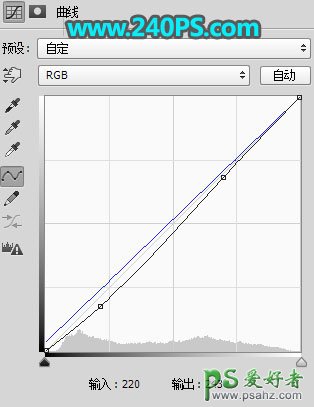

17、用套索工具勾出人物背光部分,并把选区羽化15个像素。

18、创建曲线调整图层,把RGB通道压暗,参数设置如下图,确定后创建剪切蒙版。
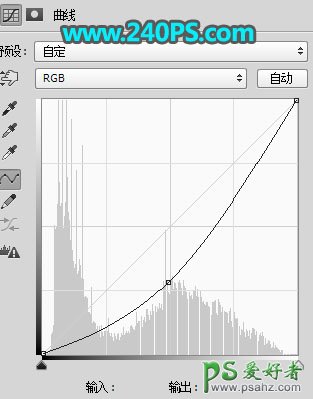

19、新建一个图层,创建剪切蒙版,用透明度为10%的柔边画笔给人物左侧受光区域涂上淡黄色高光,如下图。


20、创建色相/饱和度调整图层,降低全图明度,参数设置如下图,确定后把蒙版填充黑色,然后用透明度为10%的柔边白色画笔把图片边角区域涂暗,如下图。
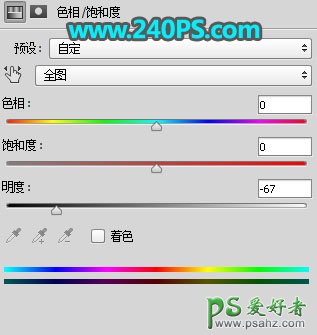
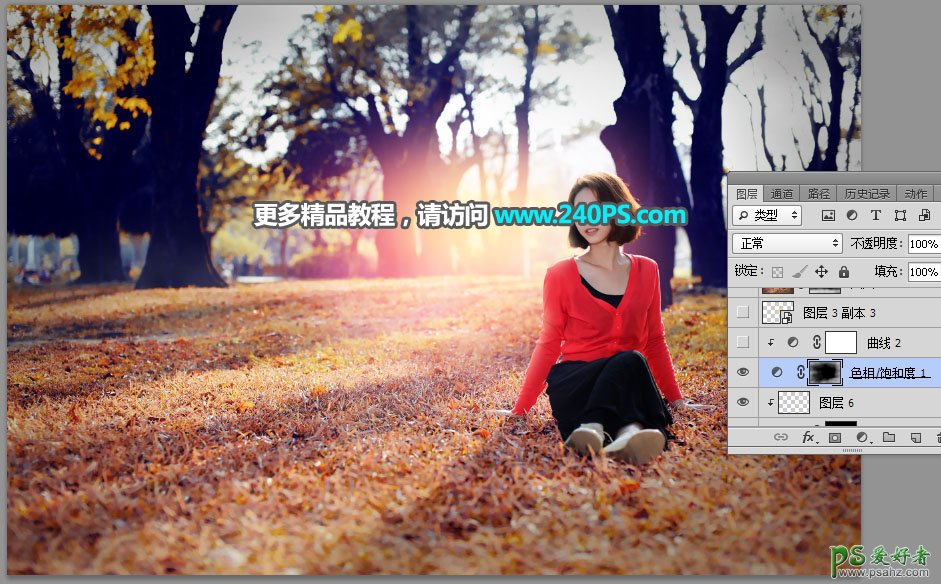
21、创建曲线调整图层,把RGB通道大幅压暗,参数设置如下图,确定后创建剪切蒙版。
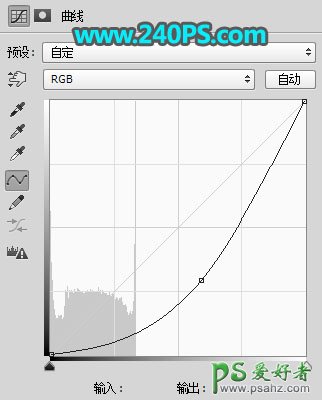

22、新建一个图层,用椭圆选框工具拉出下图所示的选区,羽化30个像素后填充橙黄色,取消选区后把混合模式改为“滤色”,如下图。

23、按Ctrl + Alt + 2 调出高光选区,按Ctrl + Shift + I 反选得到暗部选区,然后创建曲线调整图层,增加明暗对比,参数及效果如下图。
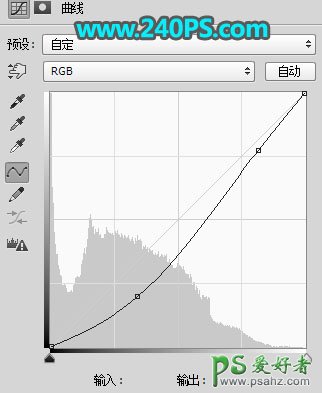
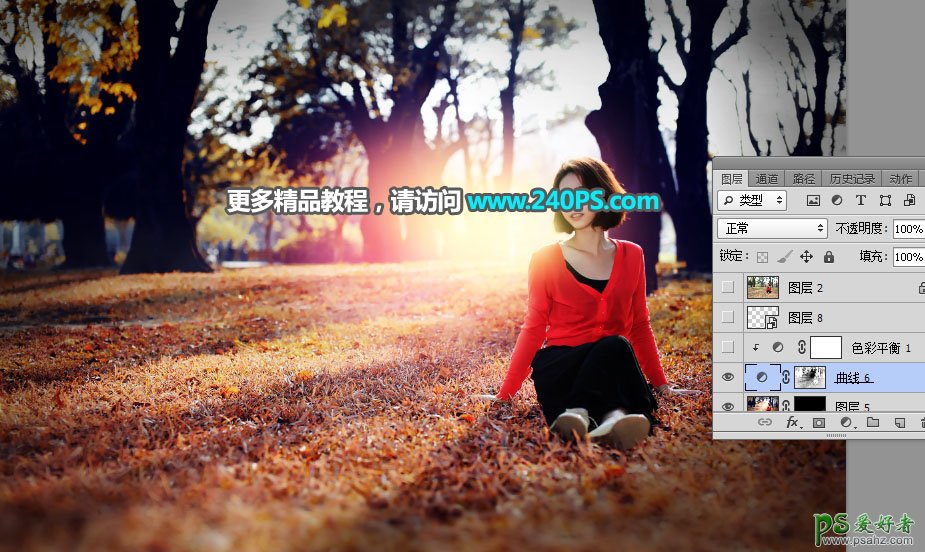
24、创建色彩平衡调整图层,对阴影,中间调进行调整,参数设置如下图,确定后创建剪切蒙版。



最终效果

加载全部内容