photoshop打造镏金金属字特效教程实例
admin 人气:0这里我们教大家学习一篇黄色金属字制作教程实例,photoshop打造镏金金属字特效教程实例,
效果

背景

详细教程
1、打开背景素材,选择文字工具,设置字体为 汉仪经典粗黑简体(点击下载),大小 280 点,颜色为白色,输入你的文字,比如:润飞天堂
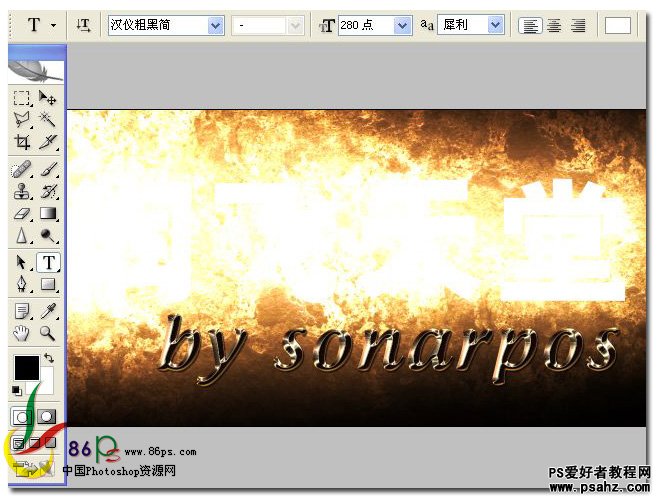
2、为文字添加图层样式,选择 颜色叠加 ,颜色代码为 #79797b
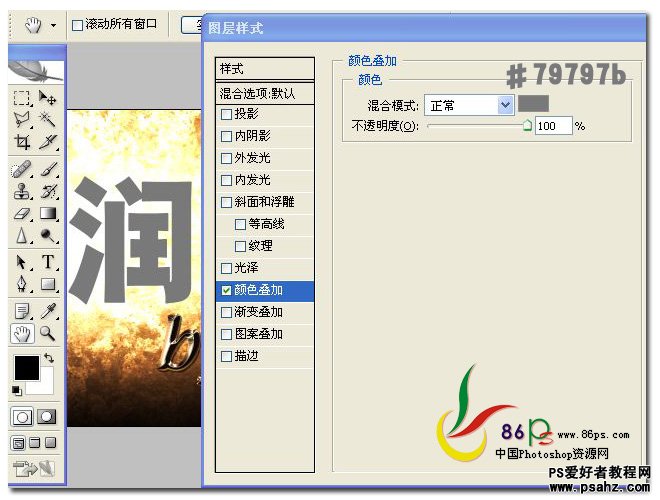
3、选择投影,混合模式设置为:正片叠底,不透明度:71%,距离:13,大小:6,其他参数见图
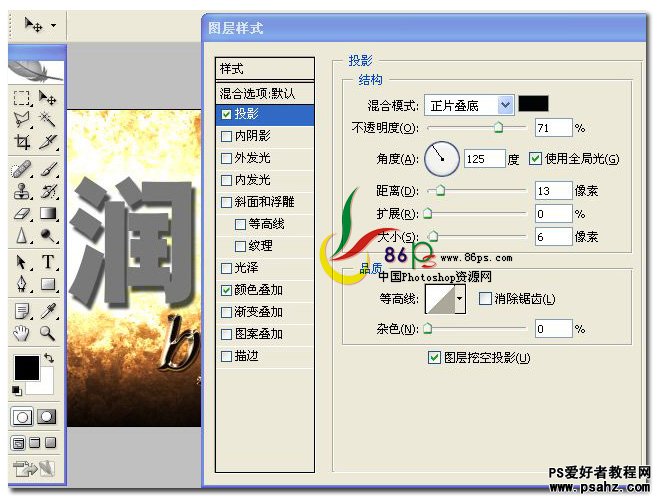
4、选择内阴影,详细参数如图
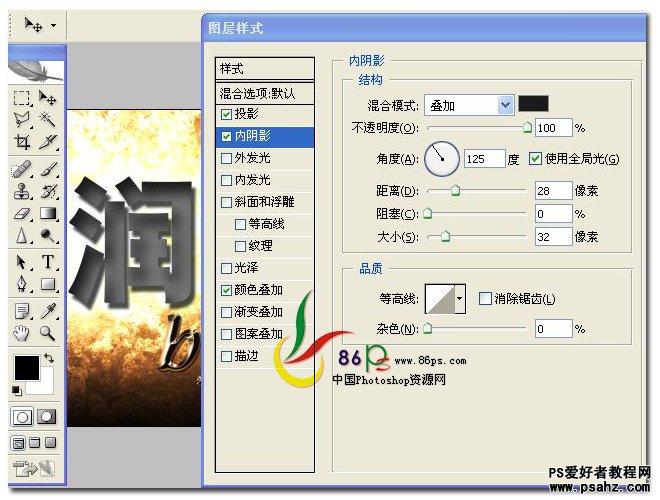
5、选择内发光,混合模式设置为:颜色,不透明度:39%,颜色代码为:#76530f,其他参数见图
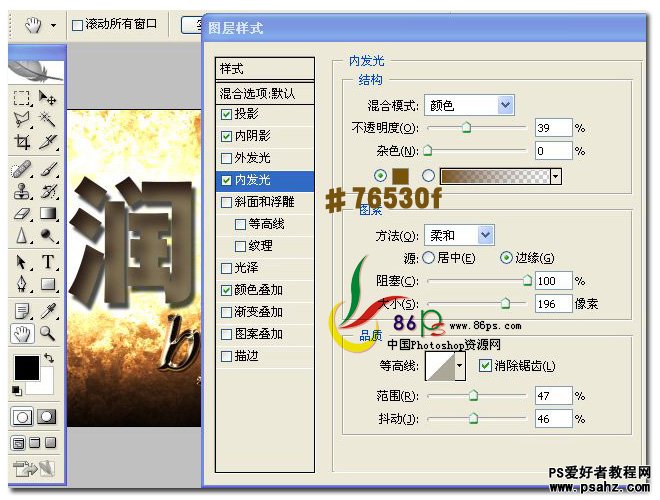
6、设置斜面和浮雕,其他参数见图(这一步注意要设置光泽等高线)
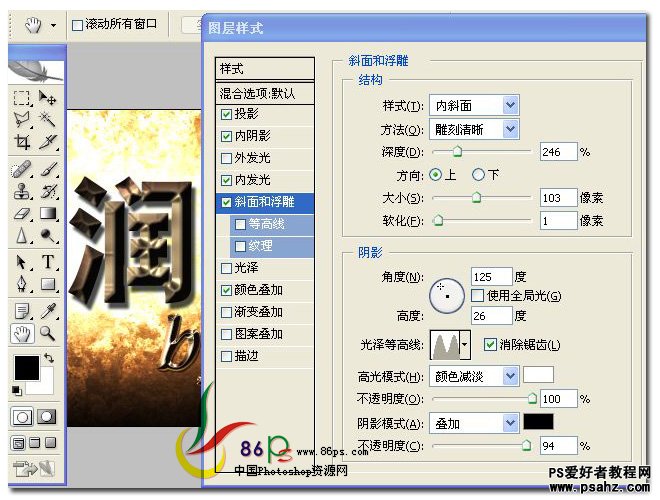
光泽等高线设置如图(双击其中的图就可以弹出这个窗口)
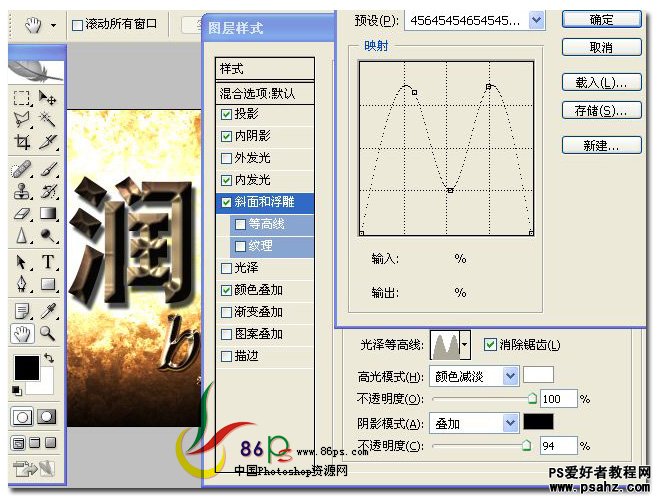
7、设置等高线,参数如图
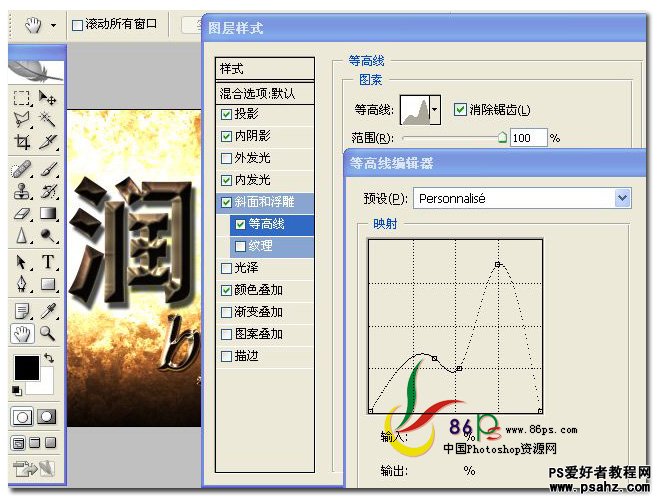
8、设置光泽,混合模式设置为:颜色减淡,颜色代码:# ,不透明度为:79%,其他参数见图
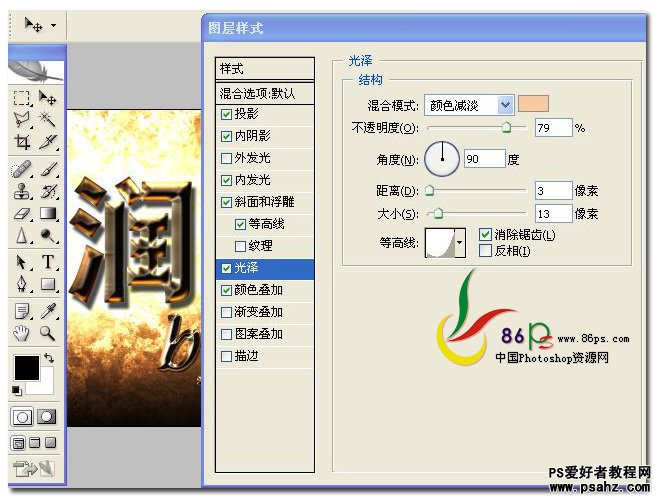
继续编辑等高线
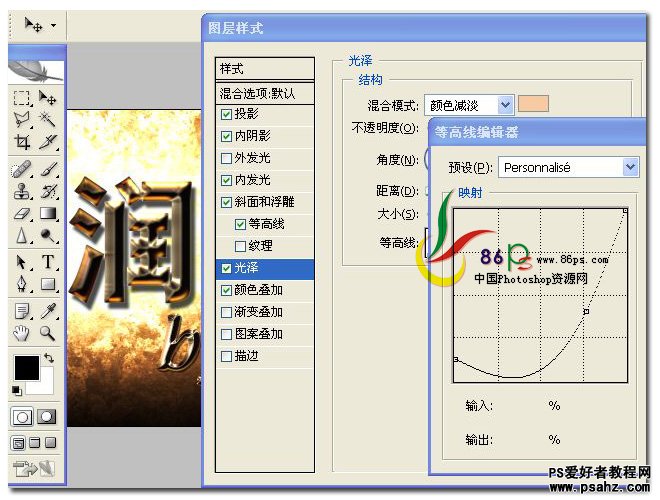
最后完成最终效果如下:
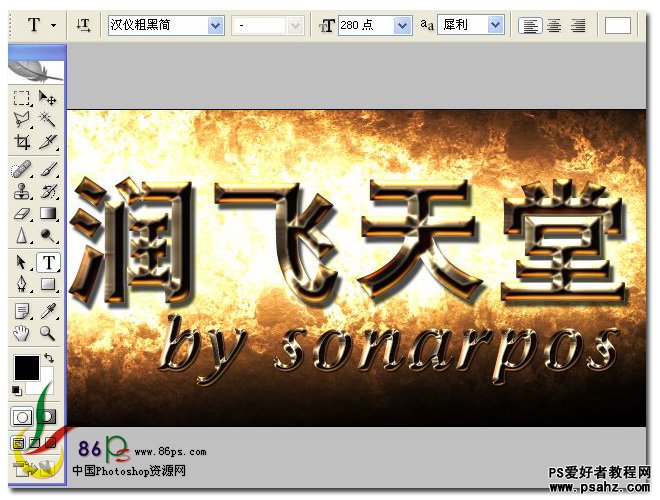
点击可查看大图效果:

加载全部内容