Photoshop简单几步把nba球星人物照片变成质感金属肤色-很霸气
PS金属皮肤处理教程 人气:3从网络图片作简单分析:
1.从NBA球员定妆照来看,黑人因肤色等原因,会比白人更加能够突出皮肤的质感。
2.毛发多的,会比毛发少的更能突出质感。
3.脸部轮廓清晰的,会比包子脸的更有质感。
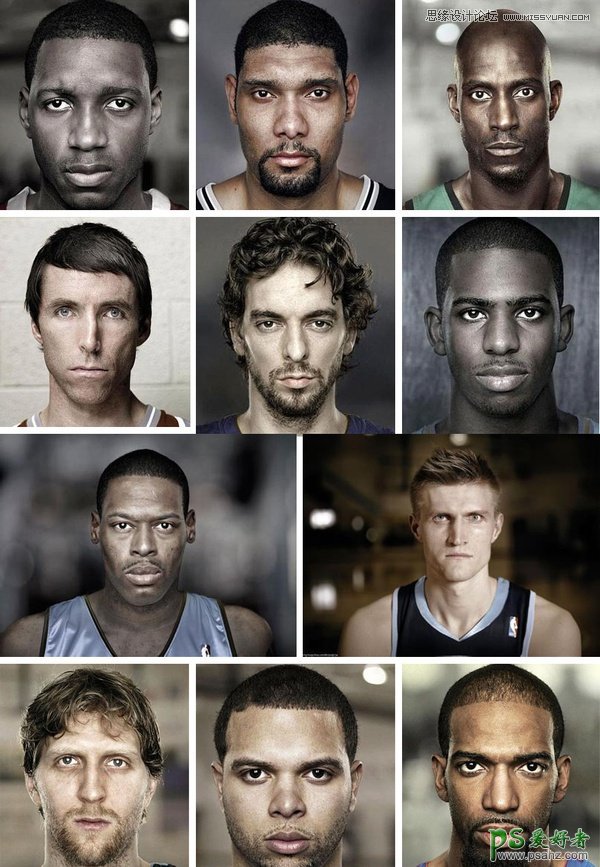
第一步:使用修补工具,去除脸上的痘印、眼袋等。但是不要去除疤痕与毛孔。
第二步:给简单修好的图层添加色阶图层。
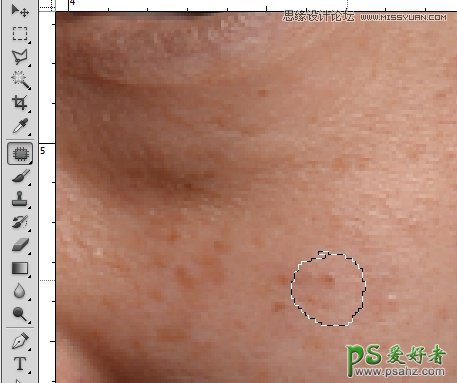
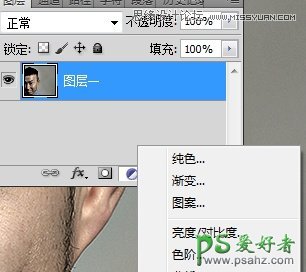
第三步:调整色阶,加强照片的明暗对比关系。但是切记,不要弄得太黑或者太白,整体看起来还是偏灰色的感觉。
第四步:将图层一复制,图层设置为柔光。(为了方便后面大家看得明白,建议将复制图层一副本改名为图层二)



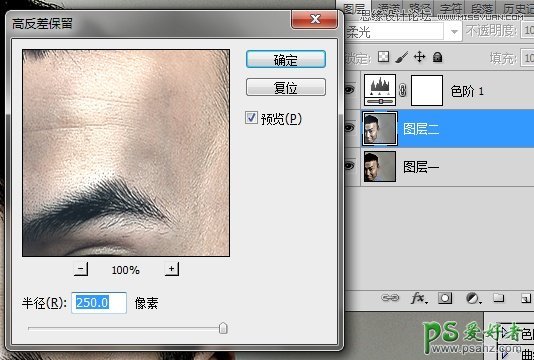
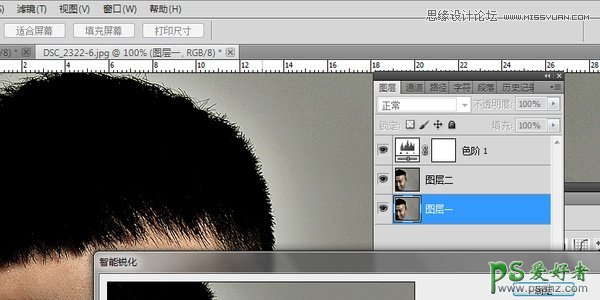
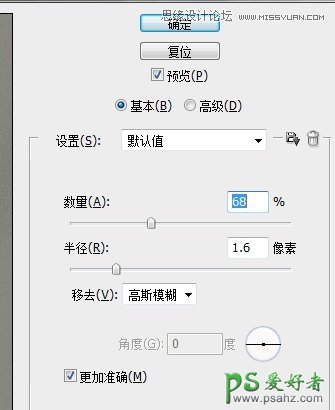
第五步:选中图层二,在滤镜中选择→其它→保留高反差。【具体半径自己感受着调就行了】。
第六步:选中图层一,在滤镜中选择→锐化→智能锐化。【这一步很重要,皮肤的质感就靠这一步了。调整后,皮肤的纹理基本上就比较清晰了,沧桑感也出来了】
第七步:【可有选择性执行】:如果觉得皮肤的质感还是不够的话,选择图层二,将第六步的步骤再重复一次。
第八步:选择色阶图层,在以上加入一个通道混合器。
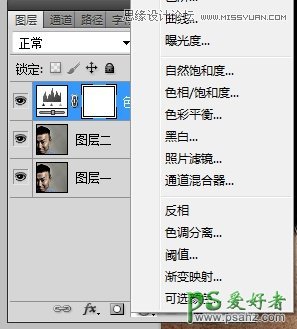
第九步:通道混合器勾选单色,然后根据窗口中的照片感觉进行微调。
第十步:色阶与通道混合器两个图层互相调整,边调边注意照片的细微变化。
第十一步:选中图层一,将鼻梁的高光区域选中。将选中的区域复制粘贴为新的图层。(可使用快捷键ctrl+c,ctrl+v来完成)
第十二步:通过曲线,将我们新建出来的鼻梁高亮图层整体提亮。



第十三步:将鼻梁高亮图层属性改为柔光。这样整体看起来就自然多了。再用橡皮擦轻轻的修饰一下边缘的过度。

前后对比:


第十四步:面部通常除了鼻梁以外,还有颧骨、眉骨、额头等地方也需要提高局部亮度。选择需要提亮的部位,按照第十一到第十三步重复就行了。
局部提亮前后对比
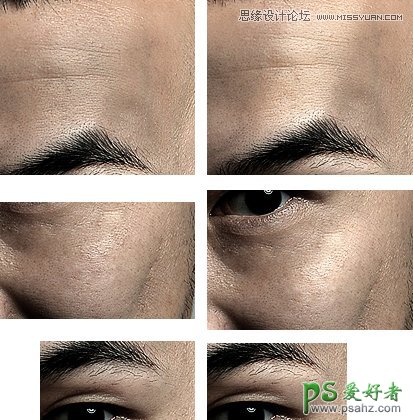
第十五步:最终细节修饰。看看照片整体效果,调整色调,色阶和通道混合器就行了。
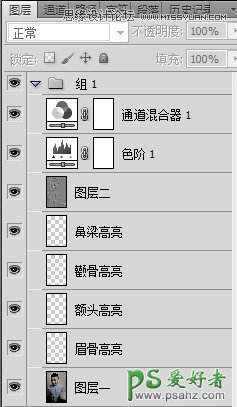
最终效果图
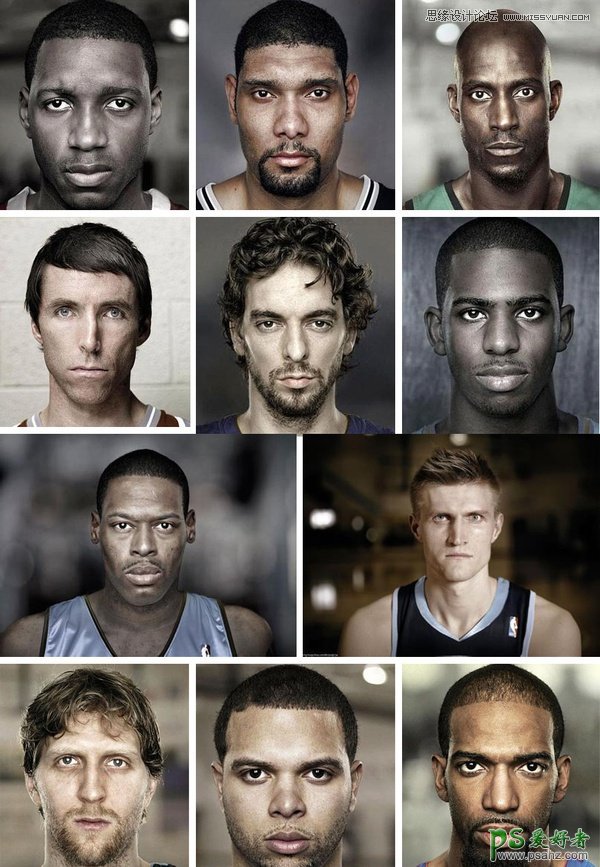
加载全部内容