Photoshop给夜景中拍摄的少女头像写真照调出唯美的紫色效果
佚名 人气:0
Photoshop给夜景中拍摄的少女头像写真照调出唯美的紫色效果。效果图:
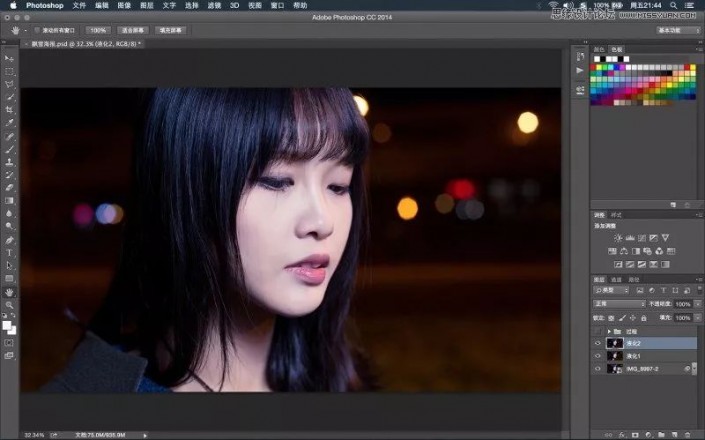

夜景人像照片原图素材:

过程:
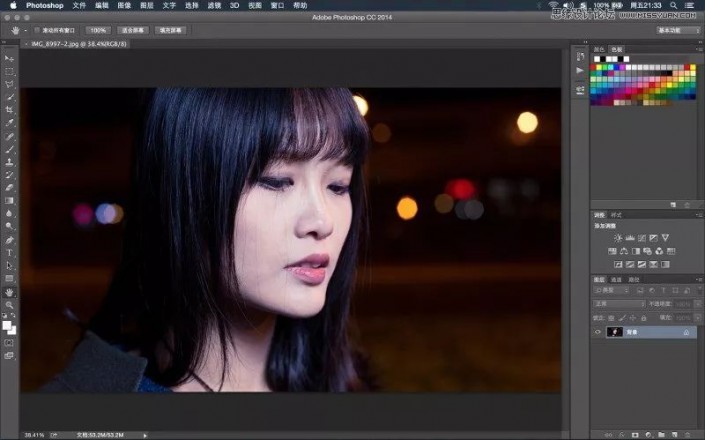
一、打开DNG微调后导入PS
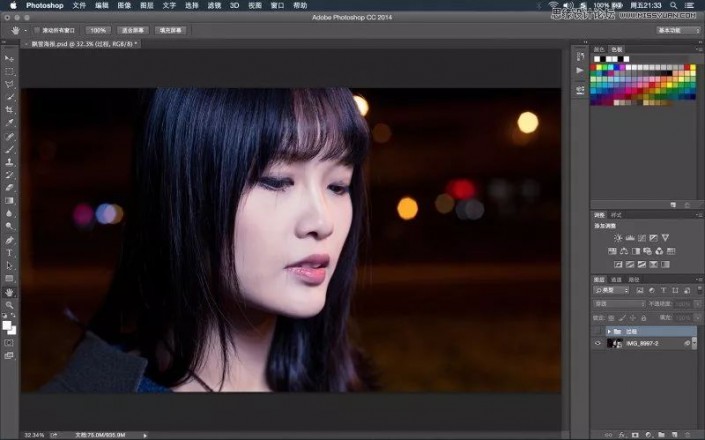
二、磨皮
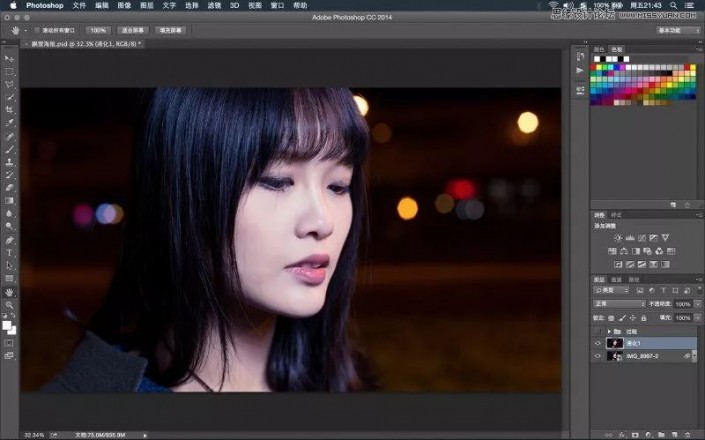
三、液化脸型、去除杂乱头发
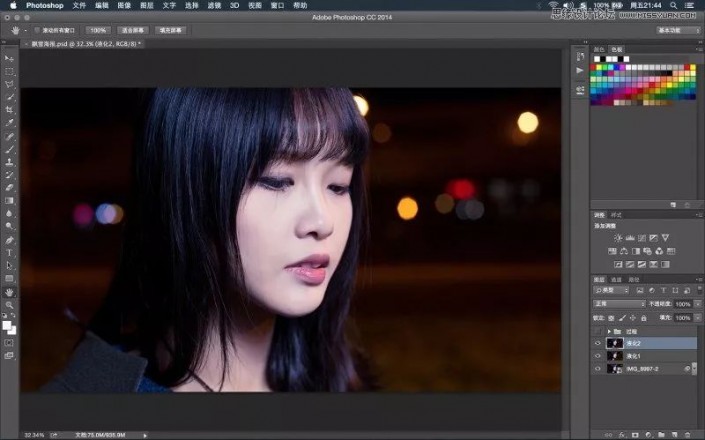
四、进行深度液化
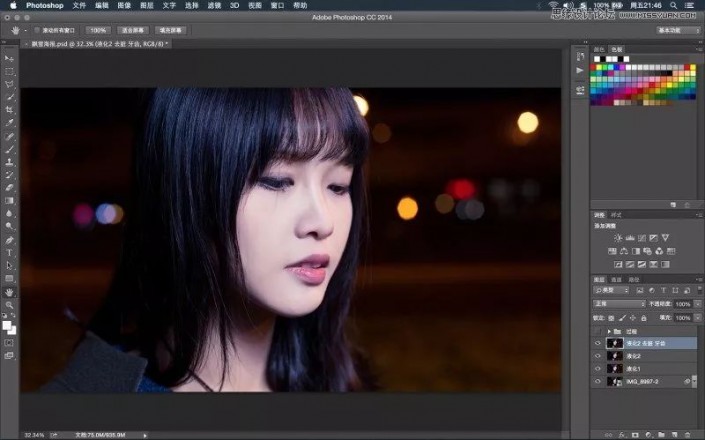
五、牙好像缺了一块,补上,妆有点花了,于是皮肤进一步磨皮。

六、脸颊妆花了,看起来很脏,单独选中表面模糊磨皮。

七、鼻尖加个高光看起来挺一点,眼睛也加了。USM锐化后效果
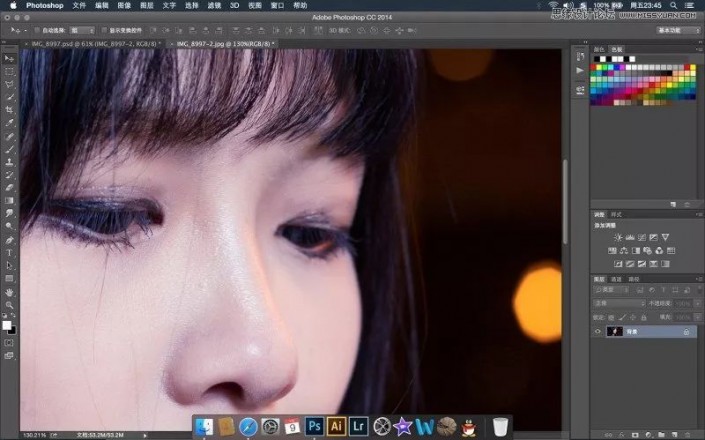
八、发现眼妆花了,复制右眼的眼线来补妆
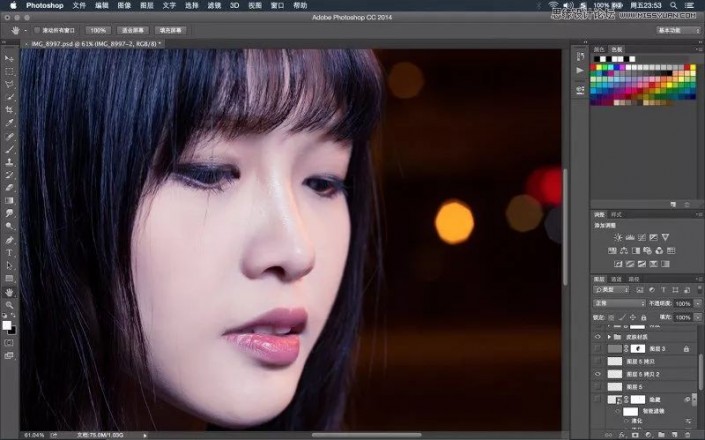
九、这是个技术活,考验美术功底的时候到了
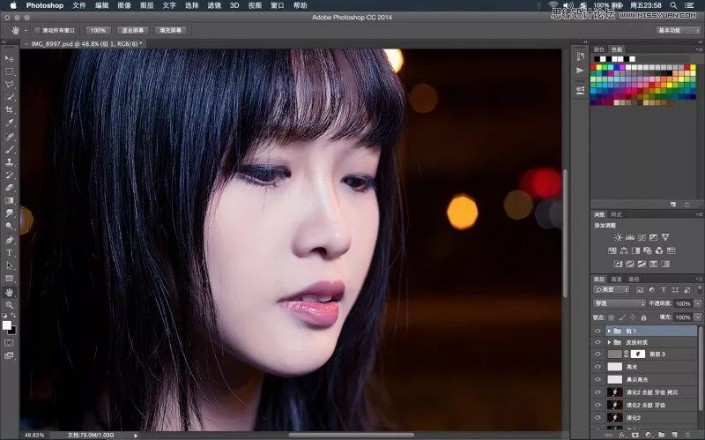
十、最终锐化:复制一个图层高反差保留3.5然后图层叠加方式:线性光
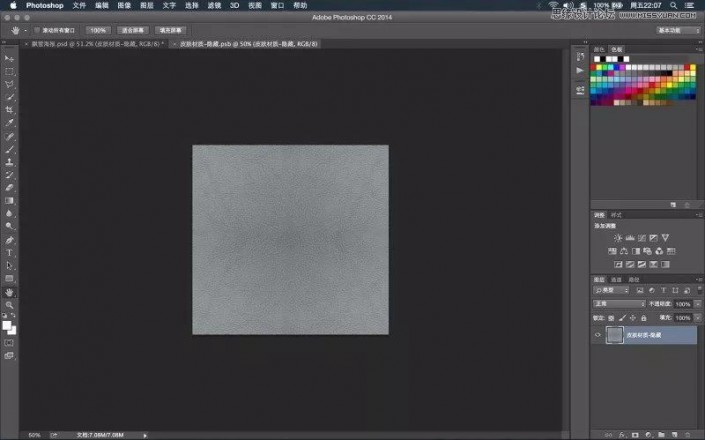
十一、由于脸部妆不好 磨皮的比较多 导致皮肤纹理丢失 下载个皮肤材质贴图 贴上去
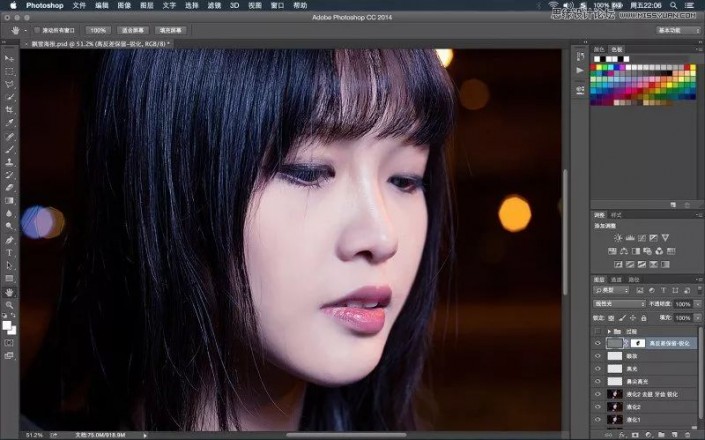
十二、根据需要的部位贴上材质 叠加方式柔光

十三、新建一个蓝色的图层 叠加方式:排除40% 调整一下色阶 加上雪花 完成

完成:

加载全部内容