photoshop给美女美白牙齿(嘴部美容) 第三十一课
admin 人气:0第三十一课:photoshop给美女美白牙齿(嘴部美容教程实例)微笑时露出洁白的牙齿会使你的照片更加灿烂夺目,但是由于个人原因或环境影响牙齿的亮白度不够,会影响人物的整体美观,本教程主要通过颜色的调整来美白发黄的牙齿。
原图:

效果图:

1.在原图上右键/图片另存为,把图片下载到本地。
2.在photoshop中打开这张图片。(文件/打开)
3.我们可以看出图片中的美女牙齿是“泛黄”的,用钢笔工具(P)勾选出牙齿部分。
相关知识点:
工具/钢笔工具——使用方法详解

注:在牙齿的勾选中,我们除了使用钢笔工具外,还可以使用Photoshop中其他选区工具来选取。
4.按【Ctrl+Enter】组合键,将路径转换为选区,如下图所示。这样我们就可以单独的对勾选出的黄色的牙齿进行修改了。

5.使用色相/饱和度工具调整黄色的饱和度(快捷键Ctrl+U)。选择饱和度值为-100,这样牙齿上的黄色就给去掉了。
相关知识点:
颜色调整/色相/饱和度——什么是色相/饱和度?
颜色调整/色相/饱和度——色轮图与色相饱和度有什么关系呢?
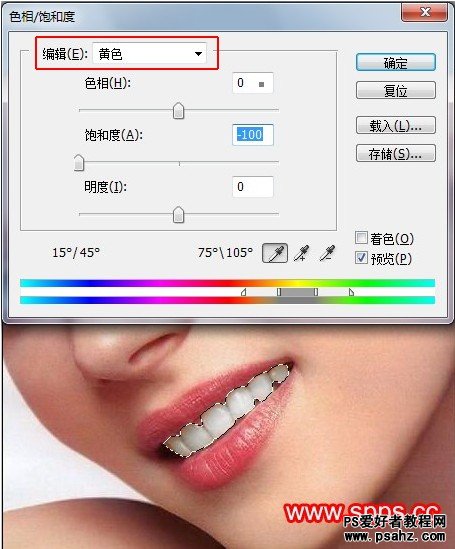
6.观察下牙齿,发现有些泛绿,我们可以通过色阶来进行调整。新建色阶调整层。
相关知识点:
图层/调整图层——为什么要使用调整层?
图层/调整图层——如何创建调整图层?
图层/调整图层——调整层如何使用?
图层/调整图层——有些命令为什么在调整层中没有?
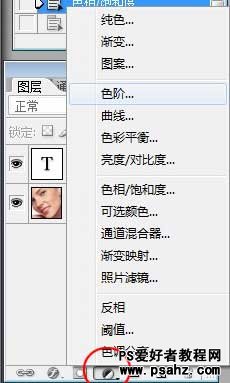
7.在弹出的色阶调板中选择绿色通道,自已试着移动黑/灰/白的滑块,边移边观察,以达到理想的效果。
相关知识点:
颜色调整/色阶——使用色阶命令

在回到RGB通道,进行调整。

最终效果如下:

加载全部内容