利用喷溅素材加上流畅的字体制作动感果汁艺术字 PS字效教程
昀恒 人气:0最终效果

1、打开PS软件,按Ctrl + N 新建文件,尺寸为1480 * 1000像素,分辨率为72像素/英寸,如下图。
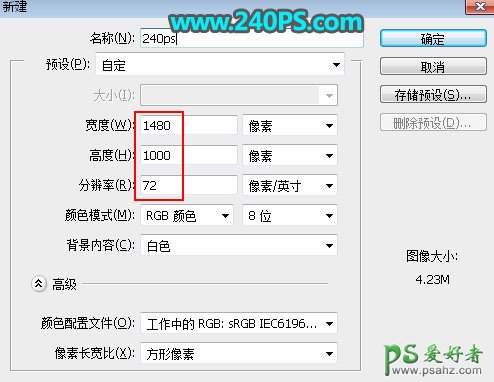
2、在工具箱选择“渐变工具”,颜色设置如下图。
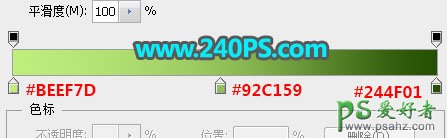
3、在属性栏选择“径向渐变”,如下图,然后由画布中心向边角拉出渐变作为背景。

4、把下面的文字素材保存到本机,然后用PS打开。

5、选择移动工具,把文字素材拖到新建的文件里面,放到画布中间位置。

6、锁定文字像素区域,并把文字填充白色,如下图。

7、打开下面的喷溅果汁素材,用移动工具拖进来,放到文字旁边,如下图。


8、按Ctrl + J 把文字图层复制一层,选择菜单:编辑 > 变换 > 垂直翻转。
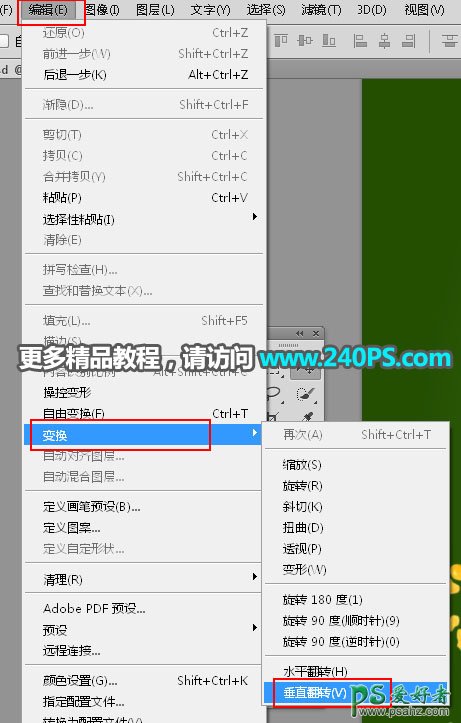
9、按Ctrl + T 缩小一点,并移到文字顶部,然后再鼠标右键选择“变形”。


10、调节各控制点,沿着文字笔画走势变形,如下图,满意后回车确定。


11、选择原喷溅素材,用套索工具勾出素材的局部,如下图,按Ctrl + J 复制到新的图层。

12、用移动工具把复制的素材移到文字上面,按Ctrl + T 调整大小和角度,然后鼠标右键选择“变形”,调整好走势,如下图,然后回车确定。

13、同样的方法选择原喷溅素材,用套索工具选择局部,并复制到新的图层,再调整好大小和角度,然后变形,过程如下图。


14、再同样的方法沿着文字走势添加其他喷溅素材,过程如下图。

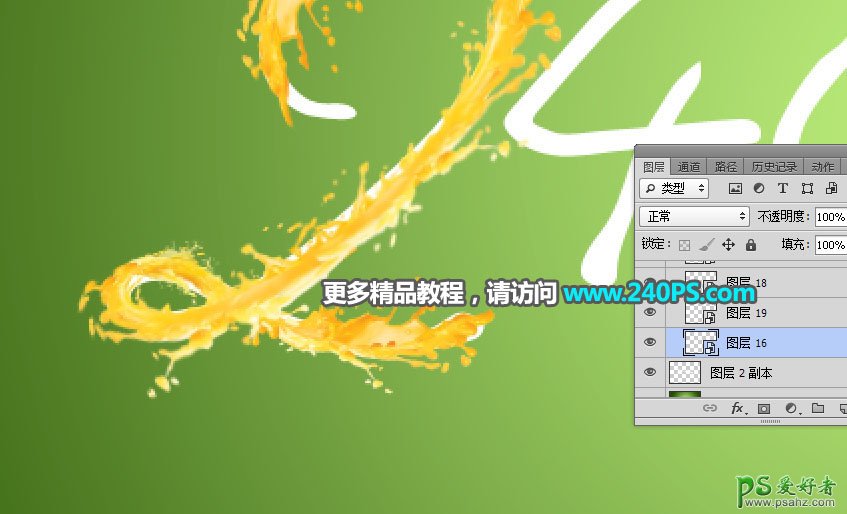
15、其它文字的制作方法一样,过程如下图。





16、最后一步,把素材和原文字图层隐藏,再观察一下整体,有不满意的部分再调整一下,如下图。

最终效果

加载全部内容
 爱之家商城
爱之家商城 氢松练
氢松练 Face甜美相机
Face甜美相机 花汇通
花汇通 走路宝正式版
走路宝正式版 天天运动有宝
天天运动有宝 深圳plus
深圳plus 热门免费小说
热门免费小说