PS创意制作唯美少女铅笔画像效果教程
PS美女素描图像制作 人气:1
PS美女素描图像制作,PS创意制作唯美少女铅笔画像效果教程。
原图
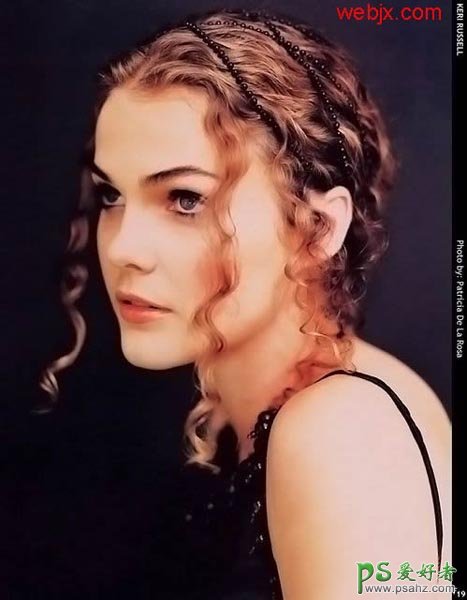
最终效果图
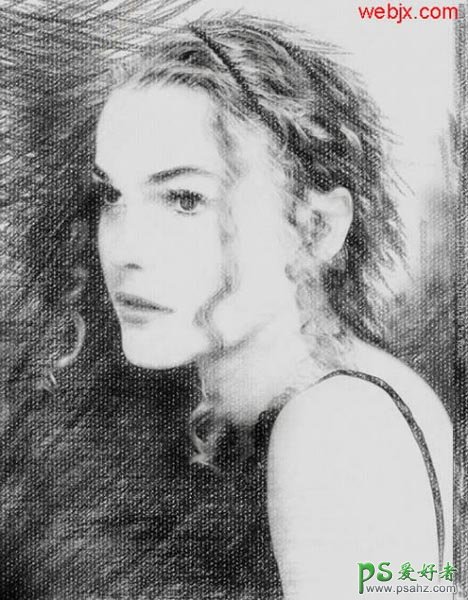
1、打开原图,然后执行“图层”-“新填充图层”-“纯色”,给图层起一个名字,确定,然后选择颜色。
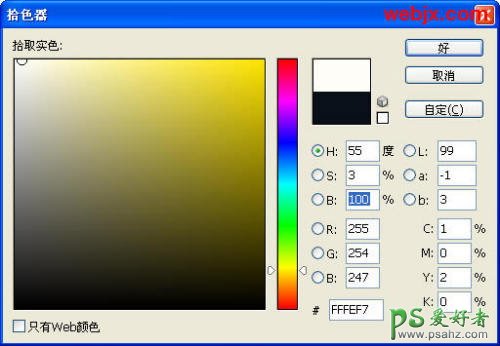
2、继续执行“图层”-“新填充图层”-“图案”,给图层起一个名字,确定,然后选择图案。把该图层模式设置为变暗,不透明度调整到25%。
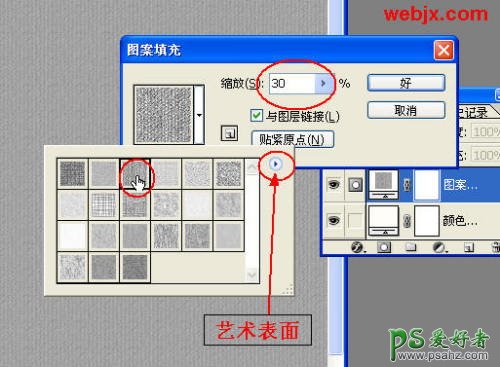
3、复制背景层,移到最上面,对该图层执行“滤镜”-“风格化”-“照亮边缘”,设置如下。
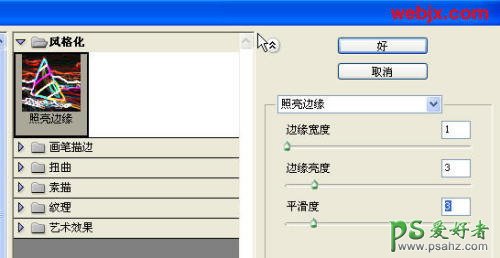
4、接着按Shift+Ctrl+U去色,然后再按Ctrl+I反相。这时我们可以看到图像大致轮廓出现了!其中有一些较黑色的线条,最后我们要用白色画笔把它去掉的。
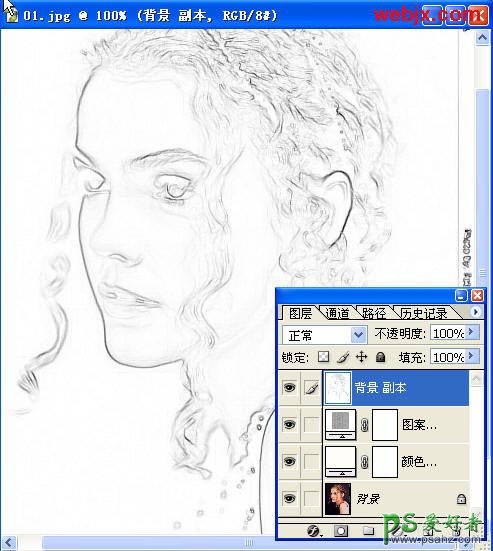
5、设置图层模式为“正片叠底”,不透明度调整到50%,再次复制背景层,移动到最上面,去色,调整亮度和对比度。
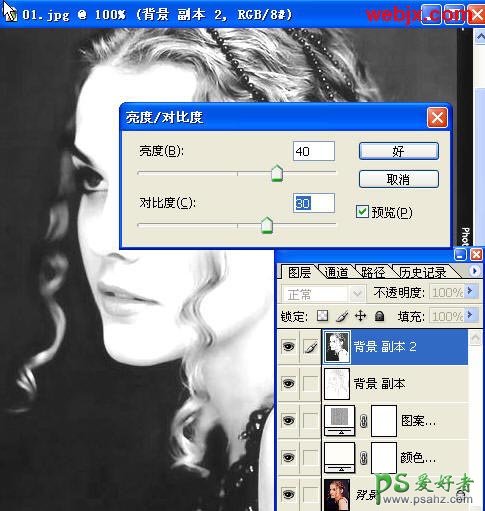
6、添加滤镜——杂色——添加杂色,如下图设置:
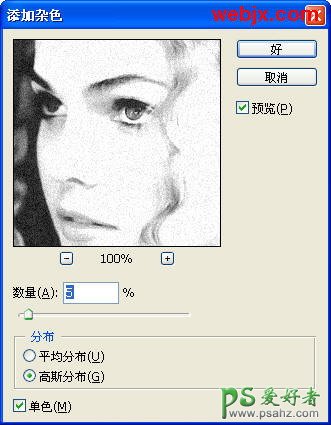
7、图层模式改为正片叠底。执行“图层”-“添加图层蒙板”-“隐藏所有”,下面开始使用画笔操作,我们选择干介质画笔,按F5对画笔进行设置。
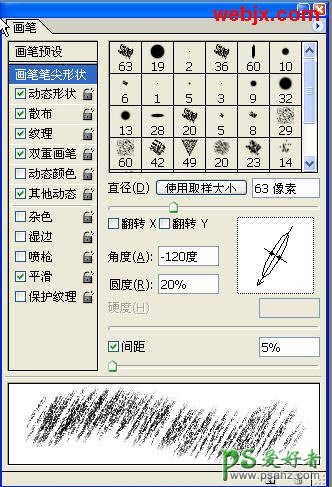
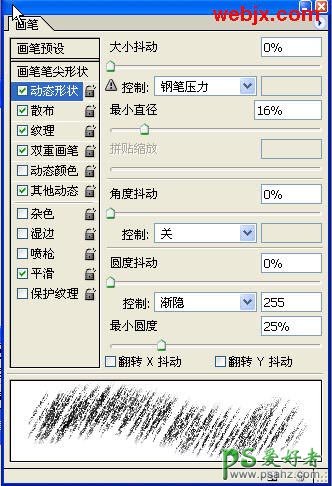
8、再绘制过程中要注意调整笔刷大小和硬度。绘制效果如下。最后合并所有图层。
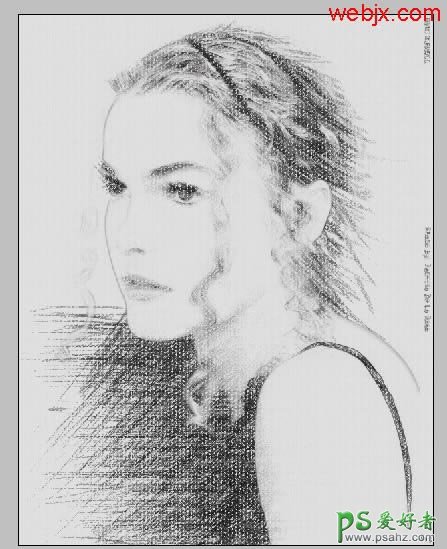
9、用加深工具在图像某些部分进行加深得到最终效果,如下图所示。
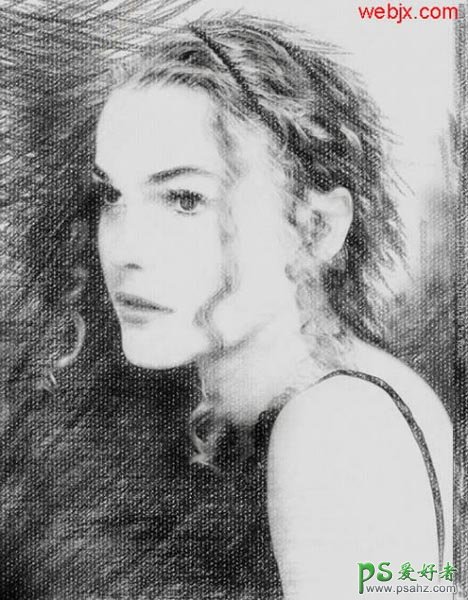
加载全部内容
 爱之家商城
爱之家商城 氢松练
氢松练 Face甜美相机
Face甜美相机 花汇通
花汇通 走路宝正式版
走路宝正式版 天天运动有宝
天天运动有宝 深圳plus
深圳plus 热门免费小说
热门免费小说