水面波动图片 Photoshop给山水风景画制作出逼真的水面倒影动画
昀恒 人气:0最终效果

1、首先来制作一款图案。 打开PS软件,按Ctrl + N 新建画布,尺寸为50 * 50像素,分辨率为72像素/英寸,要记住这个高度数值,后面再解释原因。
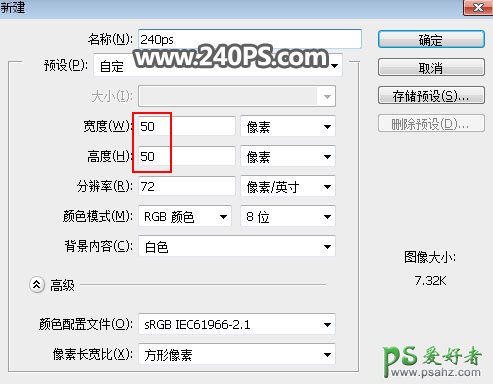
2、用缩放工具把画布适当放大,如下图。
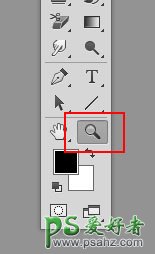
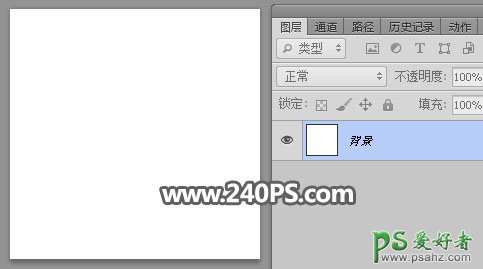
3、按字母键“D”把前,背景恢复到默认的黑白。新建一个空白图层,用矩形选框工具在顶部拉出下图所示的选区,并填充黑色,然后按Ctrl + D 取消选区。
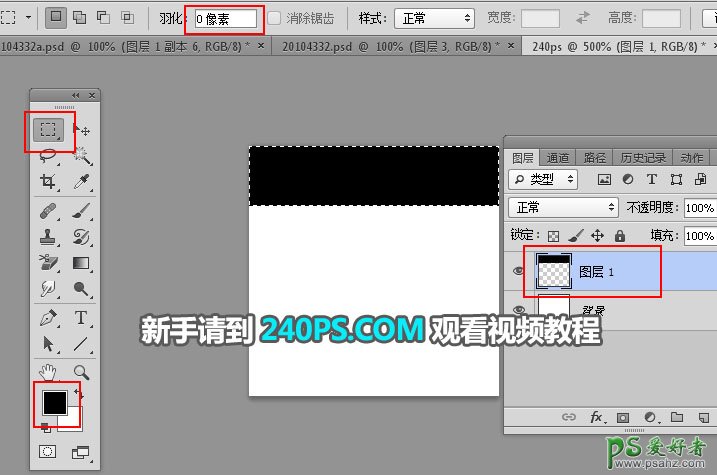
4、新建一个图层,用矩形选框工具拉出下图所示的选区,同样填充黑色,然后取消选区。
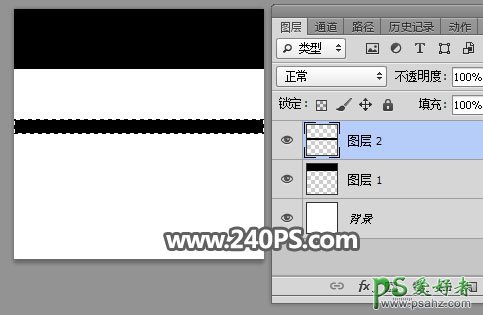
5、新建一个图层,再用矩形选框工具拉出下图所示的选区,填充黑色,然后取消选区。
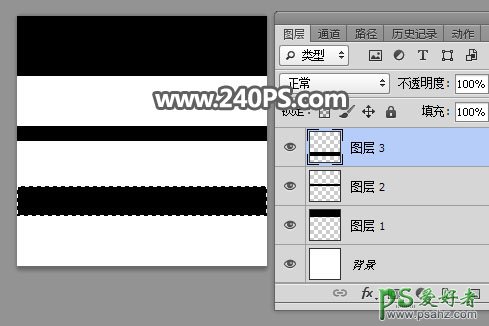
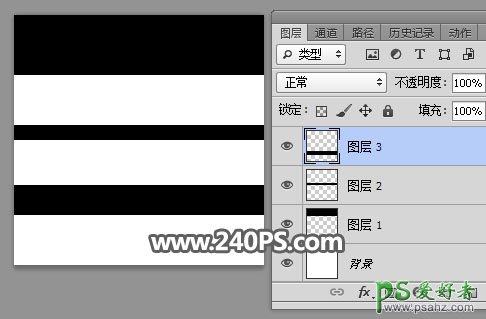
6、选择菜单:编辑 > 定义图案。
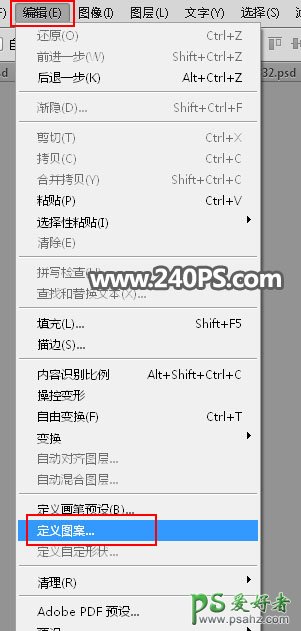
7、在弹出的对话框中命名,然后确定。
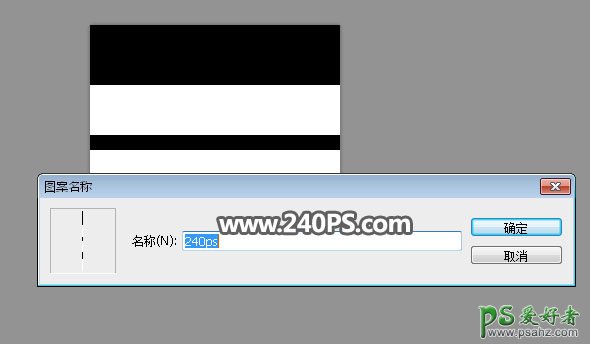
8、打开水面倒影素材。
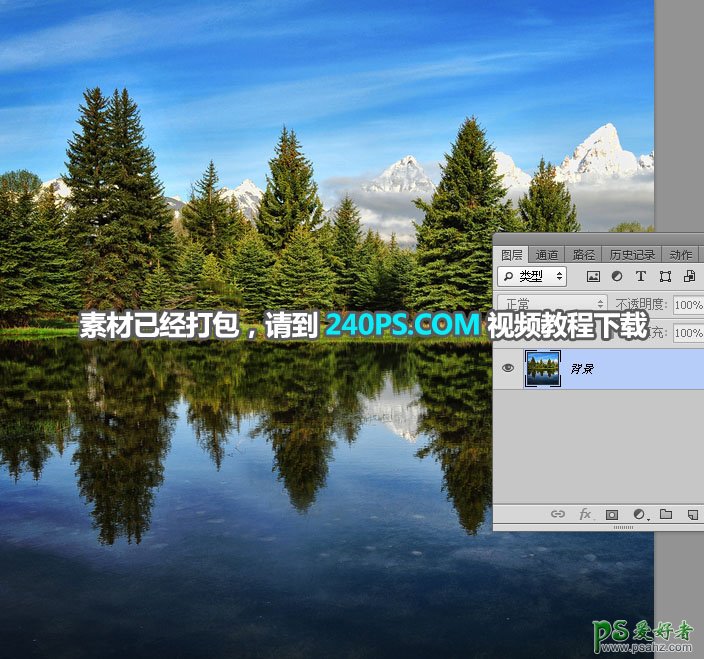
9、按Ctrl + J 把背景图层复制一层,如下图。
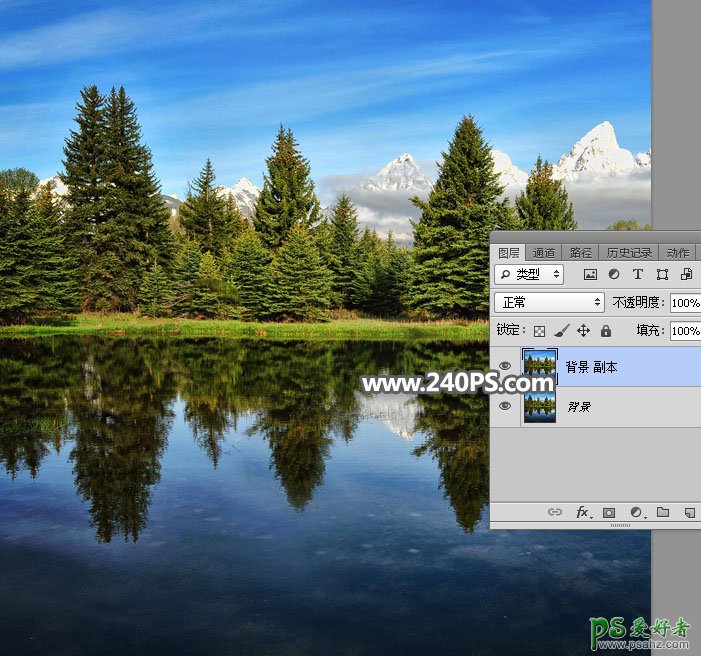
10、按Ctrl + T 对背景副本调整大小,适当调大一点,如下图。

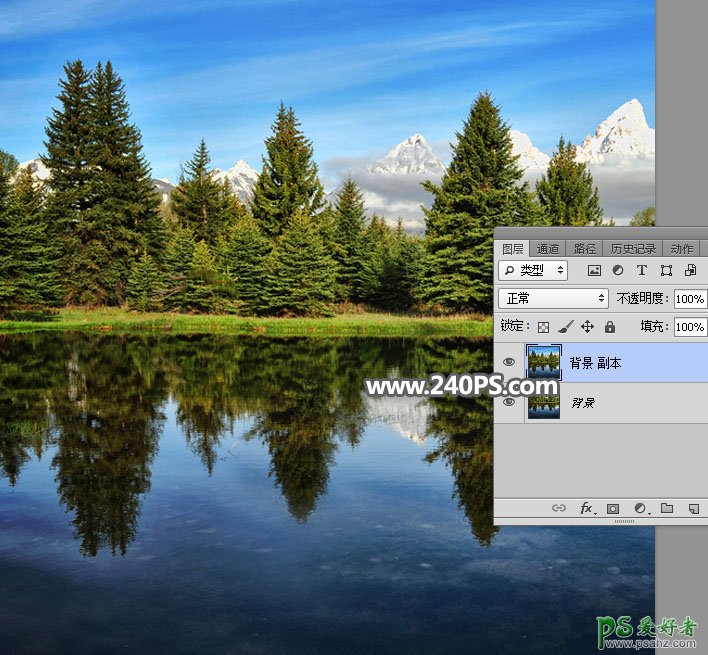
11、在工具箱选择“钢笔工具”,在属性栏选择“路径”。
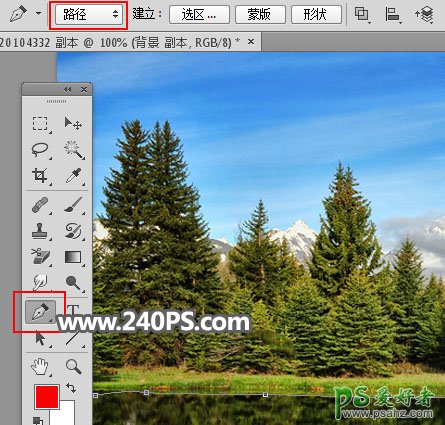
12、用钢笔工具勾出倒影部分,如下图。
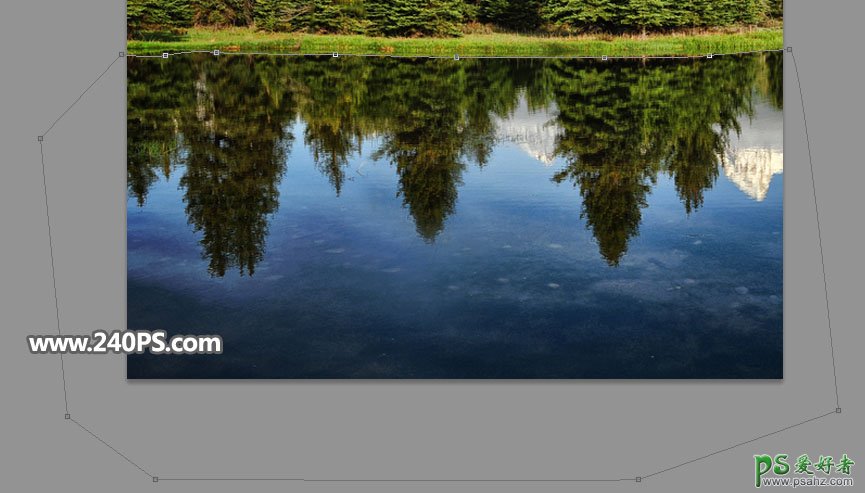
13、按Ctrl + 回车把路径转为选区,并按Shift + F6 羽化1个像素。
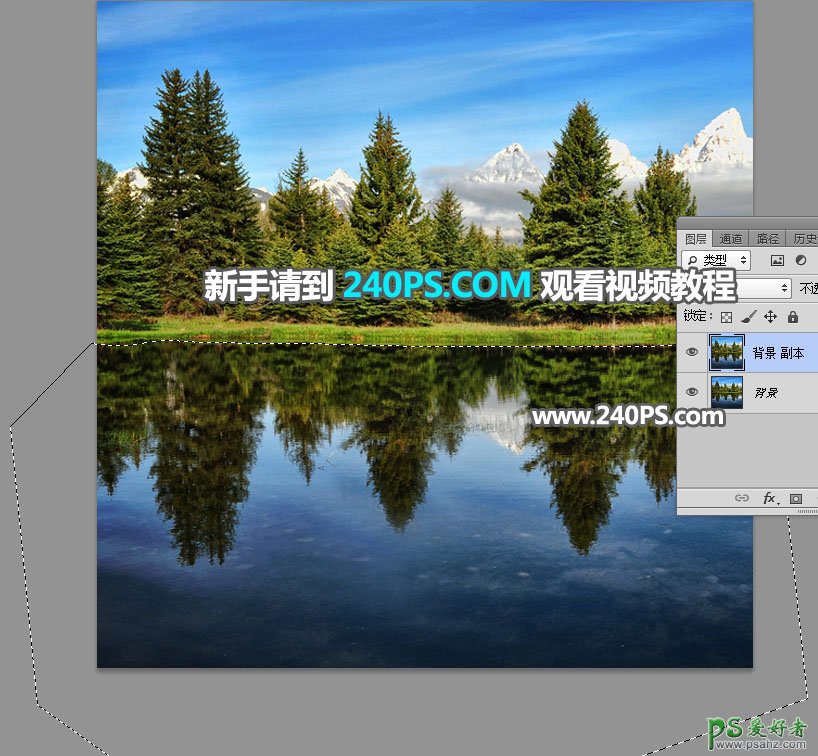
14、按Ctrl + J 把选区部分的图像复制到新的图层,并命名为“倒影”,如下图。

15、把背景副本图层隐藏,如下图。

16、给“倒影”图层添加图层蒙版。
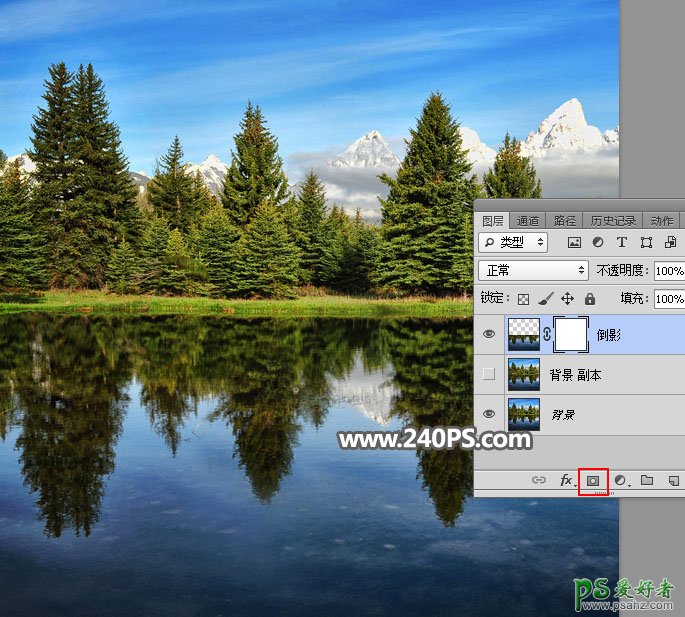
17、鼠标左键点击图层与蒙版中间的链条,取消链接。


18、关键一步,按住Alt键 + 鼠标左键点击倒影图层蒙版缩略图进入蒙版显示效果,这时候我们看到的是白色。
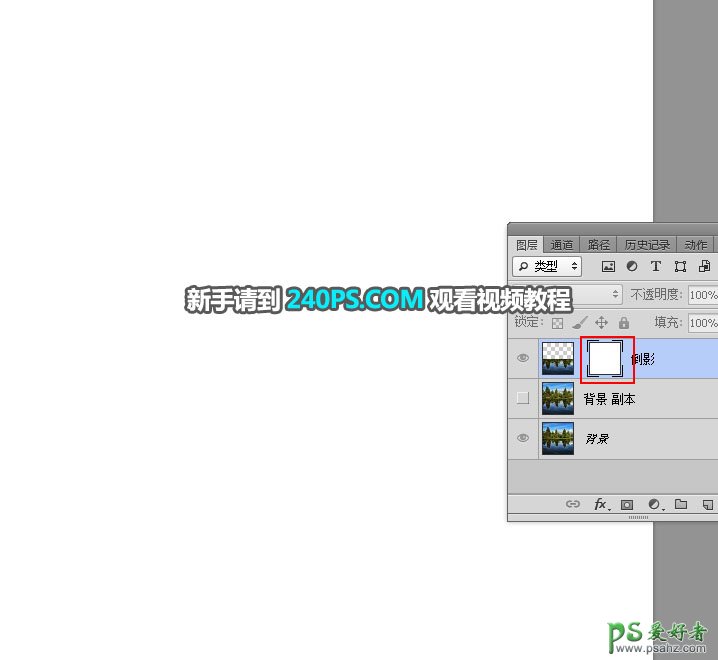
19、选择菜单:编辑 > 填充。
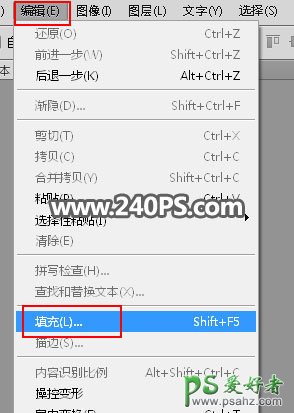
20、内容中选择“图案”,然后在预设里面找到之前定义的图案。
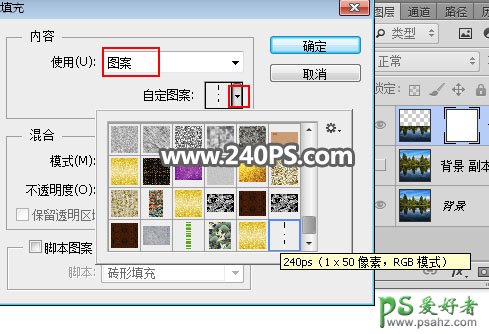
21、这是现在的效果。
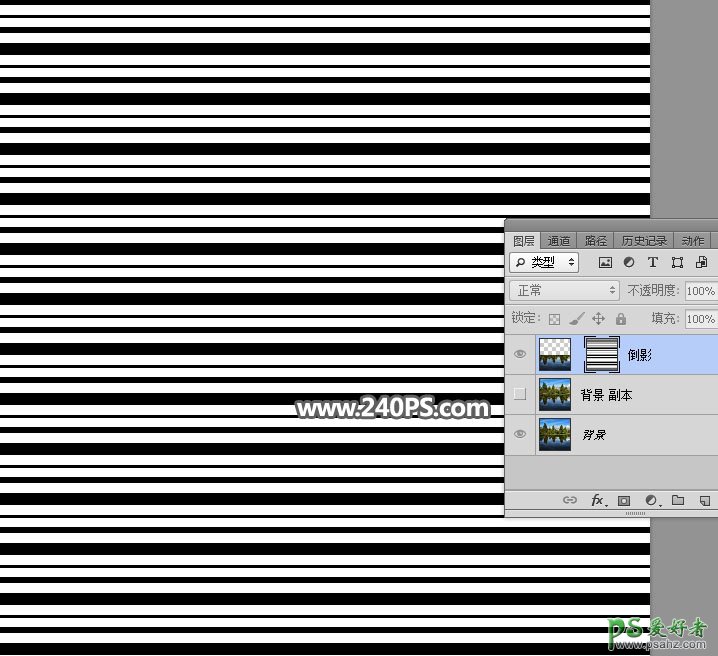
22、选择菜单:滤镜 > 模糊 > 高斯模糊,半径设置为3.5,如下图。
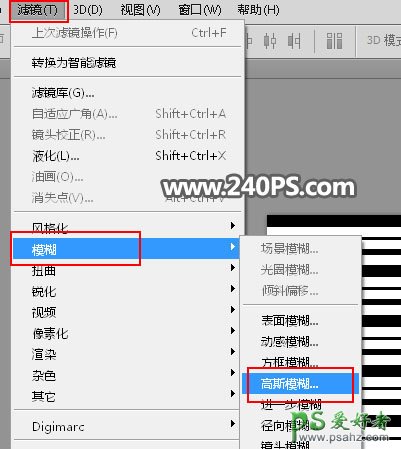

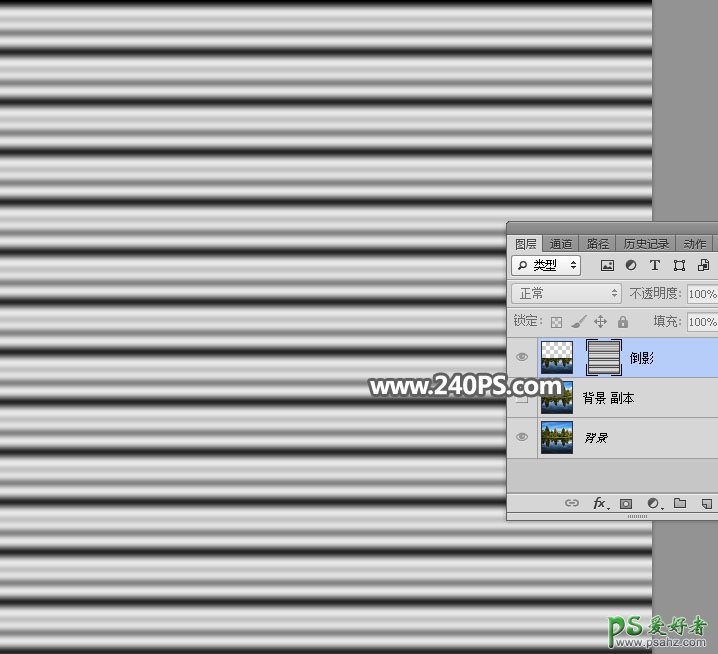
23、现在开始制作动画。选择菜单:窗口 > 时间轴,然后选择“创建帧动画”。

24、把时间设置为0.15秒。
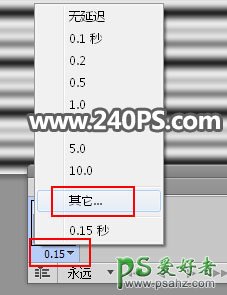
25、新建一个帧,选择移动工具,然后按键盘上的向下键5次往下移动5个像素。我们之前设置的图案高度为50像素,50/5=10,刚好整除,这样做出的动画就非常连贯。
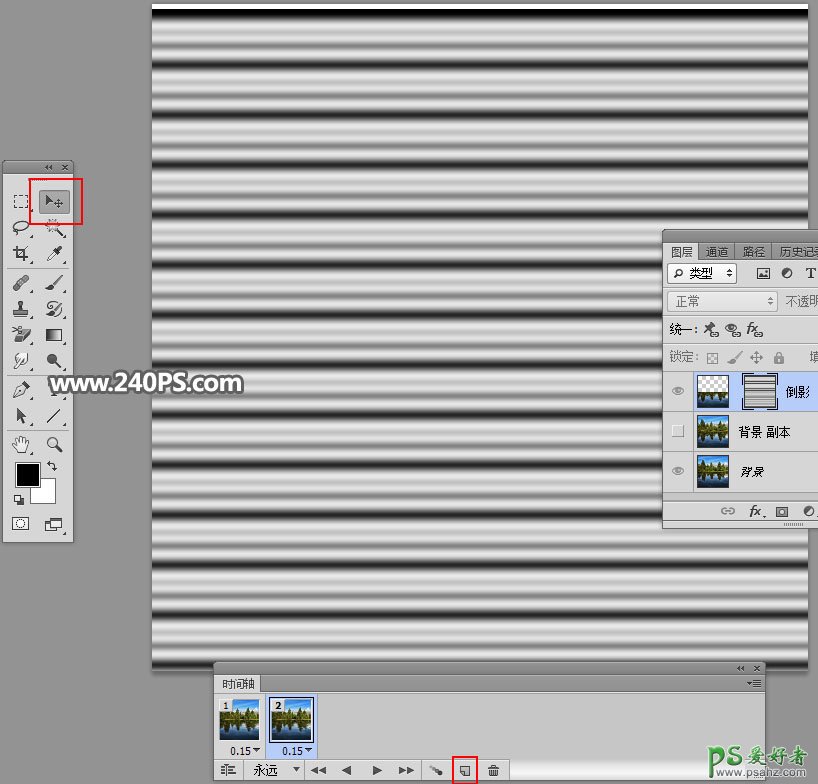
26、新建一个帧,同样的方法向下移动5像素。
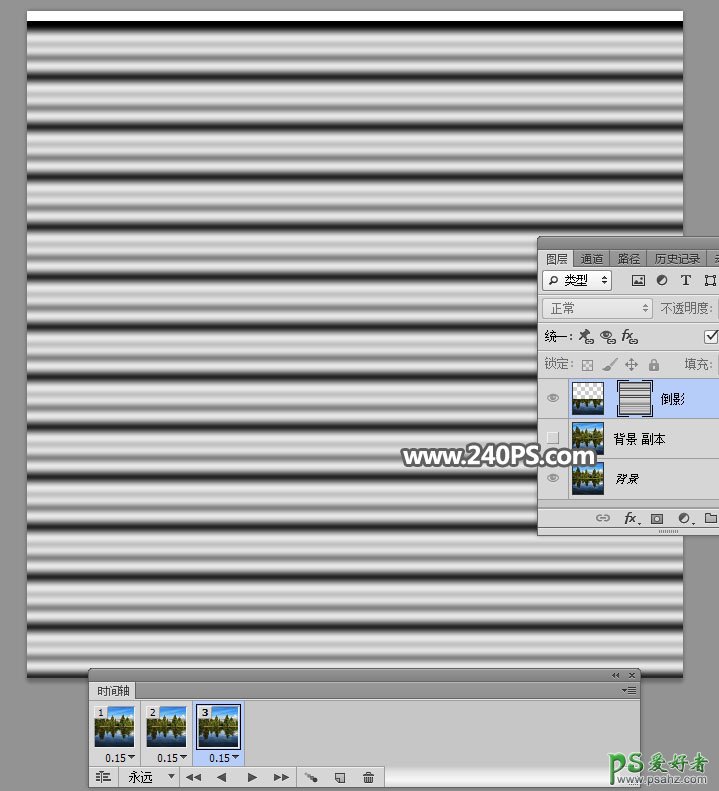
27、同样的方法我们需要新建10帧,每新建一帧就需要往下移动5个像素。
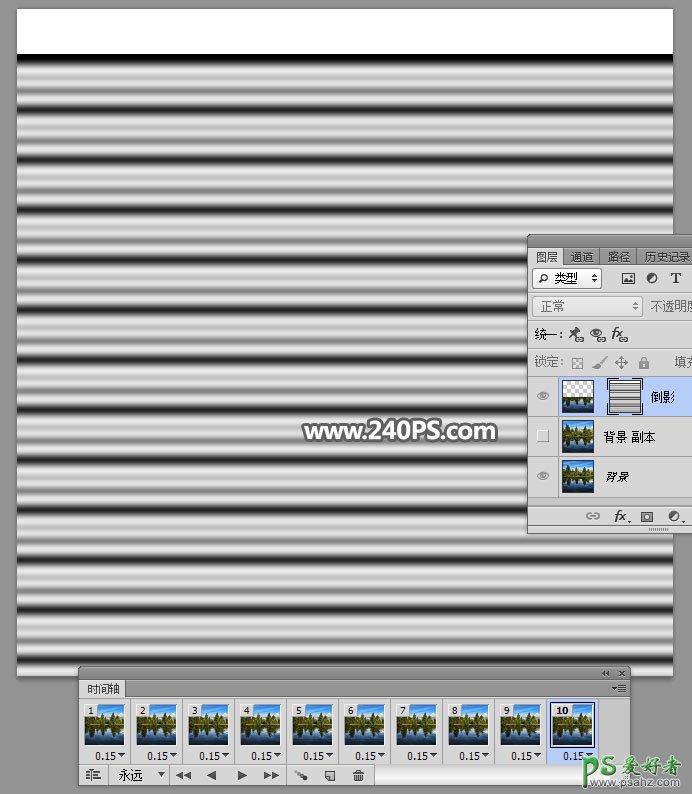
28、按住Alt键 + 鼠标左键点击蒙版缩略图回到图层显示效果。
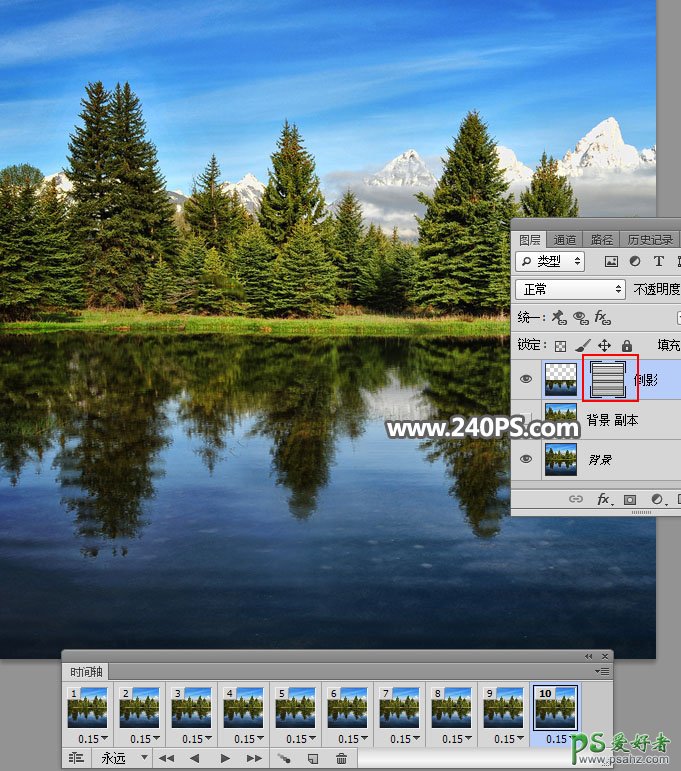
29、把动画播放次数选择“永远”。

30、点播放按钮预览一遍。

31、满意后选择菜单:文件 > 存储为Web所用格式。
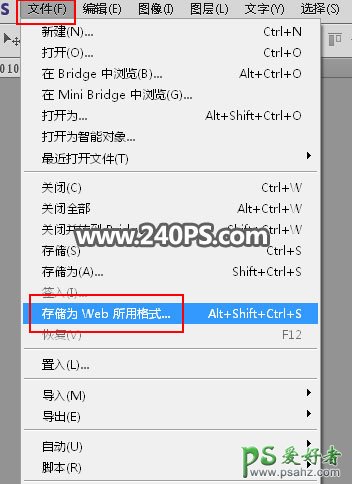
32、循环选项选择“永远”,然后点存储,自己命名后就得到想要的动画图片。
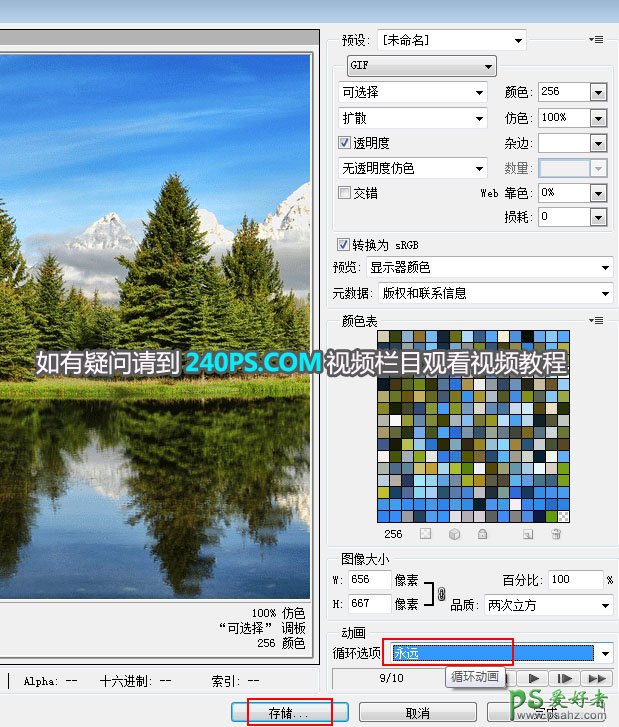
最终效果:

加载全部内容