photoshop打造室内暗调艺术照美女图片
艺术照美女图片 人气:0最终效果图

原图

1.打开一张外景素材图,先调整一下整体色彩。笔者随便调了一下,大家不妨根据自己手头照片素材的情况灵活处理。
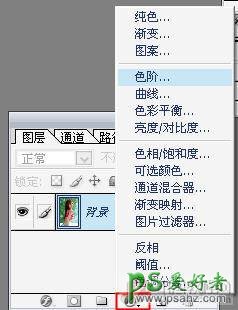

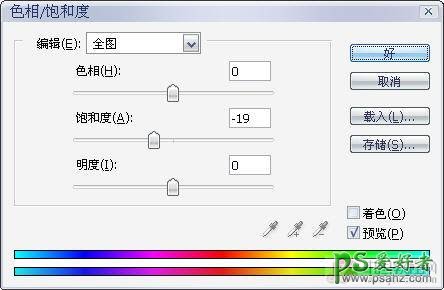
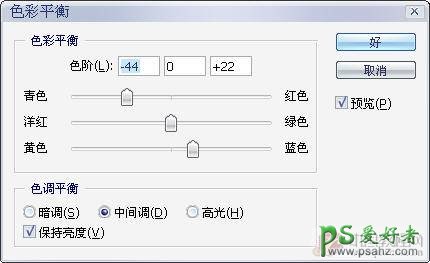

2.加一个纯色调整层,选黑色:
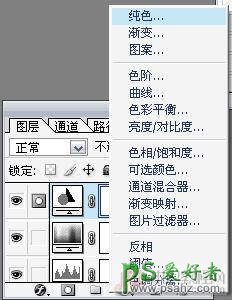

3.用黑色画笔在纯色调整层旁的蒙板中进行涂抹,画笔硬度设小点,涂过了再用白色涂回来。不过这里有一个细节要注意,就是头发部分可能要用通道抠出选区后,再进行涂抹。抠头发笔者在此就不多描述了。


4.建一层,按Ctrl+Alt+Shift+E,盖印可见层,然后执行“滤镜/渲染/镜头光晕”,做一个光照效果。

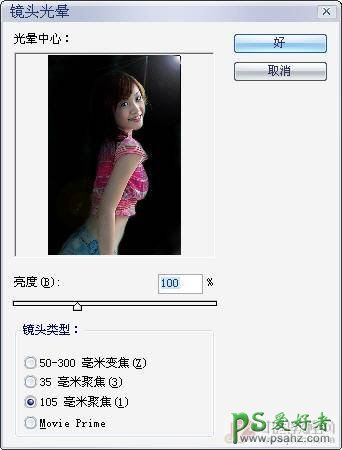

5.于有了光照后,就会出现受光面和背光面,会了强化受光面。我们在光照层上加个蒙板,用黑色画笔在蒙板上进行处理。



6.再添加一个色阶调整层,提高亮度,然后把旁边的蒙板填充黑色;再用软白色画笔在人物脸部和光照处进行涂抹。这步是提高光照强度和脸部的曝光度。



7.最后对整体进行“色彩平衡”调整,使人物色彩更适应光照效果。
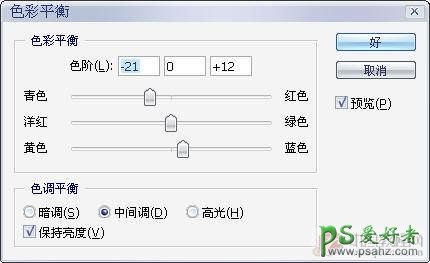

这样,一幅室外的片子就很好地转成了室内写真效果。下面笔者把整个处理过种的图层截图给大家看看。这些看上去很麻烦,其实操作起来也很快,不过要注意一些细节上的东西。
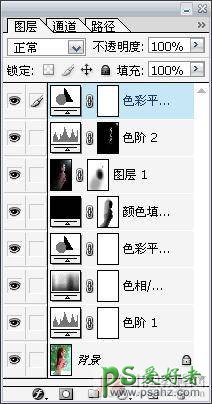

加载全部内容
 爱之家商城
爱之家商城 氢松练
氢松练 Face甜美相机
Face甜美相机 花汇通
花汇通 走路宝正式版
走路宝正式版 天天运动有宝
天天运动有宝 深圳plus
深圳plus 热门免费小说
热门免费小说