Photoshop打造梦幻般场景欧美人体美女秋季高贵的金色调图片
欧美人体美女 人气:0

下面是教程开始
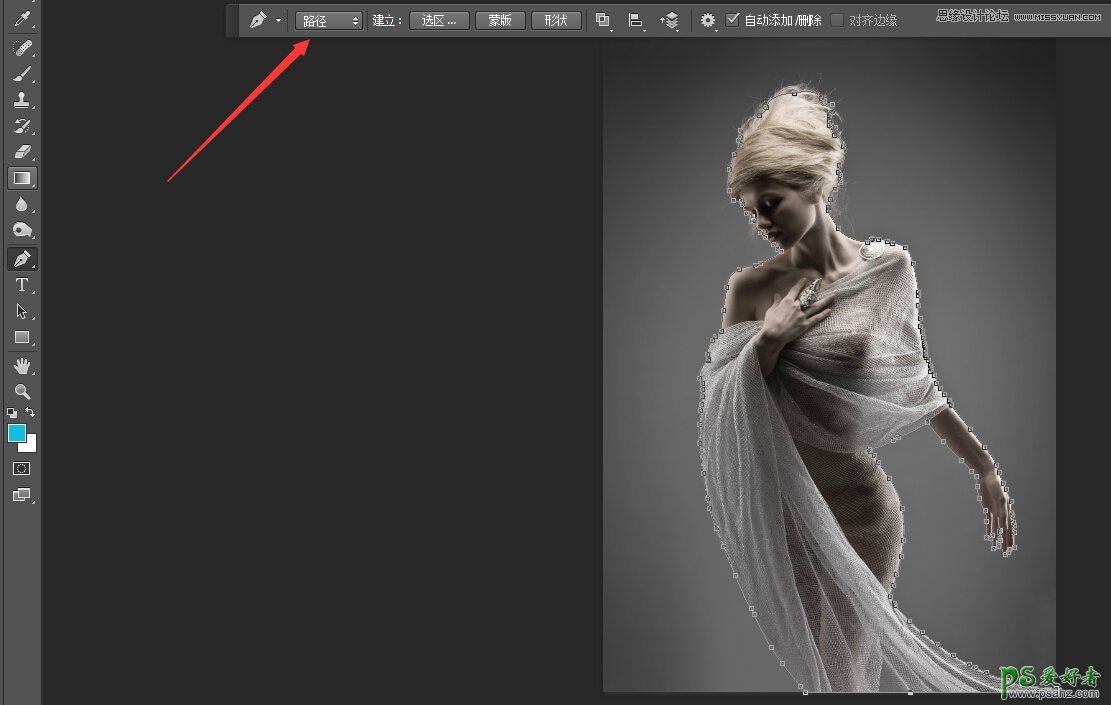
用钢笔工具抠图,几乎所有的合成都要抠图。如果不会抠图的话,我想你应该先去百度一下基础教程。
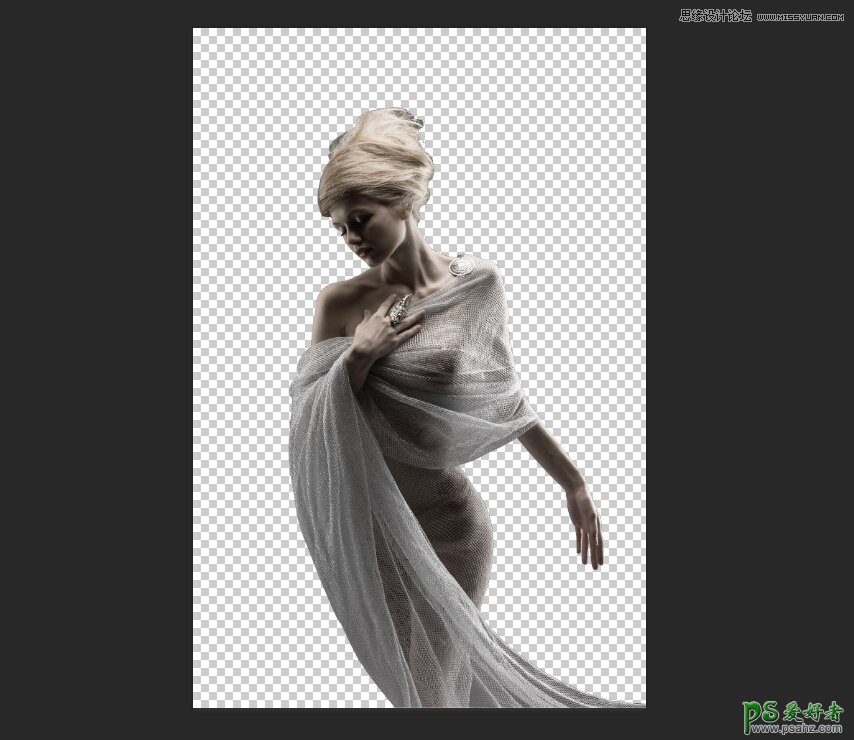
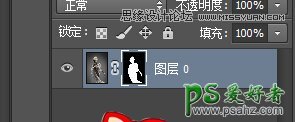
用钢笔工具选中后,按Ctrl+回车,创建选区。然后点击图层面板下方的创建图层蒙版按钮,得到如上图结果!

新建图层,用柔角画笔在嘴唇出涂抹一些粉红色,然后把图层混合模式改为柔光
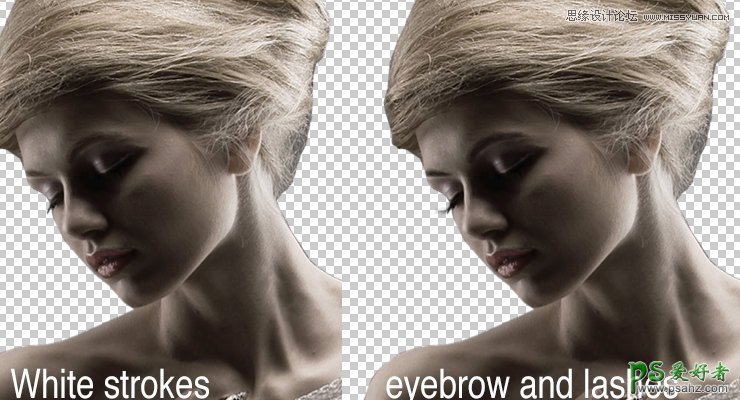
用2px像素的笔刷补充一下眉毛和睫毛(这个步骤要用到数位板,如果你将来要从事的工作专业性比较强,这样工具几乎是必备的,跟画头发的方法类似,不会的可以看看以前的视频教程)
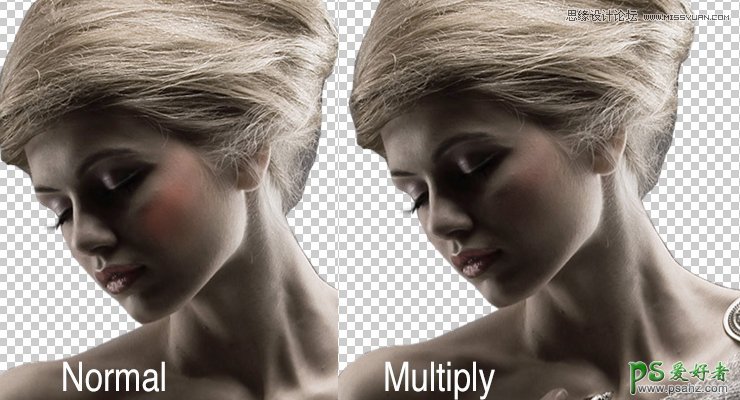
新建一个图层,添加一些粉红色的在脸颊,模式改为正片叠底,并运用高斯模糊让画面看起来自然和细腻
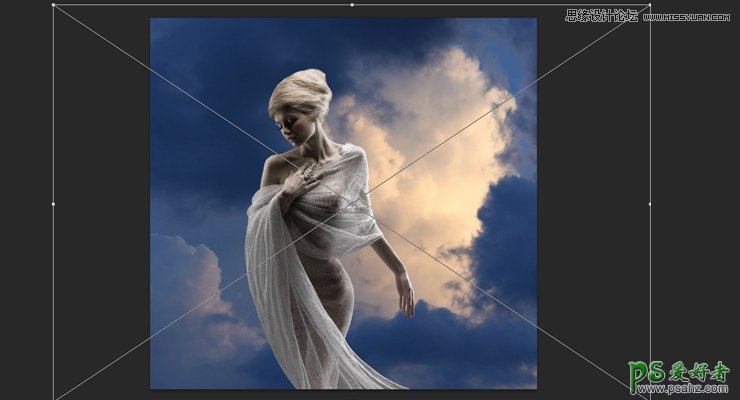
打开准备好的背景素材,把刚才准备好的人物拖入到画布并调整大小
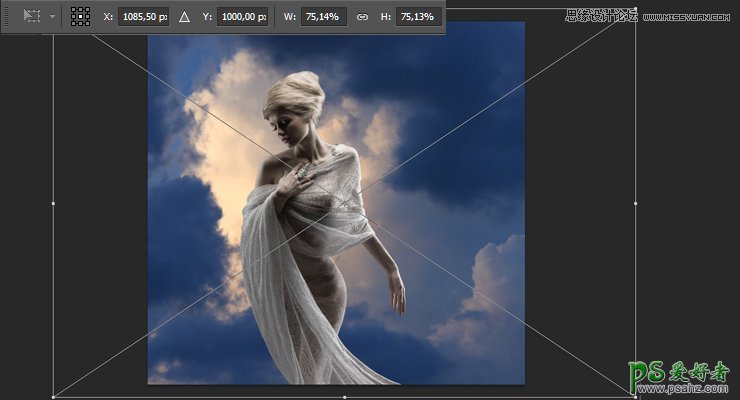
调整后,效果如上显示
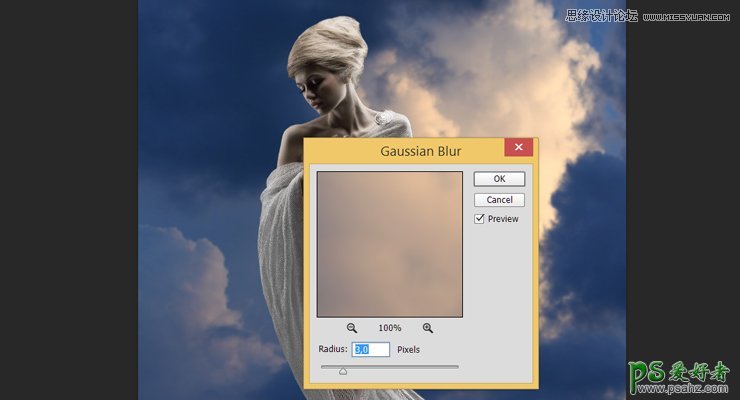
给背景添加一些高斯模糊

把森林素材拖入画布,同样添加一些高斯模糊(要把森林图层转换为智能对象)
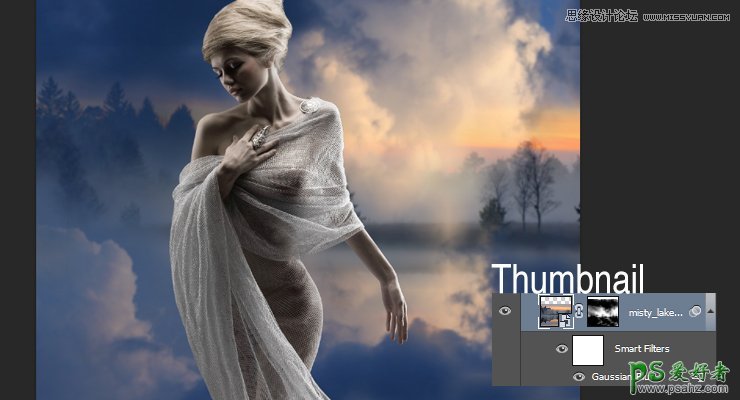
添加一个图层蒙版,按照缩略图的样子,去除不需要的部分(用柔角笔刷)
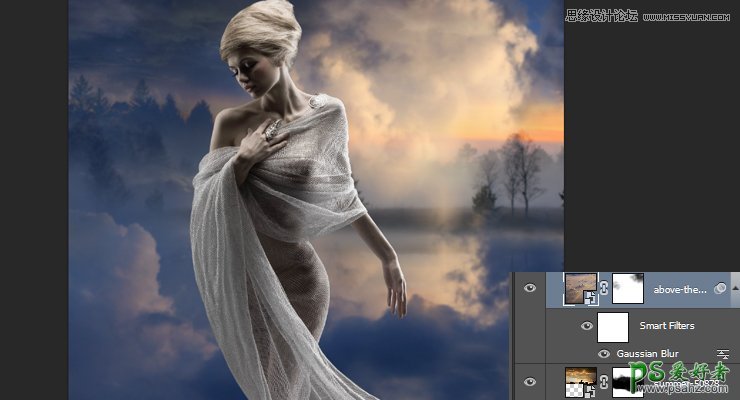
按照缩略图上的样子,把这两个素材拖入画布,并涂抹图层蒙版,把混合模式改为柔光,50%透明度

把cloudscape-384672这个素材拖入画布,并且用蒙版隐藏上图区域

把日落(sunset)图片添加到画布,改为柔光,看起来像是一幅画!
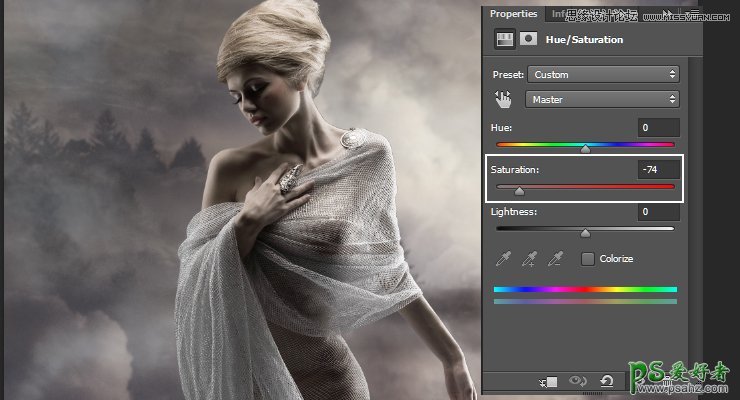
创建色相/饱和度调整图层,数值如上

创建新图层,改为柔光,并用20%透明度的黑色画笔,涂抹箭头区域,添加一些暗部,突出中间部分
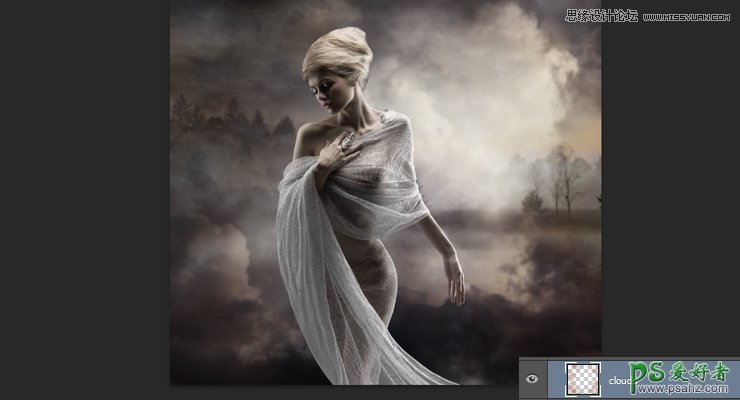
添加一个新的图层,用橙色画笔涂抹缩略图区域,并把图层模式改为柔光,不透明度30%

在眼皮上添加一些银白色

绘制头发(方法在以前的课程讲过很多次)

在圆圈处添加一些阴影

用3px的画笔,给人物轮廓添加一些背光效果

添加素材
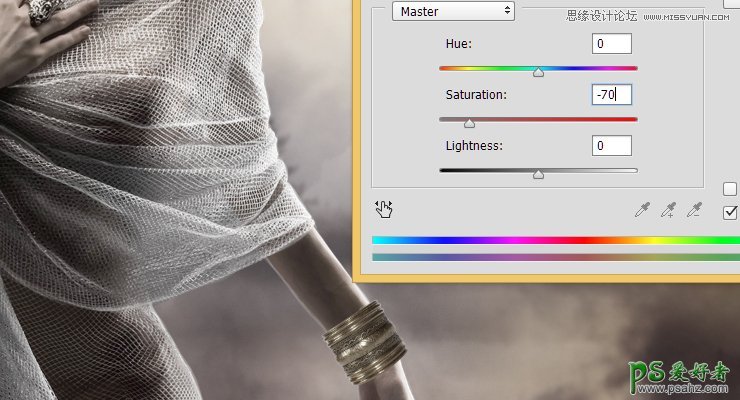
调整色相饱和度
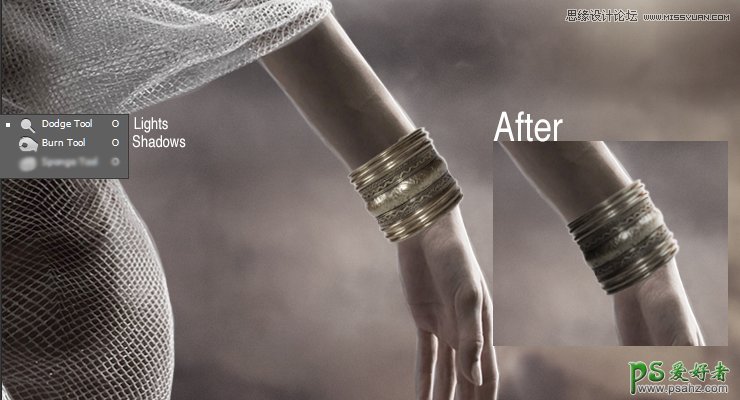
使用加深减淡工具,调整明暗,并用模糊工具过渡(这部分不明白的 我会在视频中讲解)


用笔刷添加一些柔光效果
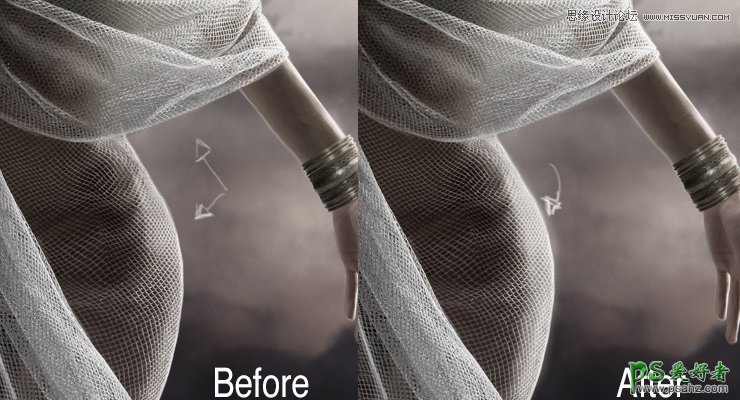
用画笔添加一些背光效果

用素材包中的笔刷添加上图效果,并改为柔光
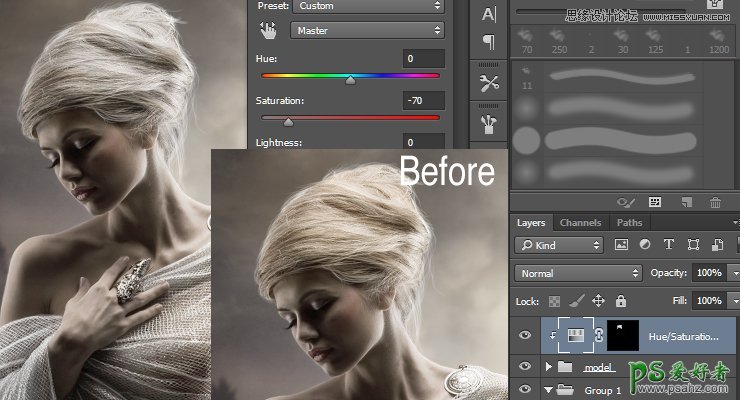
为模特创建一个组,并在上方添加一个色相/饱和度图层。创建剪切蒙版,填充黑色,设置如上数值,把头发区域用白色画笔擦出

把 fog素材置入并设为颜色减淡

添加一个曲线
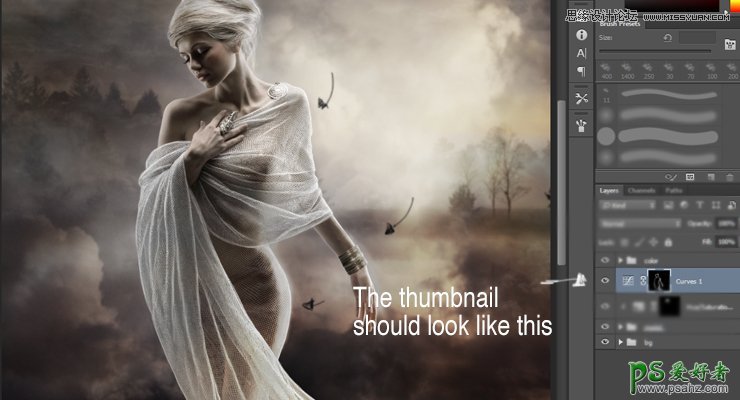
对曲线蒙版做如下调整
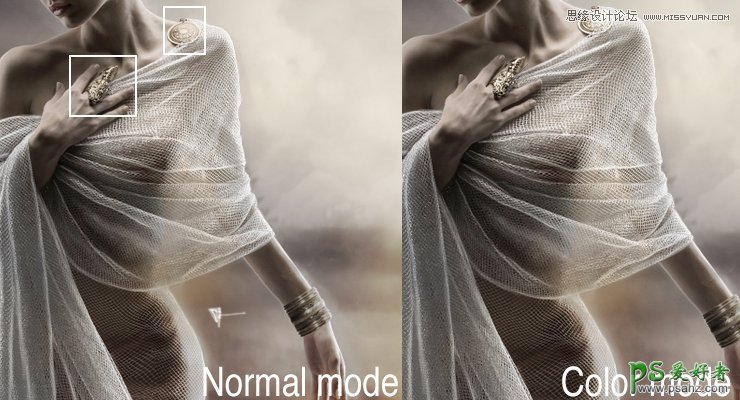
使用黄色笔刷30%透明度涂抹,把图层设为颜色,不透明度70%
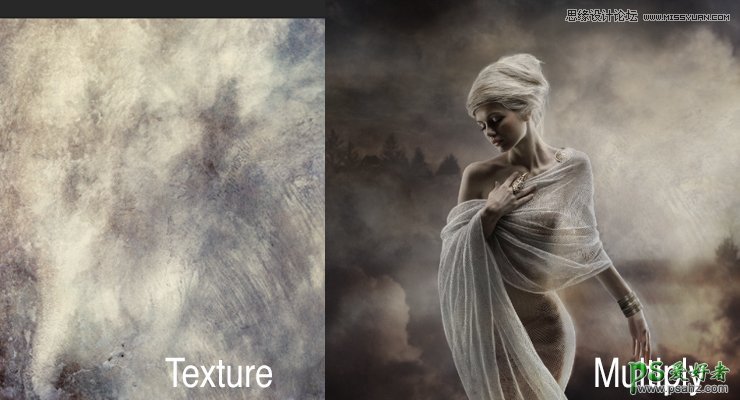
添加纹理素材,改为正片叠底,不透明度60%
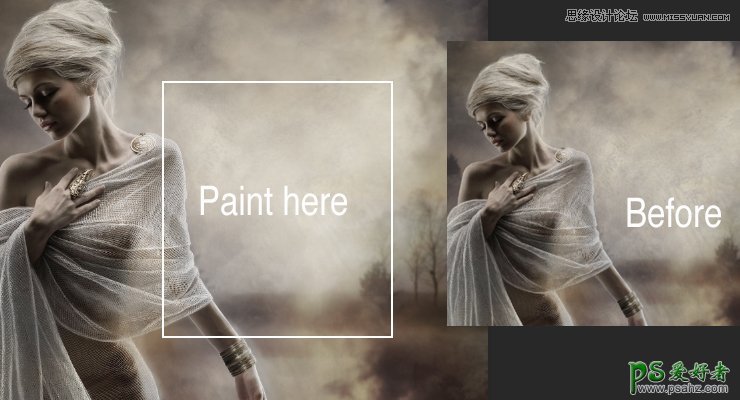
添加蒙版用笔刷涂抹上述区域

使用渐变,设为柔光
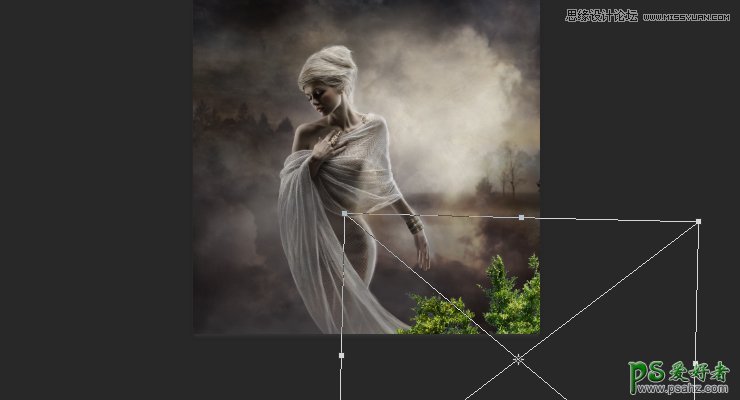
置入素材

复制后变换
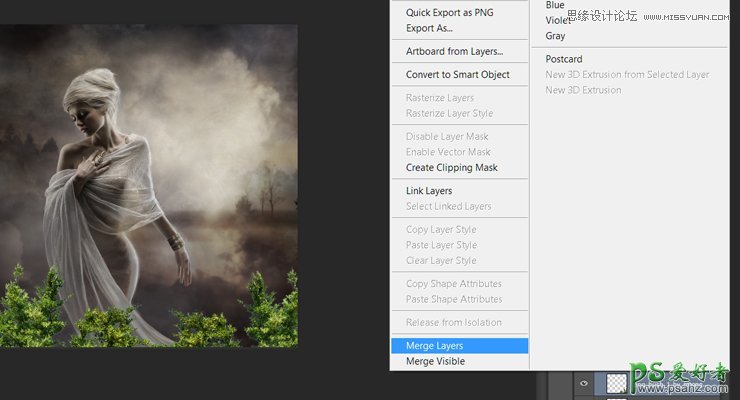
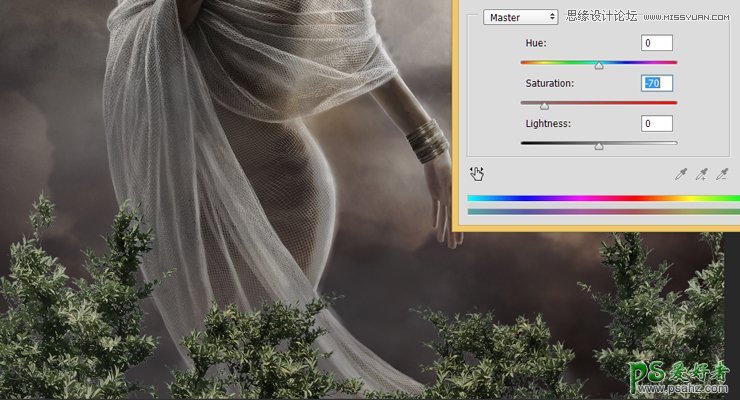
色相饱和度
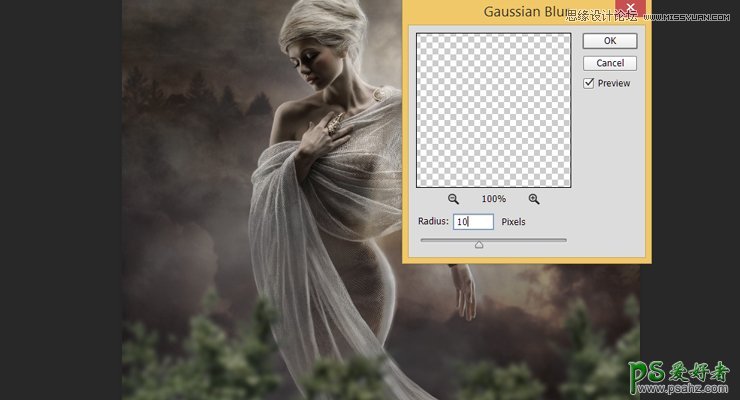
应用高斯模糊

添加纹理,设为柔光,不透明度60%

30%的黑色笔刷,涂抹箭头区域

添加粒子素材,调整不透明度,并设置一些运动模糊
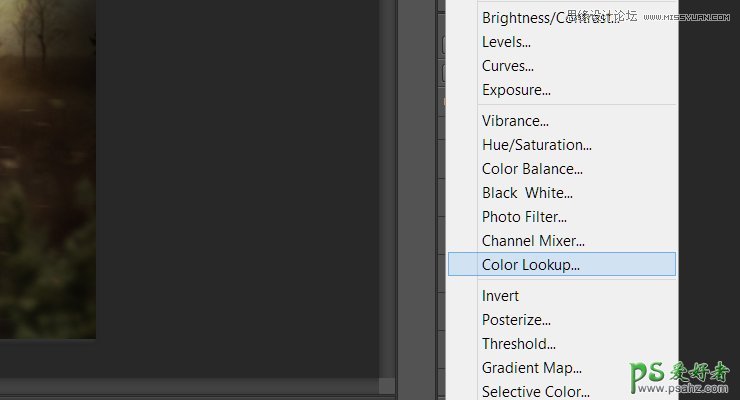
添加一个颜色查找调整图层

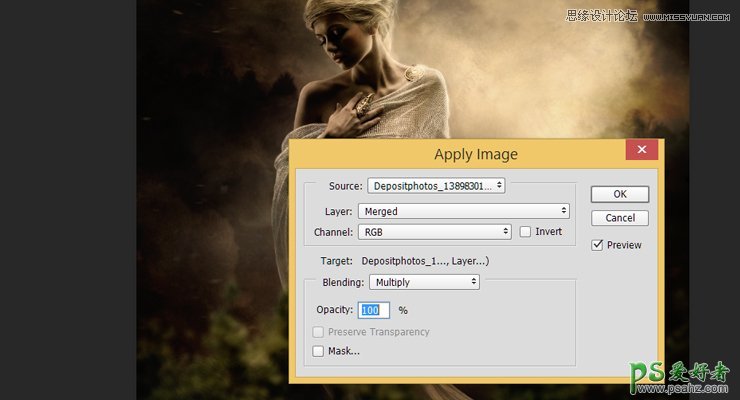
选择预设模式为Crips Warm Look,选择应用图像,如上设置,完成最终效果图

加载全部内容