photoshop制作时尚缤纷色彩的模特美女艺术海报教程
PS美女海报制作教程实 人气:0效果展示:

1、新建一个1280x1024的RGB貌似的图片。新建一个图层,设置颜色渐变,为颜色叠加。
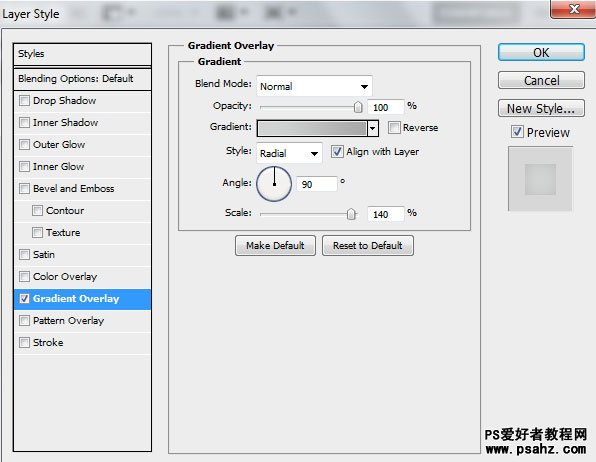
2、设置颜色渐变,如下图。
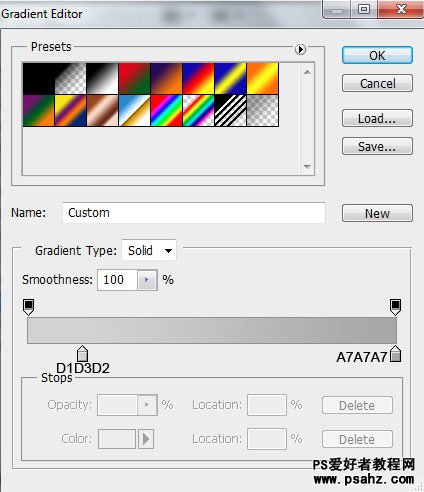
3、拉一个渐变的背景
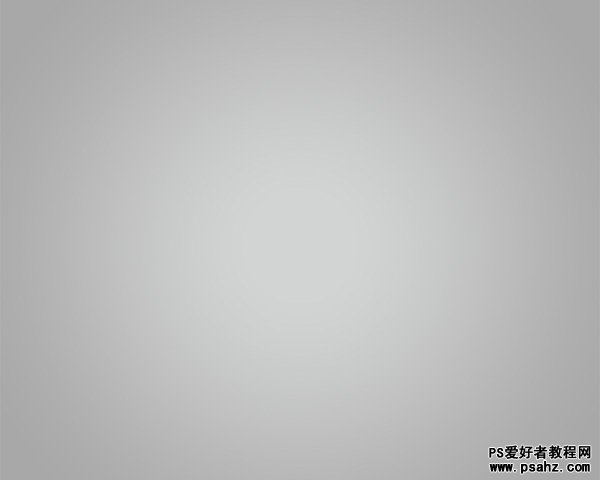
4、打开人物素材。

5、去除人物的背景,可以使用:钢笔工具(P),魔棒工具(W)、磁性套索(L)。

6、使用矩形选框工具(快捷键M),画一个矩形选区。

7、旋转这个矩形选区

8、选择移动工具(V),可以切割人物。该操作需要做几次,切割女孩的形象,组成不同的大小和排列。

9、使用直线工具(U)(设置重力为1像素),花几条白线,如下图。

9、将所有的白线图层拖到一个文件夹里面。设置不透明度到63%。

10、使用椭圆选择工具(U)拉出一个圆形。

11、对圆形图层进行样式设置,选择渐变叠加层。
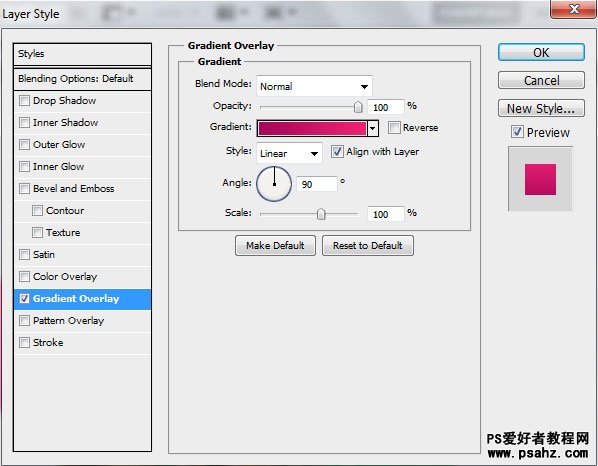
12、渐变如下图设置:
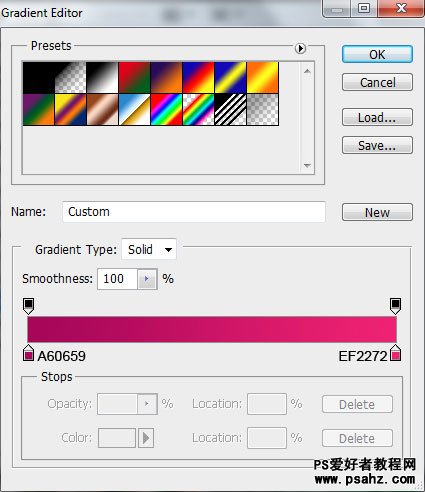
13、效果如下图

14、复制圆形图层,ctrl+t 变形复制的图层,进行如下设置。
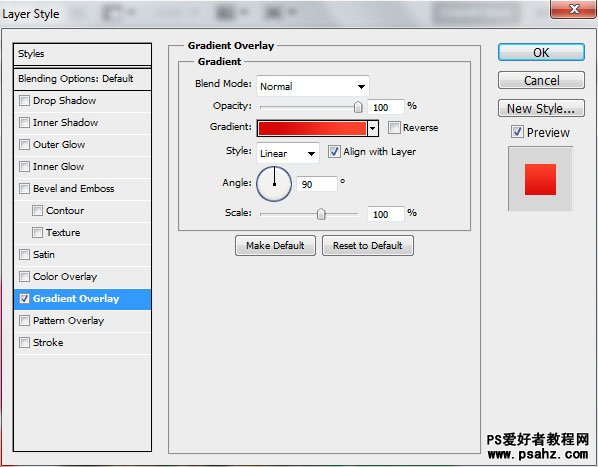
15、渐变设置如下
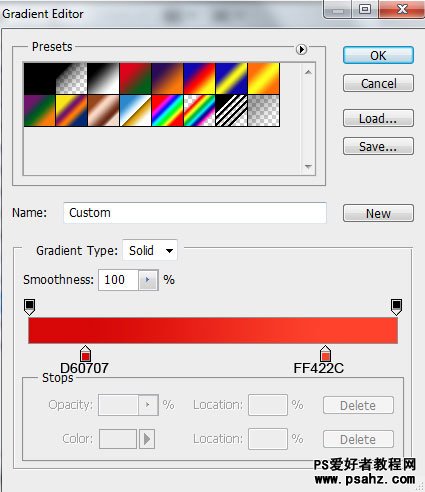
16、效果如下

17、使用椭圆选框工具画一个圆
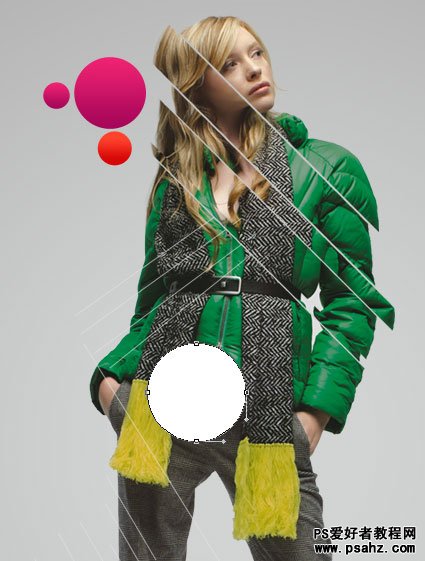
18、对圆形设置样式,如下图
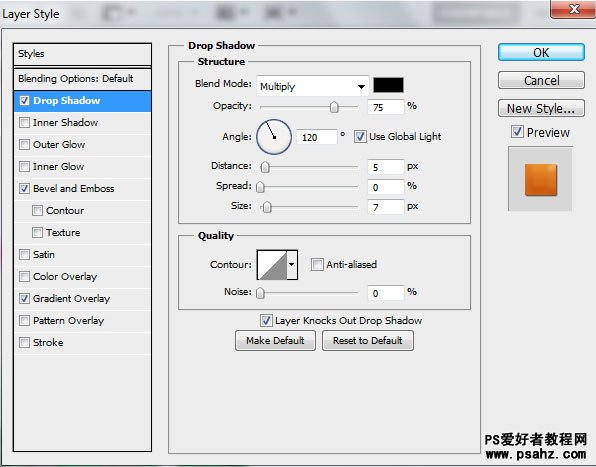
19、加上浮雕
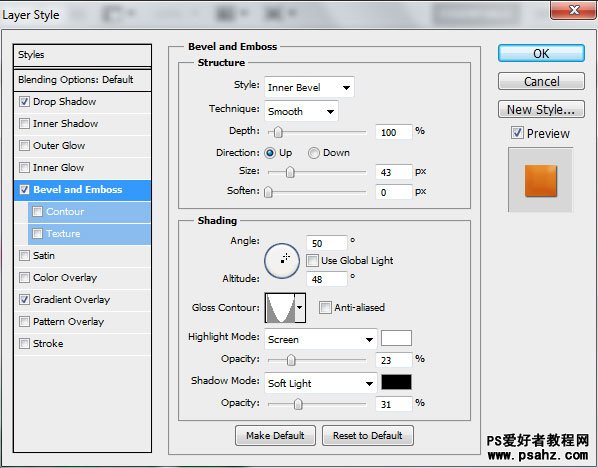
20、设置颜色叠加
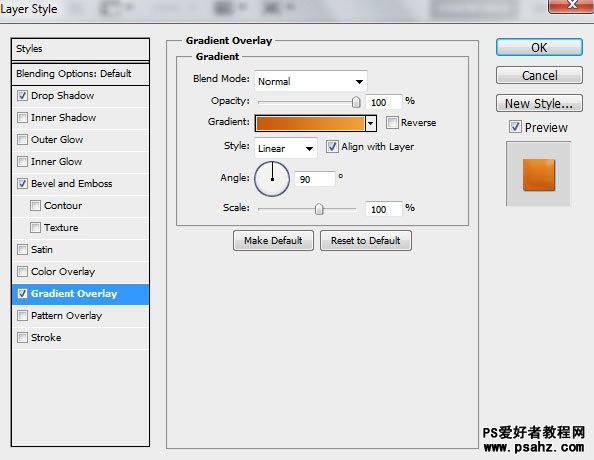
21、选择渐变貌似
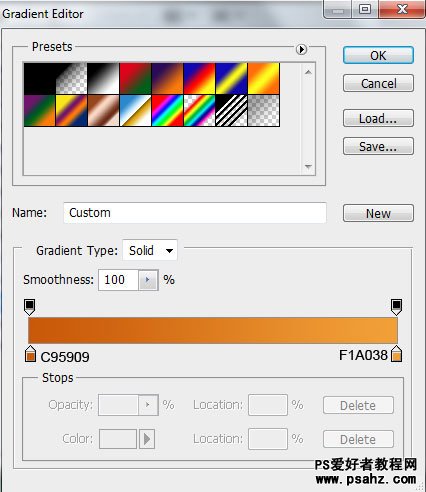
22、效果如下

23、使用相同的工具,画出椭圆。
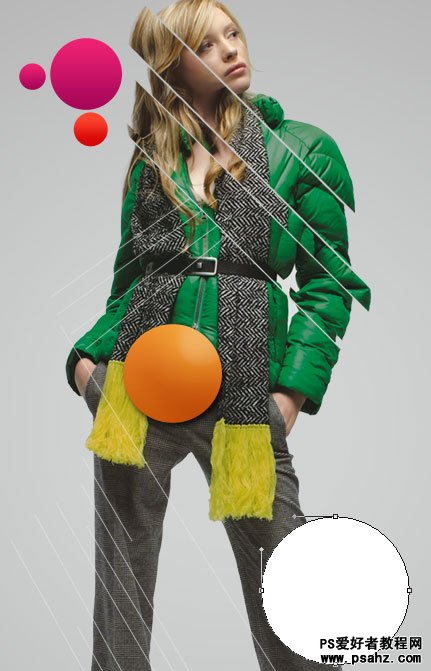
24、设置浮雕
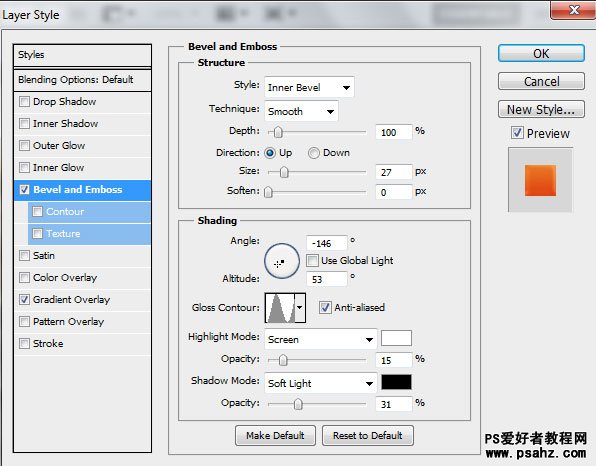
25、设置颜色叠加,选择渐变模式
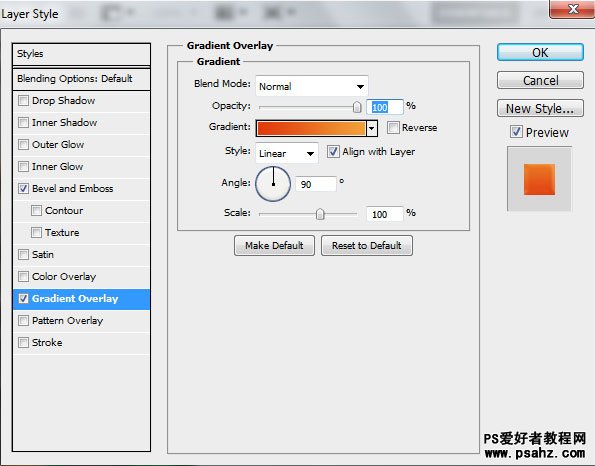
26、渐变设置如下
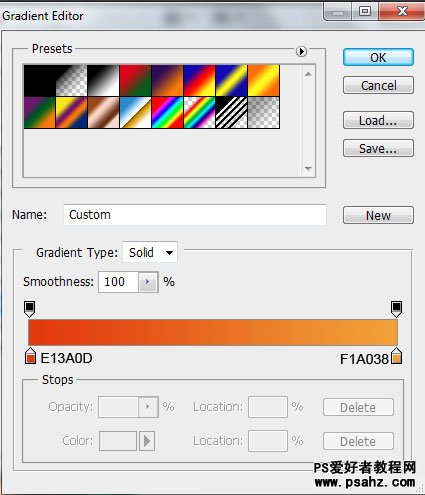
27、效果如下
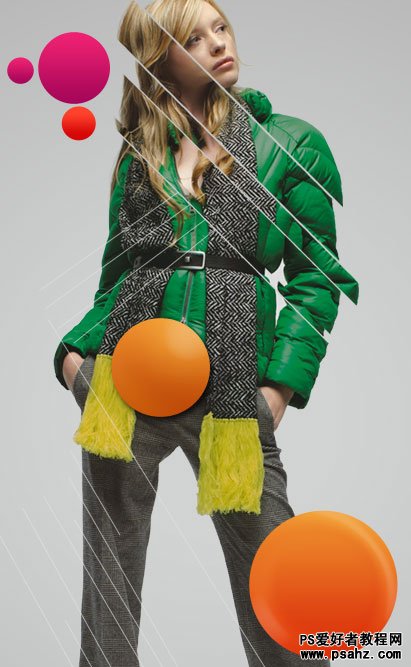
28、复制这个图层,ctrl+t 变形,如下图

29、再画一个圆

设置浮雕,如下
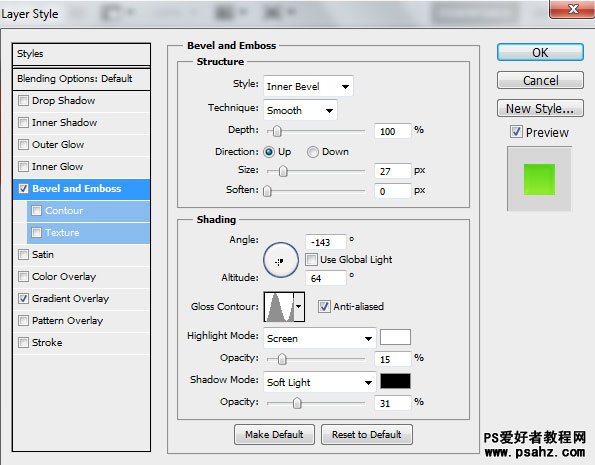
设置颜色渐变
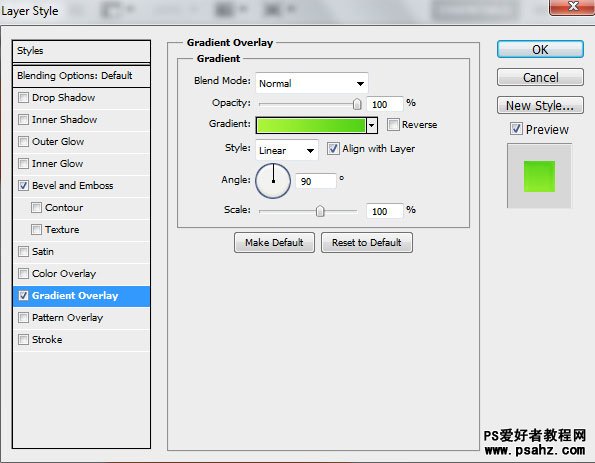
渐变设置如下
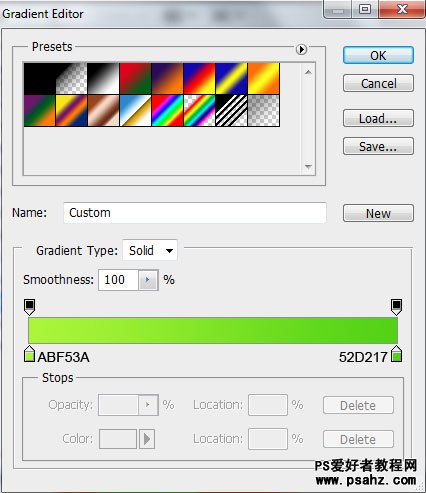
30、使用同样的方法,多制作几个圆

31、画一个圆

设置浮雕
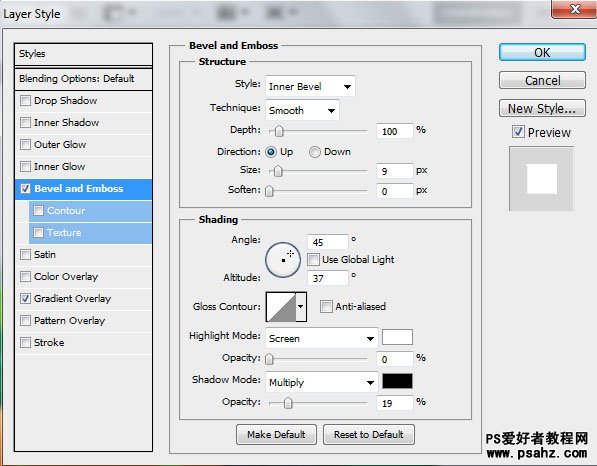
设置颜色渐变
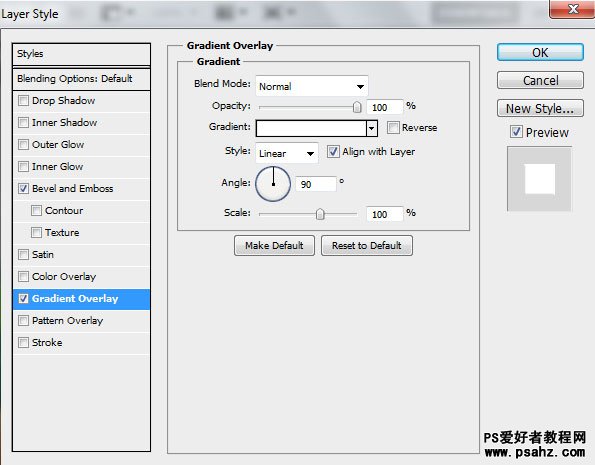
渐变设置如下
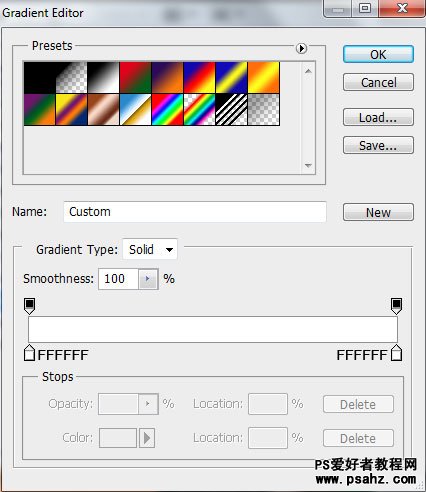
32、画一些图形,使用上面的图像样式

33、选择钢笔工具,画一些三角,颜色设置为 #00853C.

34、再画一些三角,颜色设置为#C9CAC9.
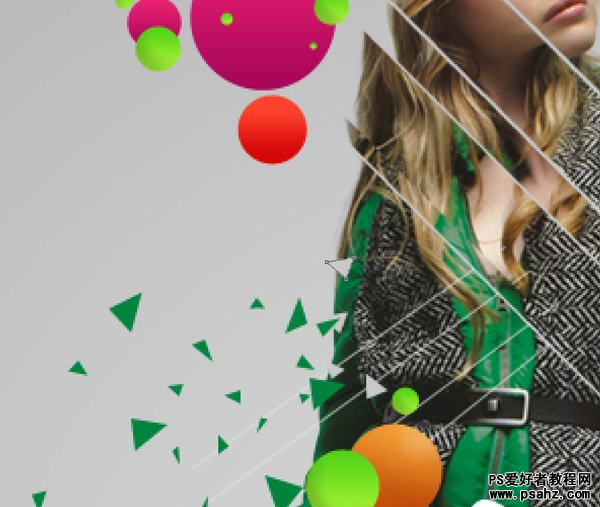
35、然后对三角形稍微修饰一下即可,完成

加载全部内容
 爱之家商城
爱之家商城 氢松练
氢松练 Face甜美相机
Face甜美相机 花汇通
花汇通 走路宝正式版
走路宝正式版 天天运动有宝
天天运动有宝 深圳plus
深圳plus 热门免费小说
热门免费小说