学习制作镶嵌金属的大理石立体字体 Photoshop字效教程
Ethan01 人气:2最终效果
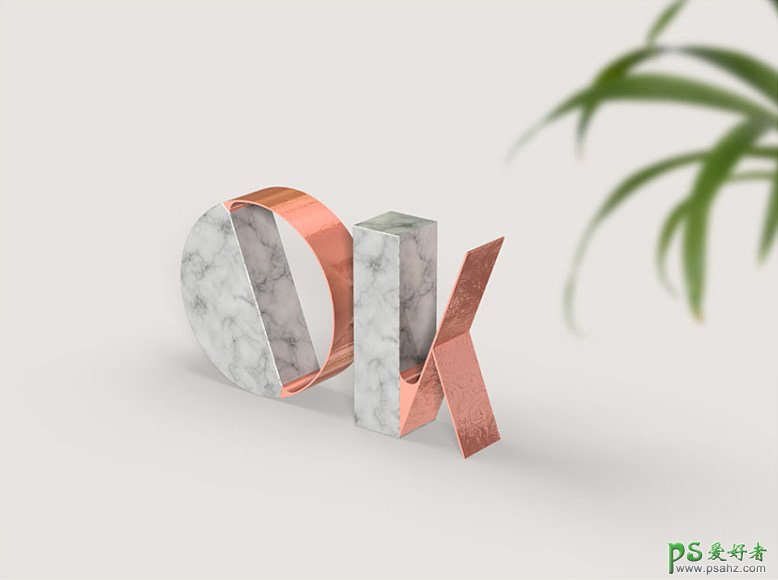
一、创建背景和文本形状 1、创建一个1000 x 750 px的新文档。单击图层面板底部的“创建新的填充或调整图层”图标,选择“ 纯色”,然后设置颜色: #e8e4e1。
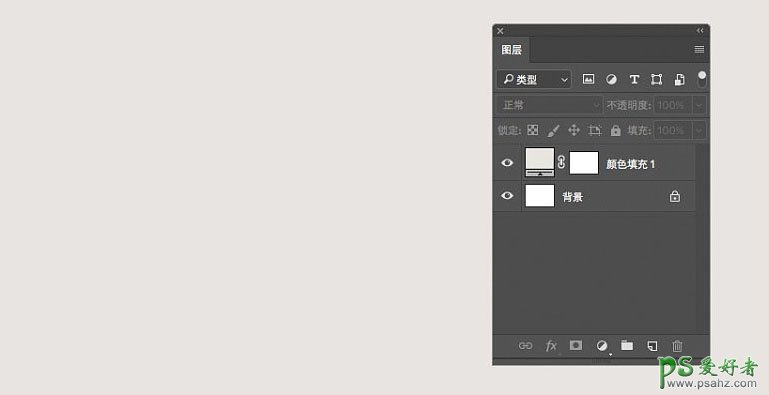
2、用Kaiju字体创建文本,设置大小为250 pt。
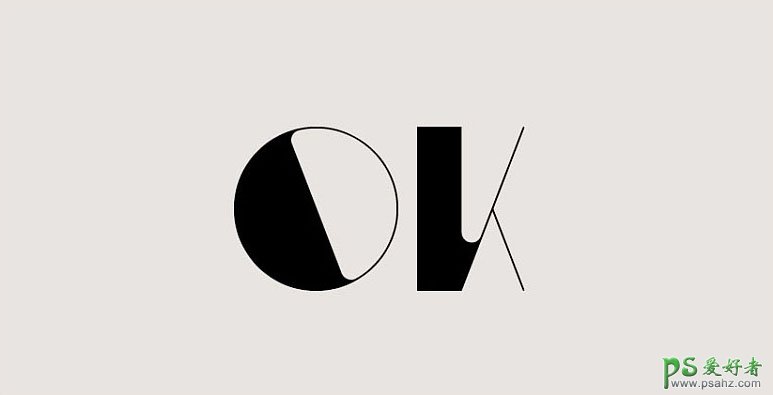
3、右击文本图层,然后选择“ 转换为形状”。
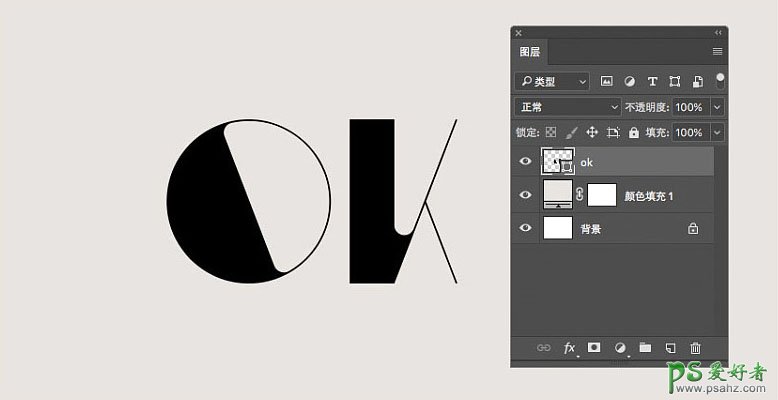
二、如何创建加法形状图层 1、你需要将文字形状图层重命名为“Maeble”,复制一份并重命名为“Rose Gold”。
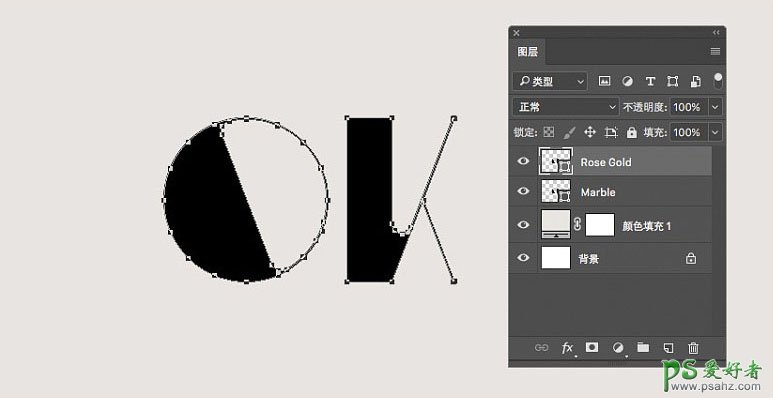
2、选择“钢笔工具”,将前景色设置为红色,然后在选项栏中选择“形状 ” 选项。绘制一个形状,覆盖你想要变成玫瑰金文字的部分。按住shift键在同一图层中添加一个新的形状。
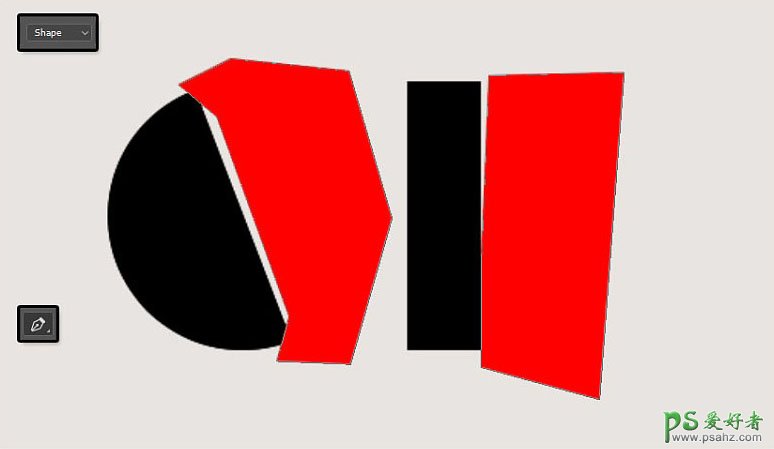
3、复制形状1图层,将形状1图层放置在Maeble图层上方,复制层放置在Rose Gold图层上方。然后,隐藏Maeble图层和形状1图层。
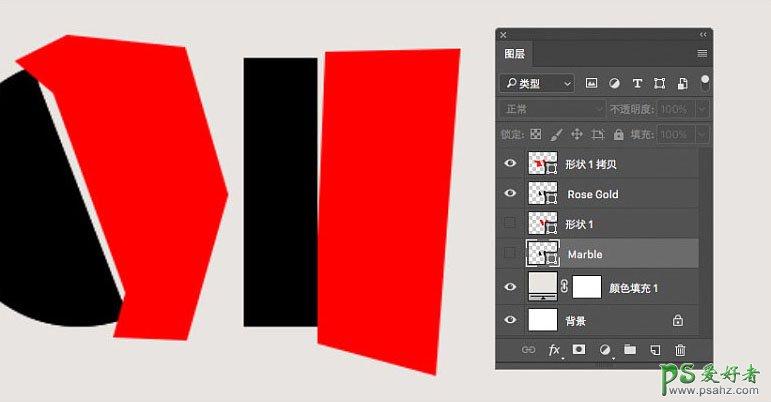
三、如何移动形状的锚点 1、选中形状1复制图层后,选中“直接选择工具”。接下来你需要做的是让红色的形状覆盖文本的另一部分。按住Shift键点击形状外围的几个锚点。
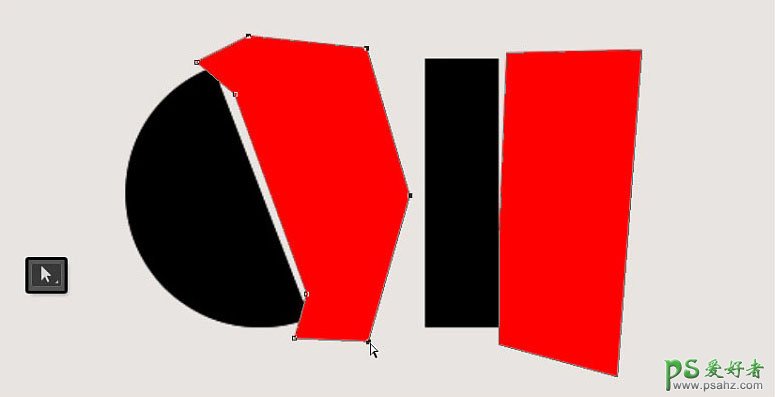
2、单击并拖拽所选中的锚点到另一侧,覆盖住文本形状的其他部分。
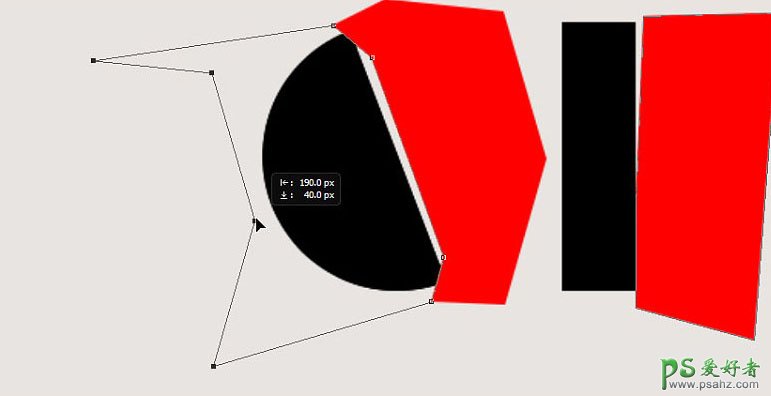
3、然后,调整各个锚点来生成所需的形状。
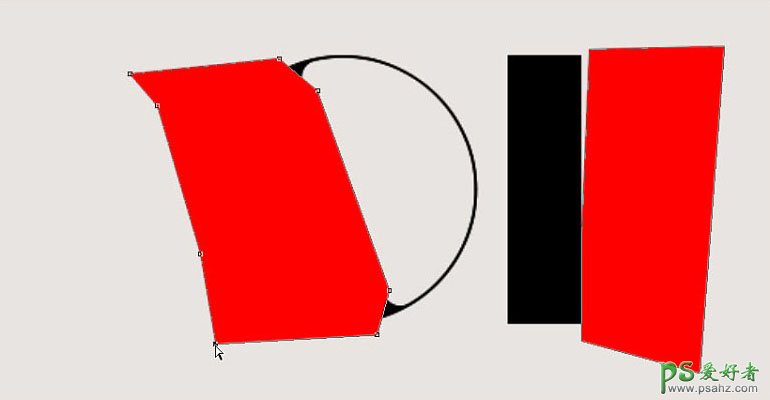
4、对剩下的字母重复上一步骤。
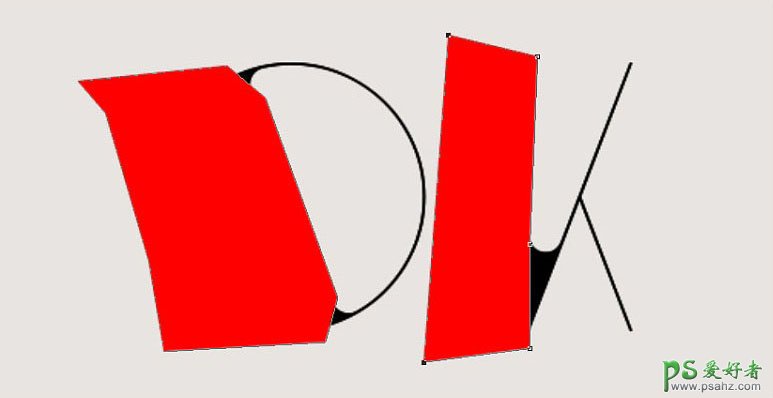
四、如何减去形状 1、使所有图层可见,选择Rose Gold和形状1复制图层将其放在顶层。
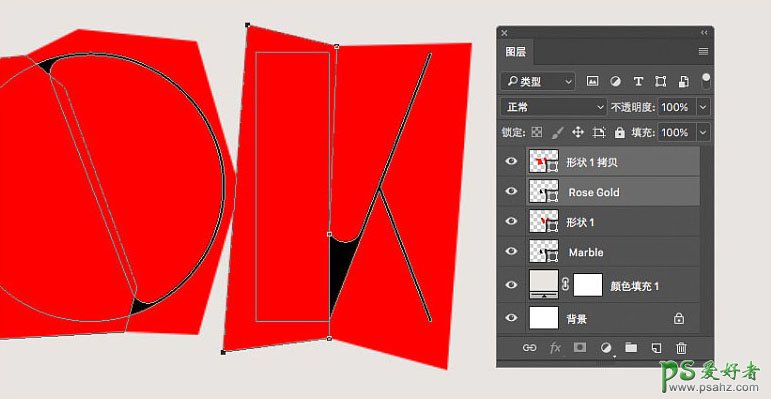
2、选择图层>合并形状>减去顶层形状,并将生成的图层重命名为Rose Gold。
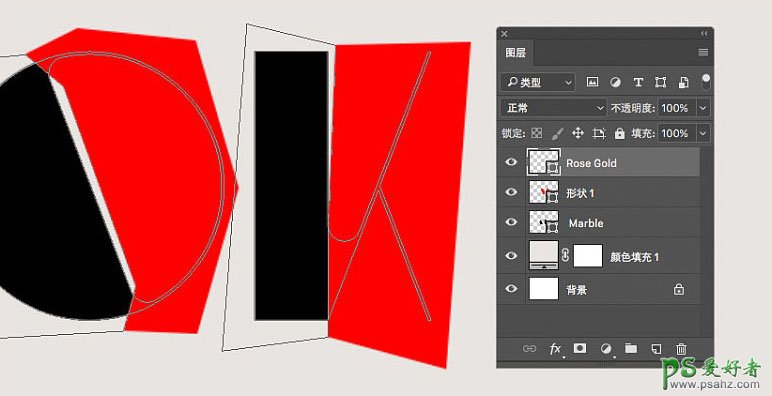
3、选中“直接选择工具”,单击选项栏中的“路径操作”图标,然后选择“合并形状组件”。
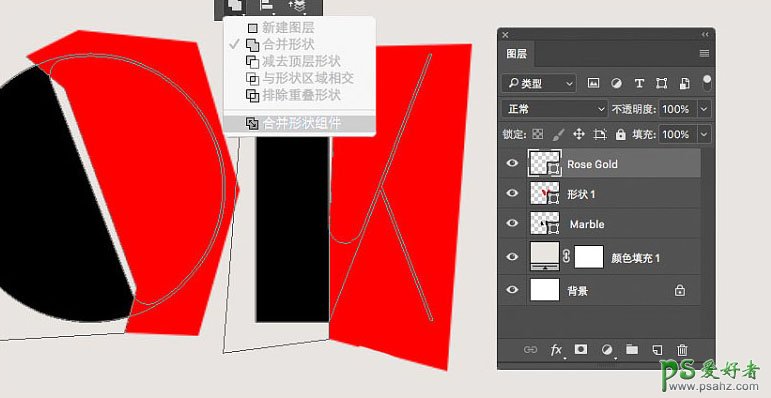
4、对Marble层和形状1图层重复上一步。
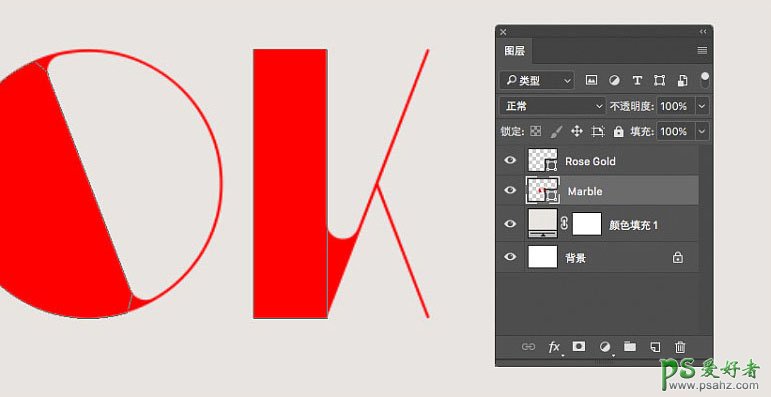
五、如何创建3D图层 1、选中Marble图层和Rose Gold图层,然后选择3D > 从所选路径新建3D模型。
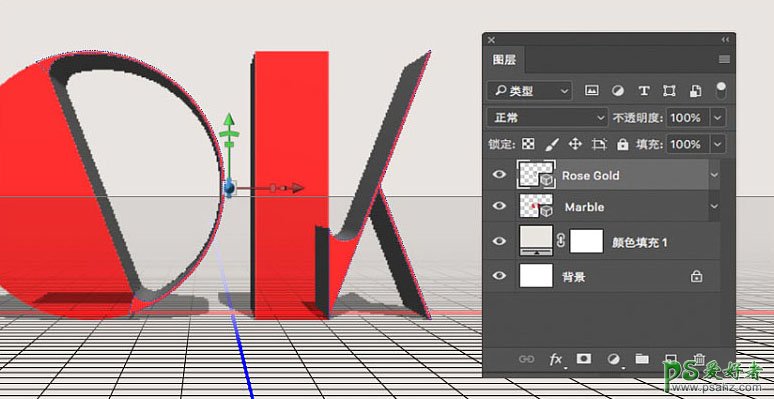
2、选中两个3D图层,然后选择3D>合并3D图层。
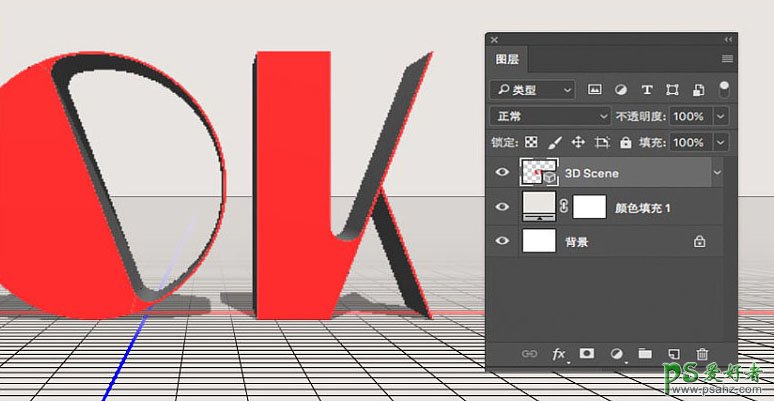
六、如何使用3D场景 1、打开两个面板:3D面板和“属性”面板(均位于“ 窗口”菜单下)。所有3D场景的组件都在3D面板中,当你点击任一名称,就可以访问其属性面板的设置项。因此,在更改属性面板中的设置之前,请务必确认在3D面板中选择要修改的元素的选项卡。
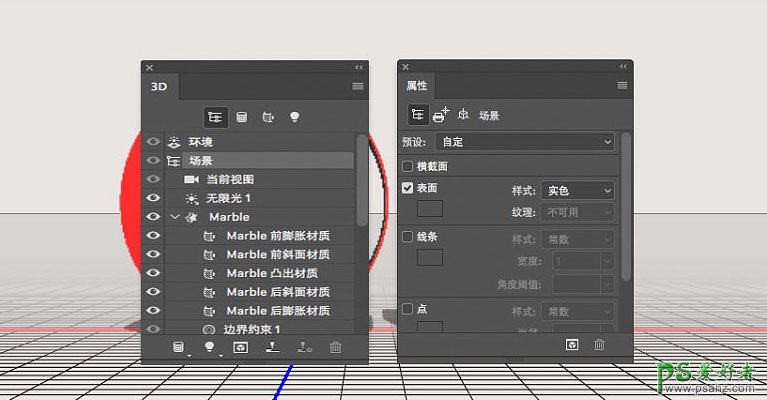
2、如果选中移动工具,你会在在选项栏右侧找到一组“3D模式”。当选择其中之一时,你可以单击并拖动执行更改(在3D面板中的所选元素)。 使用这些模式将“当前视图”更改为你喜欢的角度。
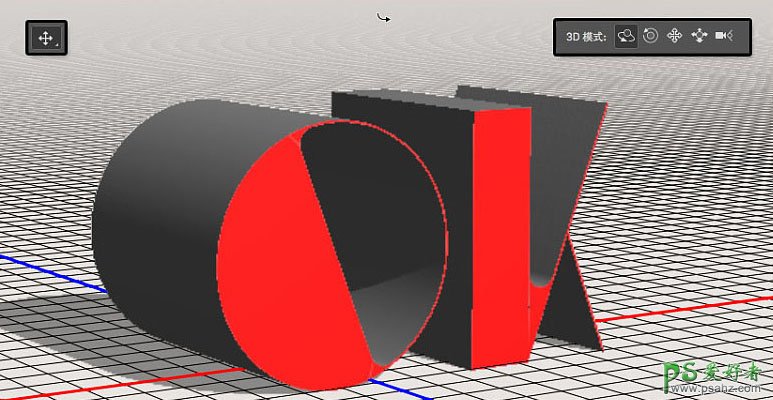
七、如何修改3D网格设置 1、在3D面板中选择“Marble”和“Rose Gold”选项卡,并将属性面板中的“凸出深度”更改为50像素。
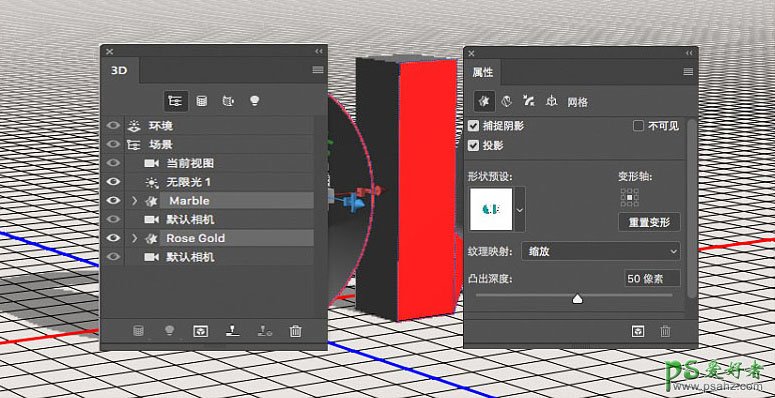
2、选择“Marble”选项卡,然后单击属性面板顶部的“盖子”图标。将“边”改为前部和背面,斜面宽度为2%,等高线为半圆。
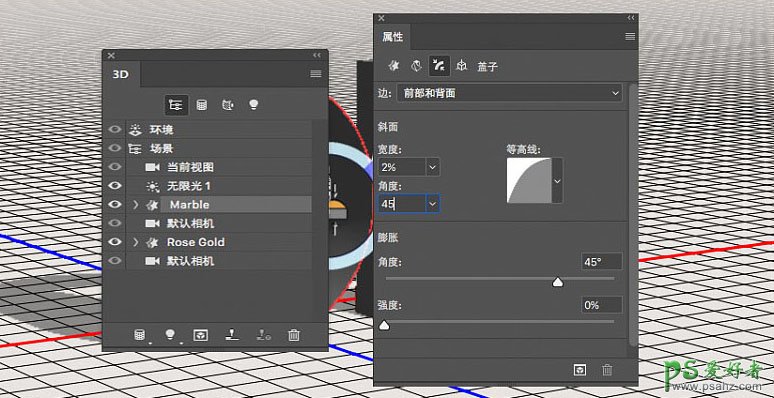
八、如何创建大理石材质 1、选择所有“Marble材质”选项卡,然后使用以下设置: 颜色值用RGB表示为:镜像:217,217,217;闪亮:30%;反射:10%;凹凸:10%。
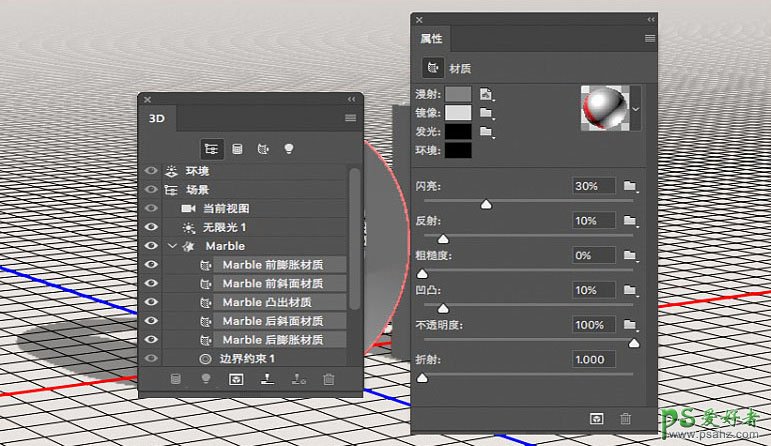
2、选择“Marble前膨胀材质”选项卡,然后单击“漫射”纹理图标,选择“替换纹理”,打开marble_by_austrich图像。
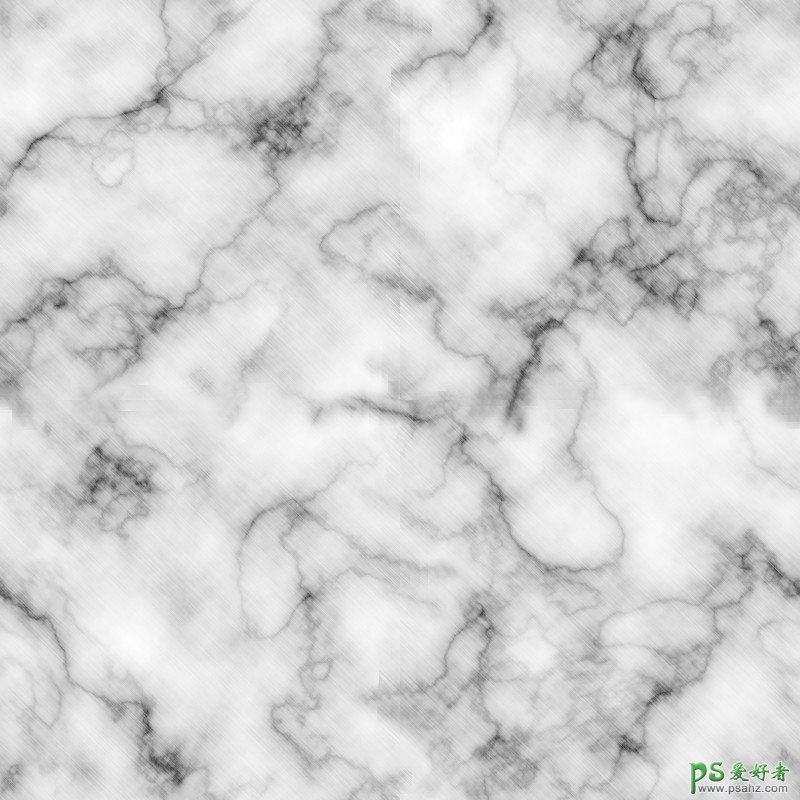
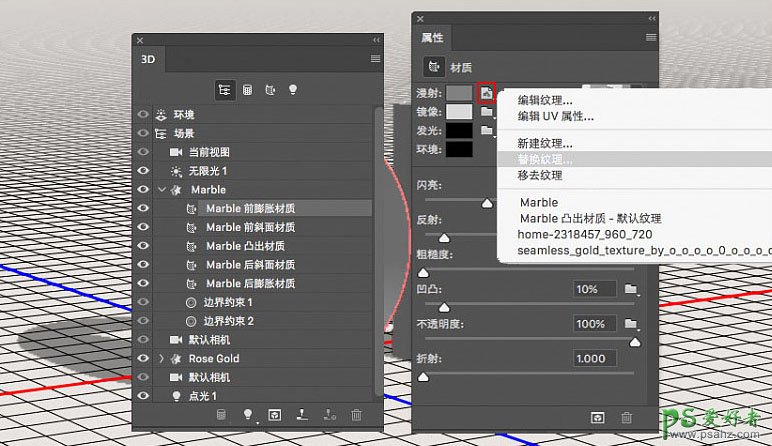
3、想要看的更清晰,请单击3D面板中的“ 无限光”选项卡,将“强度”设置为35% ,将“ 阴影柔和度”更改为30%。然后使用“移动工具”,点击四处拖动光源,直到你可以看到材质。
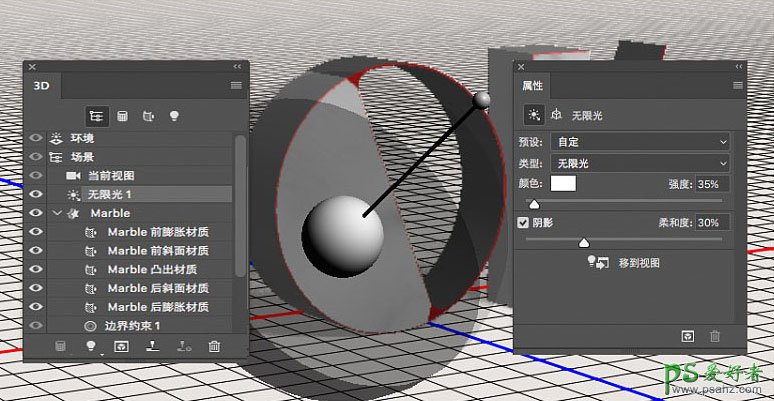
4、再次单击“漫射”纹理图标,然后选择“编辑UV属性”。
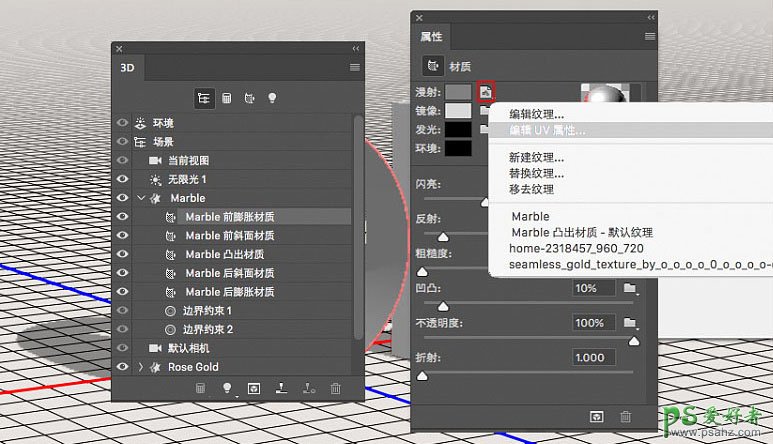
5、更改“平铺”值,直到出现你喜欢的纹理外观。
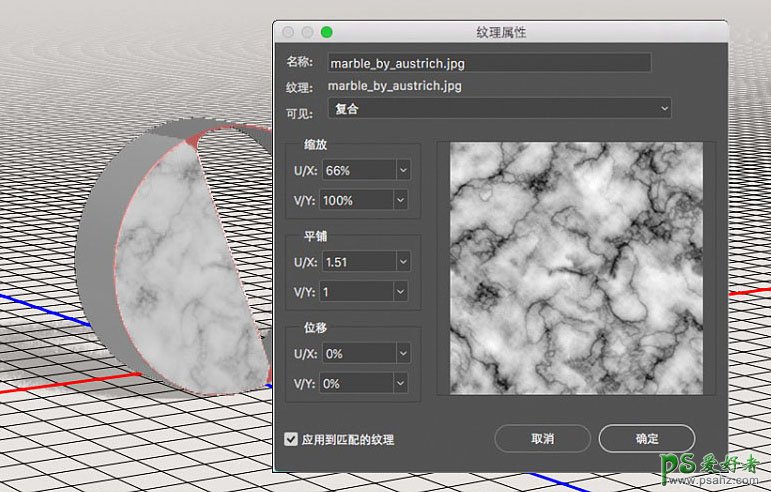
九、如何重新添加材质纹理 1、选择剩余的“Marble材质”选项卡,单击“漫射”纹理图标,然后从列表中选择marble_by_austrich。
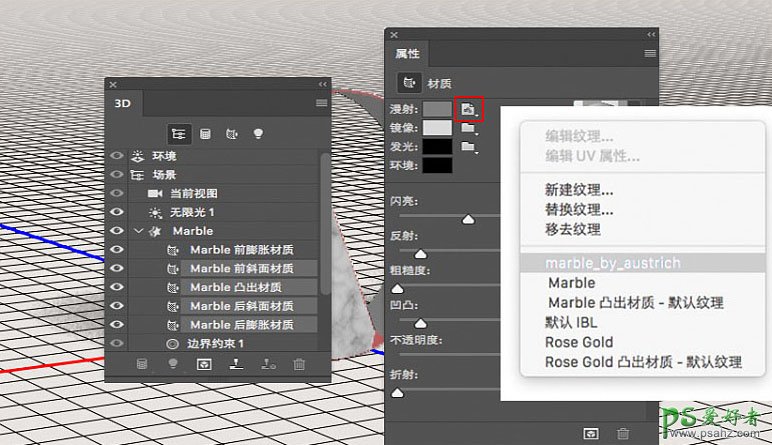
2、选择“Marble”选项卡,并将其“纹理映射”更改为平铺。
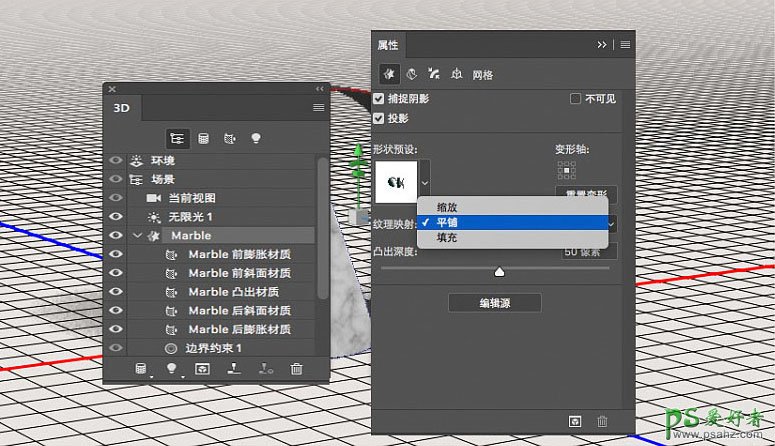
3、之后,你可以单独修改每种材料的“UV属性”,以获得你喜欢的结果。
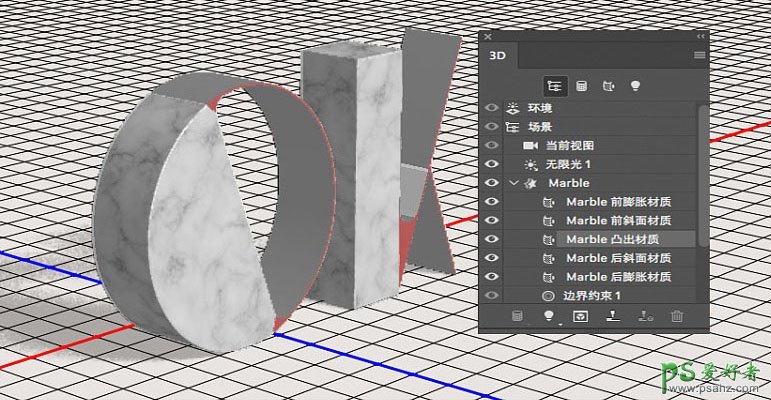
十、如何创建玫瑰金材质 1、选择所有“Rose Gold材质”选项卡,单击“漫射”纹理图标,然后选择移去纹理。
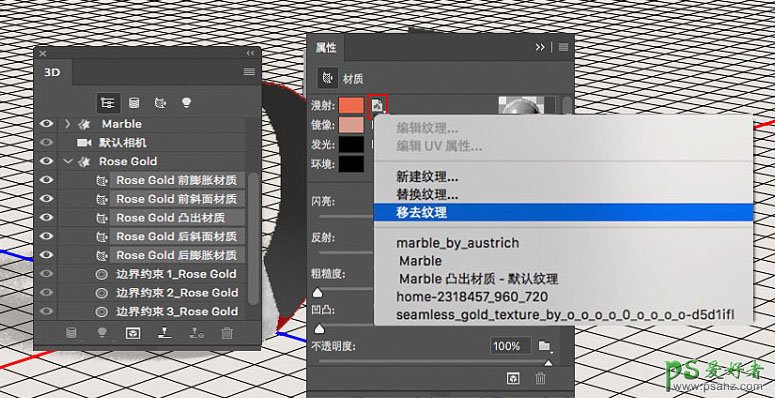
2、设置如下:
颜色值用RGB表示为:漫射:238,107,77;镜像:217,157,143;闪亮:70%;反射:35%;凹凸:1%。
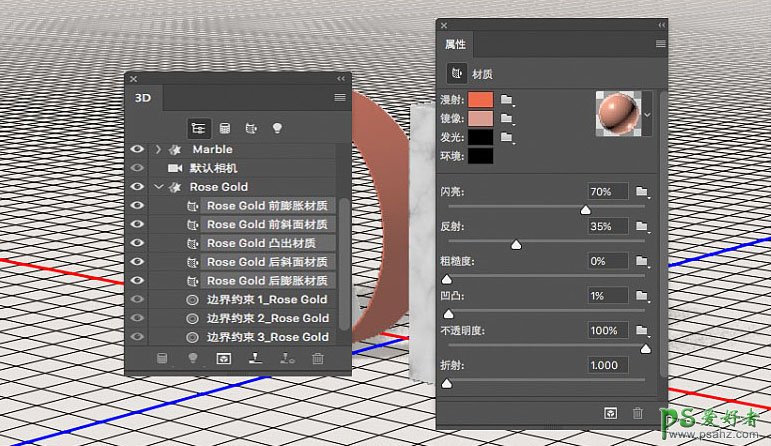
3、选择“Rose Gold”选项卡,将其“纹理映射”更改为平铺。
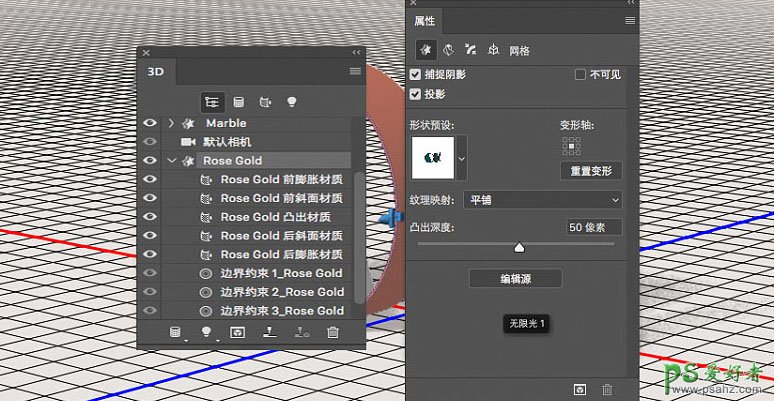
4、选择”Rose Gold凸出材质“选项卡,单击“凹凸”文件夹图标,然后选择载入纹理,打开“无缝金纹理”图片。

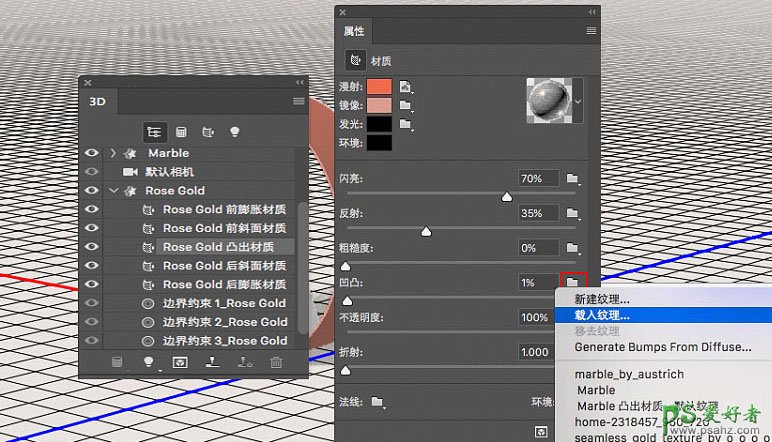
5、你可以暂时增加“凹凸”值,以便更清晰地看到纹理。编辑“凹凸”纹理的“UV属性”,达到你喜欢的结果。
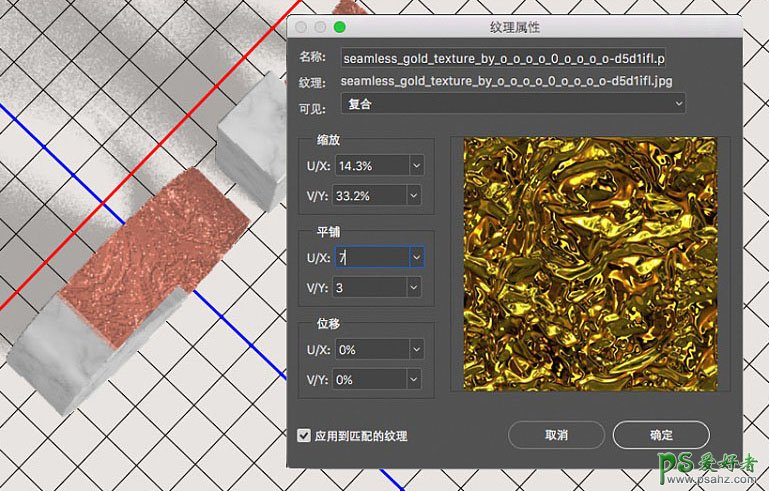
十一、如何编辑凹凸纹理 1、单击“凹凸”纹理图标,然后选择“编辑纹理”。
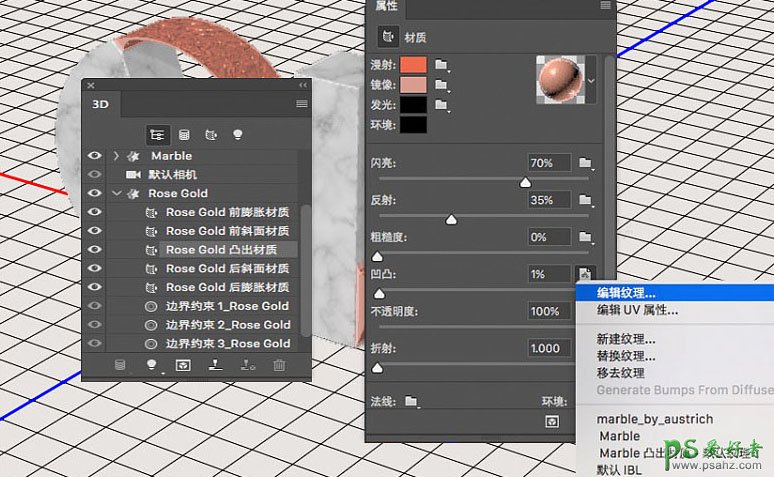
2、此时打开的是纹理文件。
添加“黑白”调整图层并使用以下设置:红色: 40;黄色: 60;绿色: 40;青色: 60;蓝色: 20;洋红: 80。
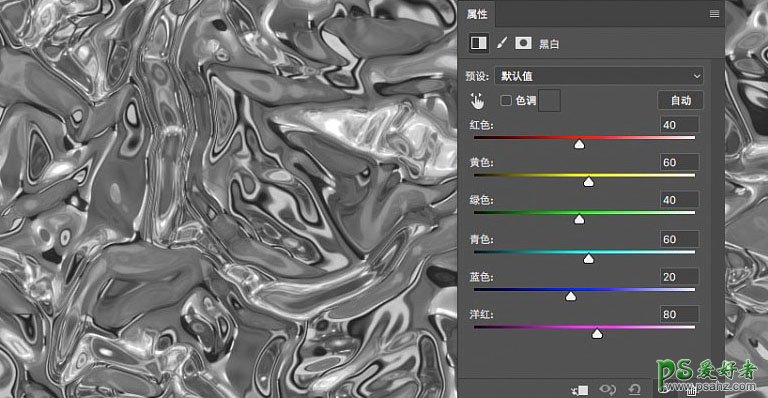
3、添加“亮度/对比度”调整图层,选择使用旧版,并将对比度更改为-50。保存并关闭文件。
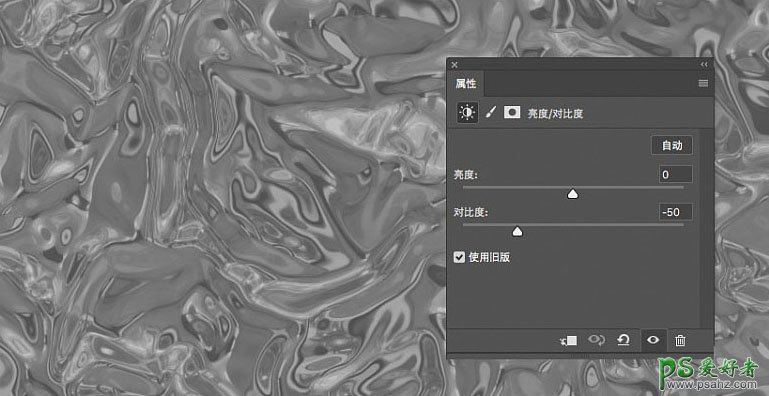
4、将“凹凸”值更改回1%。
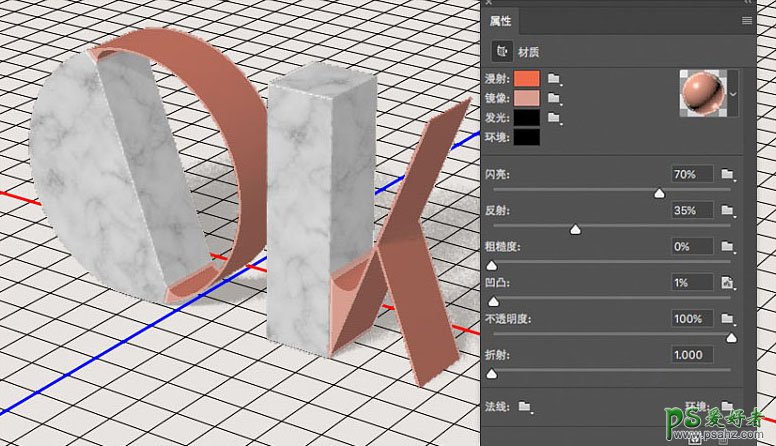
十二、如何调整3D场景的光线 1、选择“无限光”选项卡,单击“属性”面板顶部的“坐标”图标,设置数值如下。
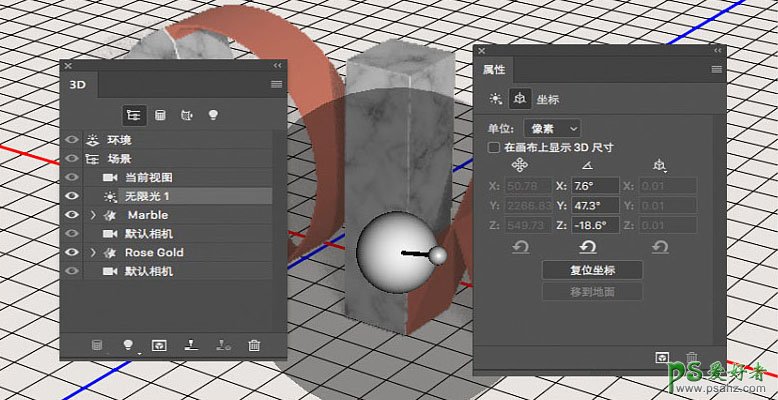
2、单击3D面板底部的“将新光照添加到场景”图标,然后选择“新建点光”。

3、更改“点光”的强度和阴影柔和度值为30% ,选择“光照衰减”,并改变内径值350和外经值500。
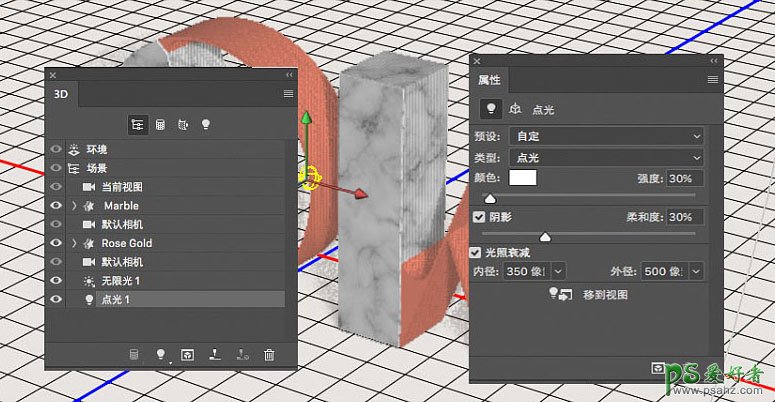
4、将“点光”放在文本的顶部,并向右移动一点。设置数值如下。
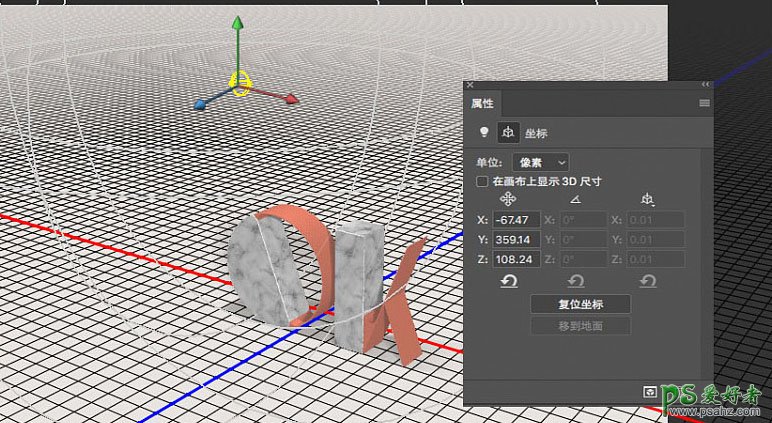
5、选择“环境”选项卡,单击“IBL”纹理图标,选择“替换纹理”,打开家居室内设计图像。
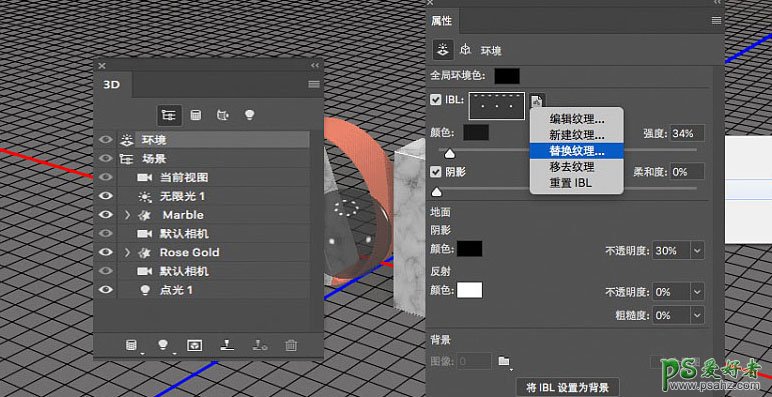
6、将“ 强度”改为35% ,将地面阴影的“不透明度”更改为30%。
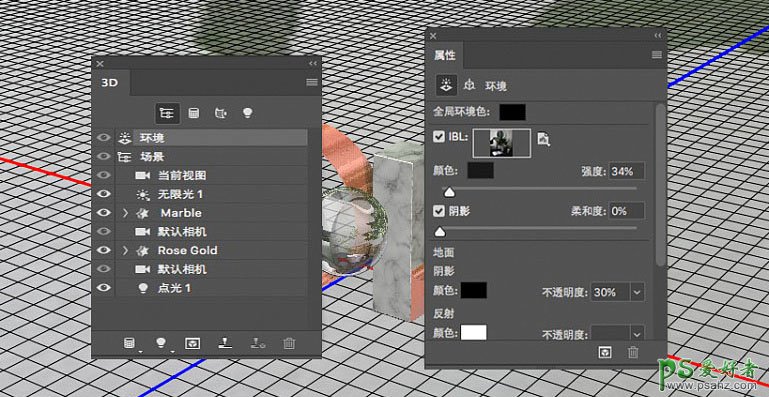
7、选择最终的摄影机视角,使用“移动工具”单击并拖动环境纹理。这是确定最终反射和整体照明的重要一步。
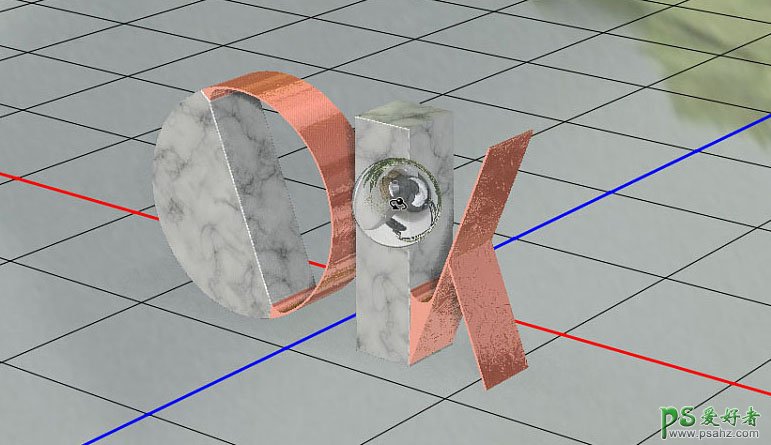
十三、如何渲染和调整渲染3D场景 1、选择3D>渲染3D图层。渲染可能需要一段时间,可以随时按Esc 键停止。

2、添加一个“色阶”调整图层,将其剪切到3D图层里,将阴影值更改为5,将中间调设置为1.10,将高光更改为237。
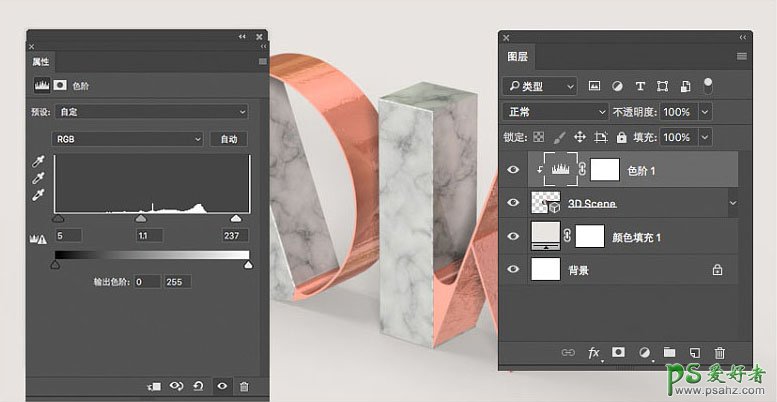
十四、如何添加植物图像 1、选择文件>置入链接的智能对象,打开植物图片并根据需要调整大小。将图层重命名为“植物”,并移动到右侧,只显示一部分叶子。

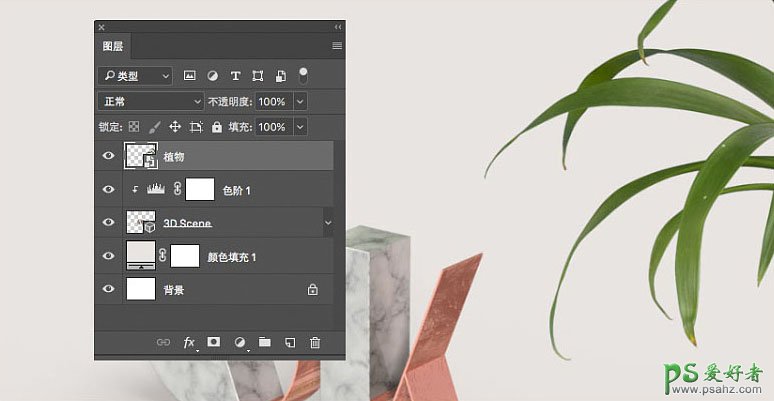
2、选择滤镜>模糊>高斯模糊,半径值为5。
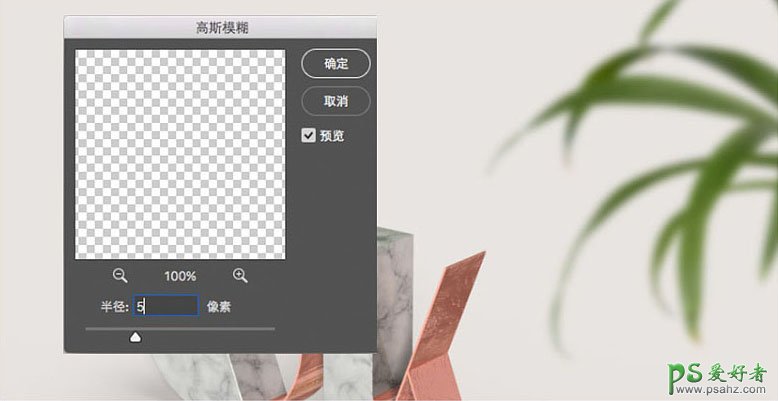
最终效果
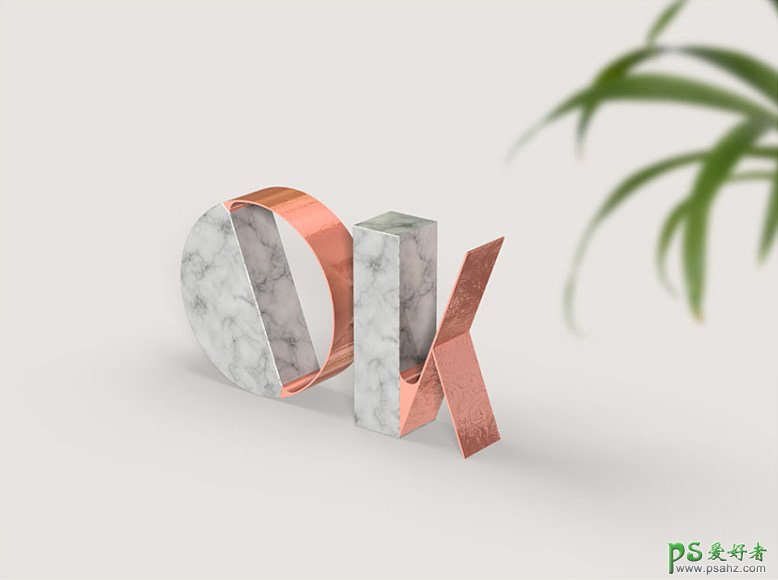
加载全部内容