给情侣婚纱照调出暗红色草原婚片 PS调色教程
PS婚片后期调色实例教 人气:0最终效果


1、打开原图素材,创建色相/饱和度调整图层,选择黄色,用吸管吸取草地颜色调整,参数设置如图1。确定后选择青色,用吸管吸取天空部分颜色,参数设置如图2,效果如图3。

<图1>
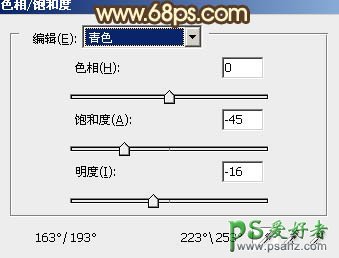
<图2>

<图3>
2、新建一个图层,按Ctrl + Alt + Shift + E 盖印图层。按Ctrl + Shift + U 去色,图层混合模式改为“正片叠底”,不透明度改为:30%,加上图层蒙版只保留天空部分,其它部分用黑色画笔擦掉。

<图4>
3、把当前图层复制一层,混合模式改为“正常”,不透明度改为:80%,效果如下图。

<图5>
4、创建可选颜色调整图层,对红,青进行调整,参数设置如图6,7效果如图8。
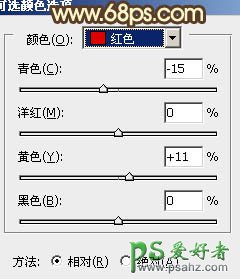
<图6>
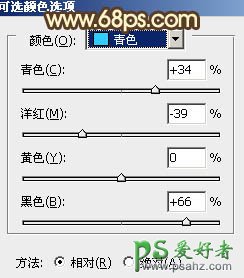
<图7>

<图8>
5、创建渐变映射调整图层,颜色设置如图9,确定后把图层混合模式改为“柔光”,不透明度改为:20%,如图10。

<图9>

<图10>
6、创建色相/饱和度调整图层,适当降低全图饱和度,参数设置如图11,效果如图12。

<图11>

<图12>
7、创建曲线调整图层,对蓝色进行调整,参数设置如图13,效果如图14。
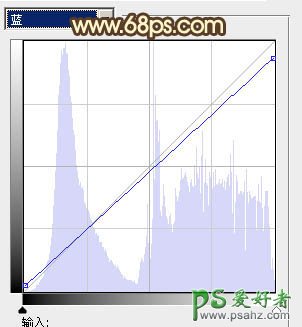
<图13>

<图14>
8、创建曲线调整图层,对蓝色进行调整,参数设置如图15,效果如图16。
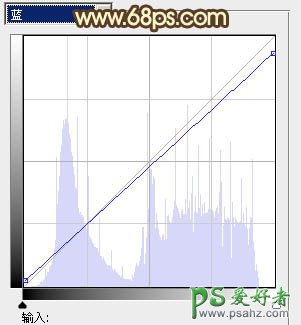
<图15>

<图16>
9、创建可选颜色调整图层,对红,黄进行调整,参数设置如图17,18,效果如图19。
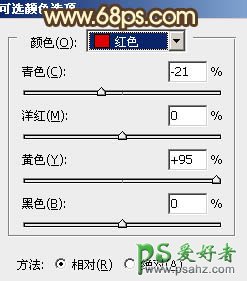
<图17>
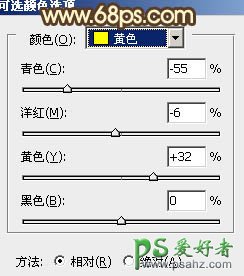
<图18>

<图19>
10、创建渐变映射调整图层,颜色设置如图20,确定后把图层混合模式改为“变亮”,不透明度改为:40%,效果如图21。

<图20>

<图21>
11、新建一个图层,盖印图层。按Ctrl + Shift + U 去色,图层混合模式改为“柔光”,不透明度改为:60%,效果如下图。

<图22>
12、新建一个图层,给图片加上暗角,效果如下图。

<图23>
13、新建一个图层,盖印图层。图层混合模式改为“正片叠底”,不透明度改为:15%,效果如下图。

<图24>
14、新建一个图层,盖印图层。按Ctrl + Shift + U 去色,执行:滤镜 > 模糊 > 高斯模糊,数值为5,确定后把图层混合模式改为“柔光”,不透明度改为:60%,效果如下图。

<图25>
最后调整一下细节和整体颜色,完成最终效果。

加载全部内容