给街景MM艺术照调出冷调青蓝色-柔美的冷调色彩 PS调色教程
PS美女图片调色教程 人气:0最终效果


1、打开素材图片,创建可选颜色调整图层,对黄、绿、白、黑进行调整,参数设置如图1 - 4,效果如图5。这一步主要把图片中的暖色转为冷色,高光部分增加淡蓝色。
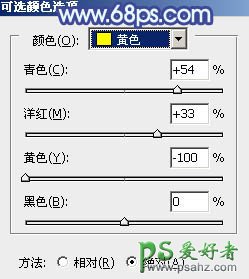
<图1>
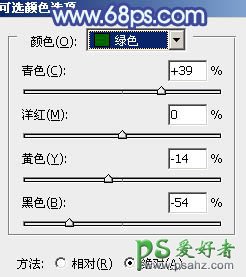
<图2>
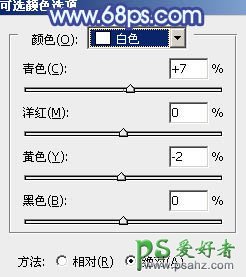
<图3>
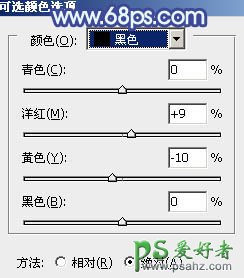
<图4>

<图5>
2、按Ctrl + J 把当前可选颜色调整图层复制一层,不透明度改为:60%,效果如下图。

<图6>
3、创建曲线调整图层,对RGB、红、绿、蓝通道进行调整,参数设置如图7 - 10,效果如图11。这一步把图片颜色稍微调淡,并增加冷色。
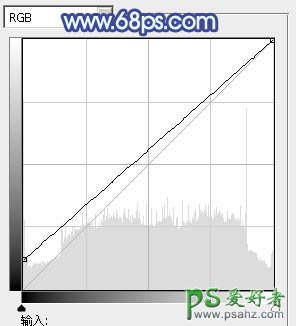
<图7>
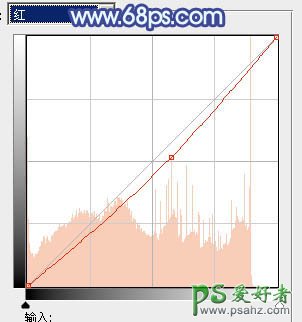
<图8>
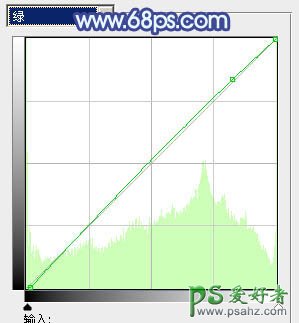
<图9>
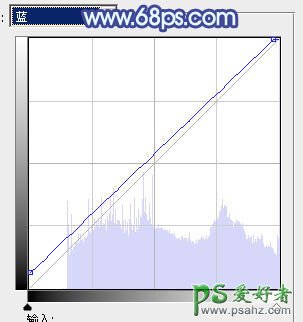
<图10>

<图11>
4、按Ctrl + J 把当前曲线调整图层复制一层,不透明度改为:50%,效果如下图。

<图12>
5、按Ctrl + Alt + 2 调出高光选区,创建纯色调整图层,颜色设置为淡蓝色:#C3DAE6,确定后把混合模式改为“滤色”,不透明度改为:20%。效果如下图。

<图13>
6、创建色彩平衡调整图层,对阴影,高光进行调整,参数设置如图14,15,效果如图16。这一步加强图片暗部及高光部分的颜色。

<图14>

<图15>

<图16>
7、创建可选颜色调整图层,对绿,青进行调整,参数设置如图17,18,效果如图19。这一步把图片中的绿色稍微调淡。
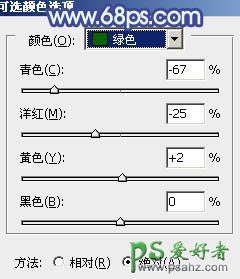
<图17>
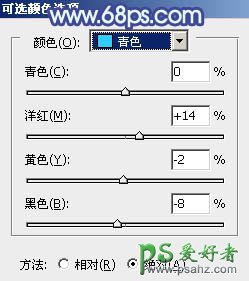
<图18>

<图19>
8、创建曲线调整图层,对RGB、红、绿、蓝通道进行调整,参数设置如图20 - 23,效果如图24。这一步主要给图片增加蓝色。
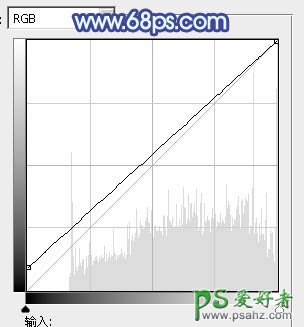
<图20>
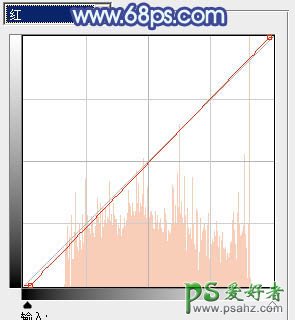
<图21>
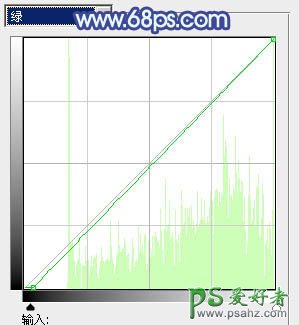
<图22>
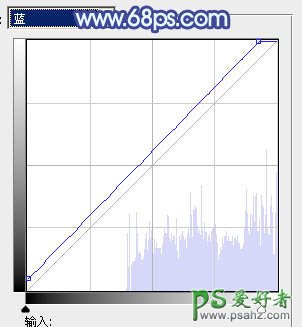
<图23>

<图24>
9、创建纯色调整图层,颜色设置为淡蓝色:#D3D8EC,混合模式改为“滤色”,不透明度改为:10%,效果如下图。
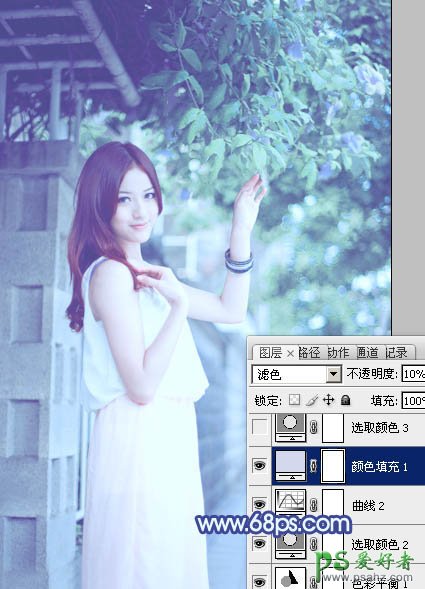
<图25>
10、创建可选颜色调整图层,对红、绿、青、蓝进行调整,参数设置如图26 - 29,效果如图30。这一步微调图片主色。
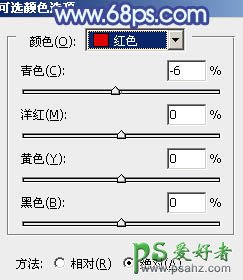
<图26>
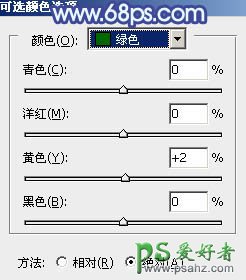
<图27>
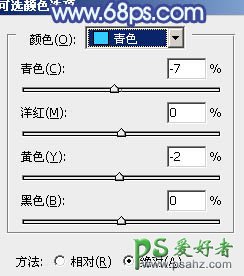
<图28>
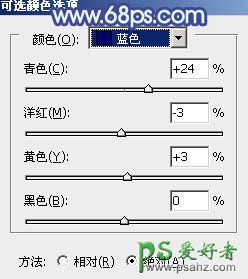
<图29>

<图30>
11、新建一个图层,按Ctrl + Alt + Shift + E 盖印图层,用模糊工具把背景部分有杂色的部分模糊处理。

<图31>
12、根据需要微调一下人物肤色。

<图32>
13、创建色彩平衡调整图层,对阴影,高光进行调整,参数及效果如下图。这一步主要给图片高光部分增加蓝色。

<图33>

<图34>

<图35>
最后微调一下颜色,再把图片柔化处理,完成最终效果。

加载全部内容