给淘宝网店中的塑料粘盘产品图片精修 PS产品图片后期精修教程
昀恒 人气:0

原图

1、分析原图。把上面的原图保存到本机,打开PS软件,打开保存的素材;由下图可以看出顶部边缘非常模糊,同时整体比较暗。

2、复制背景图层。按Ctrl + J 把背景图层复制一层;点击图层面板右上角的菜单,选择“从图层新建组”。
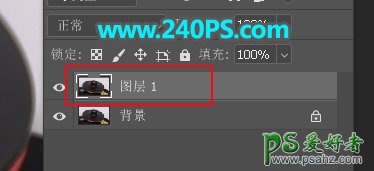
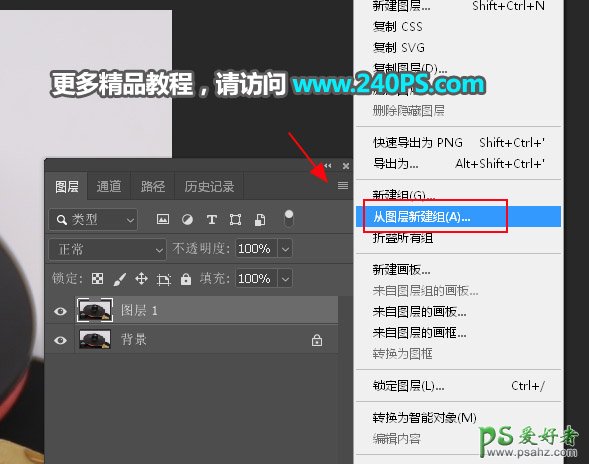
3、填充背景色。选择背景图层填充白色或客户指定的背景色。

4、校正角度。选择背景副本图层,点击图层面板右上角的菜单,选择“转换为智能对象”;按Ctrl + T 变形,调整好角度,然后回车确定。
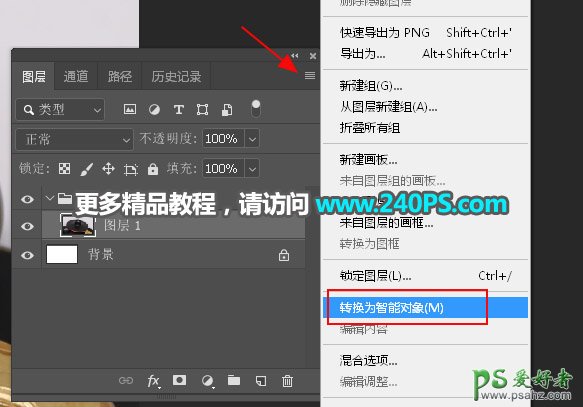

5、调亮产品。创建色阶调整图层,把高光稍微调亮一点,参数及效果如下图。
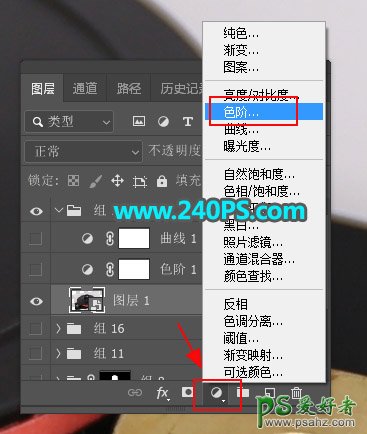


6、创建曲线调整图层,把RGB通道大幅调亮,参数及效果如下图。
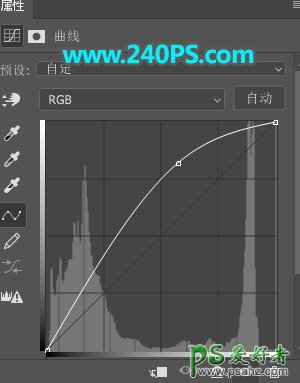

7、下面开始绘制。选择背景图层,点击组按钮,新建一个组。
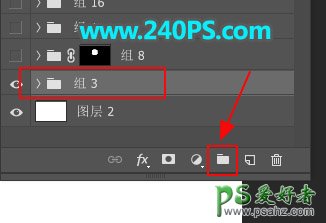
8、先来绘制地盘,需要完成的效果如下图。

9、看似简单的一个部分,其实包含了很多个面,如下图。

10、在工具箱选择“椭圆工具”,然后拉出与底部红色部分一致的椭圆。
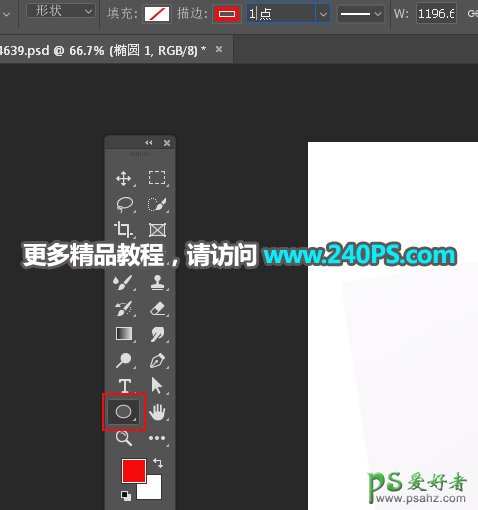

11、在组里面新建一个组,调出刚才绘制的椭圆选区,给组添加图层蒙版。

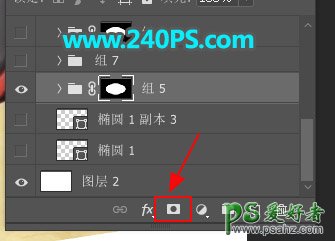
12、在组里新建一个图层,选择吸管工具吸取箭头所指位置的颜色,然后用油漆桶工具填充。隐藏一下顶部的组,看看效果。


13、分析光影。原图为中亮光,我们绘制的是对称光,质感会更好。只需要在中间增加暗部。

14、新建一个图层,用矩形选框工具拉出中间暗部选区,适当羽化后填充深红色,按Ctrl + D 取消选区。
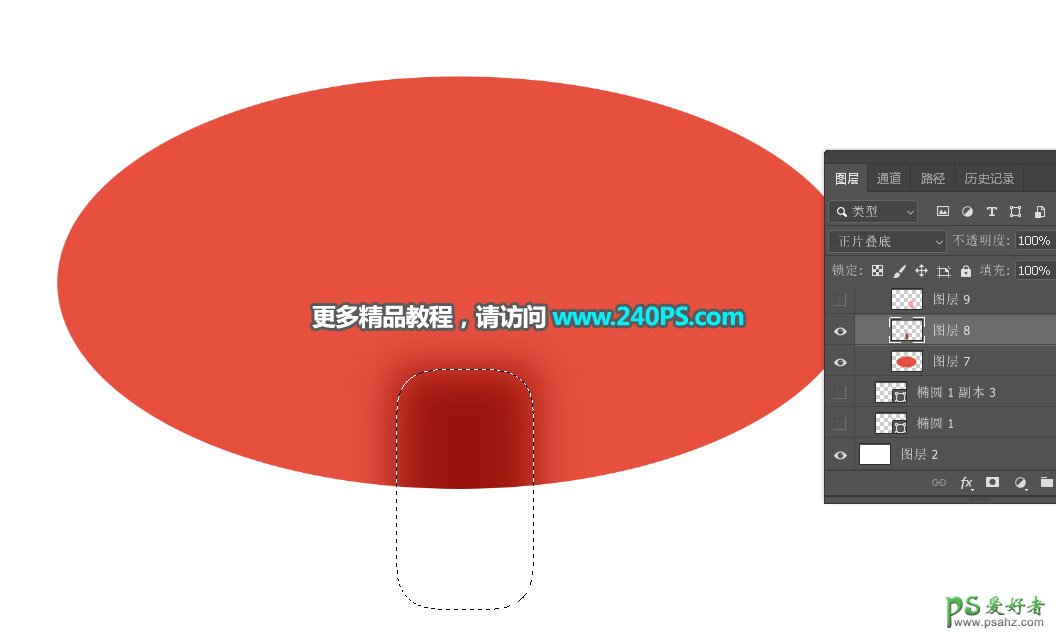

15、新建图层,同样的方法绘制旁边的高光。
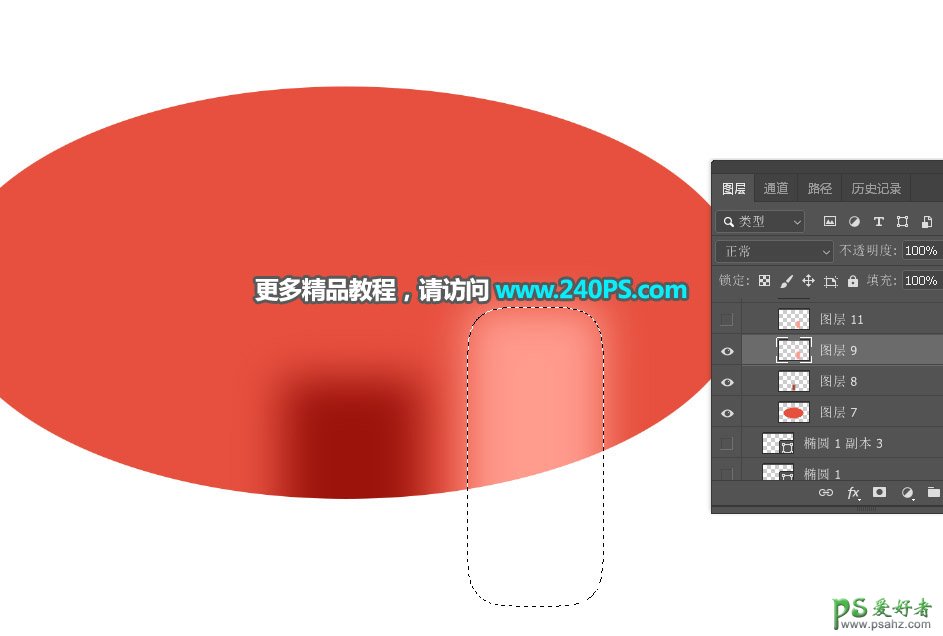

16、新建图层,绘制右侧边缘的暗部和高光,如下图。
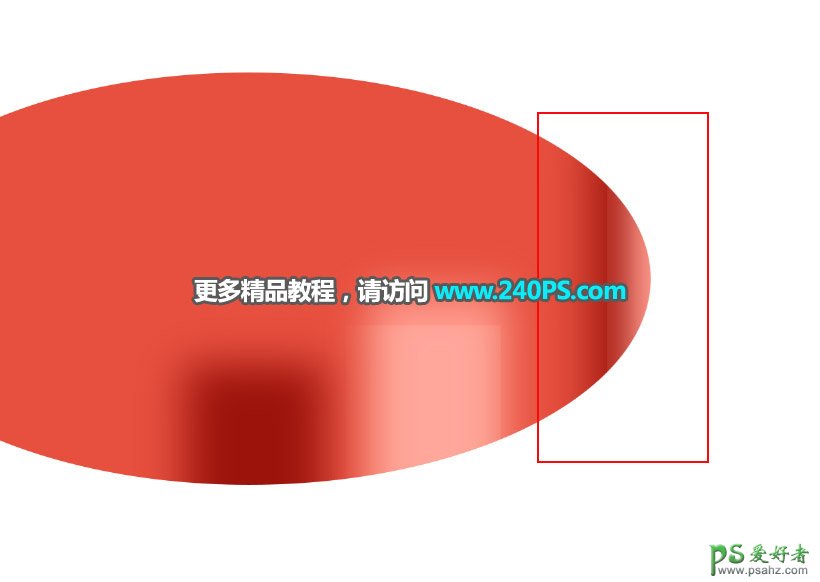
17、左侧的暗部和高光直接复制右侧的,水平翻转一下,如下图。
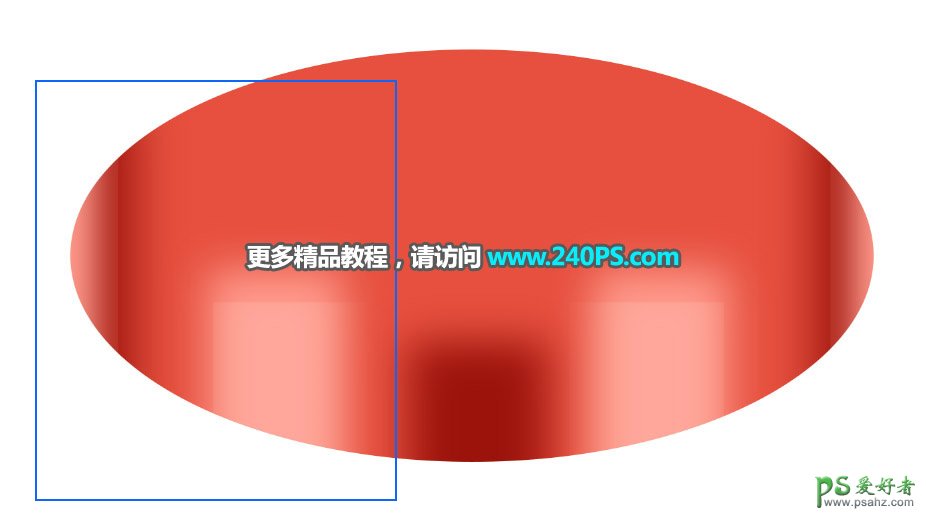
18、新建一个组,同样的方法做出下面的选区,然后给组添加图层蒙版。

19、填充底色,然后渲染高光和暗部,过程如下图。


20、新建一个组,再来绘制顶部的面,过程如下图。



21、新建图层,加上3条高光,如下图。


22、新建图层,绘制中间部分,如下图。


23、加上细节。

24、新建一个组,同样的方法绘制剩下的部分,过程如下图。




25、加上标志和文字,再微调一下整体细节,如下图。

最终效果

加载全部内容