修出金属质感 Photoshop后期教程 学习后期精修化妆品眼影盒
昀恒 人气:0最终效果

原图

1、打开原图。把上面的产品图保存到本机,打开PS再打开保存的素材。先来分析一下原图,整体有点偏暗和模糊,轮廓不够清晰。

2、初期处理。原图透视和角度都调整好的,直接按Ctrl + J 复制一层,然后点击图层面板右上角的菜单,选择“从图层新建组”,在弹出的对话框命名为“原图”,然后确定。
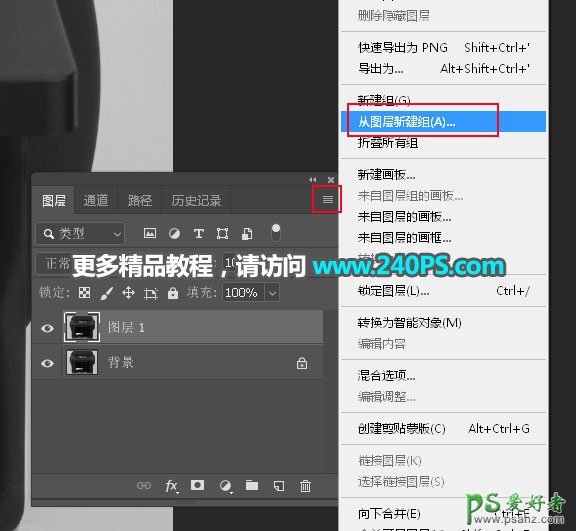
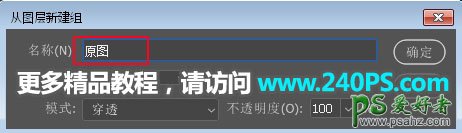
3、填充背景色。选择背景图层,把前景色设置为白色,然后把背景图层填充白色。

4、创建高亮图层。产品整体有点偏暗,很多细节和轮廓不好辨识,选择产品副本图层,然后创建一个色阶调整图层,把高光和中间调颜色大幅调亮,过程如下图。
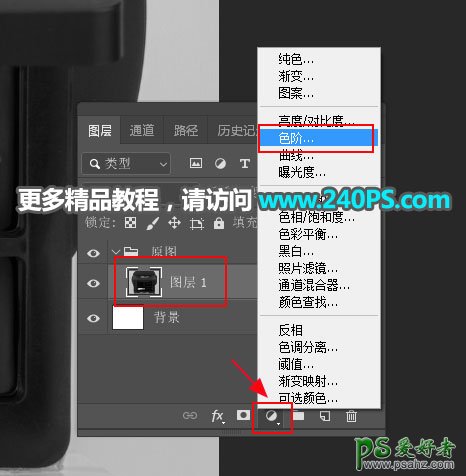


5、选择原图组,新建一个组,命名为“分层”。
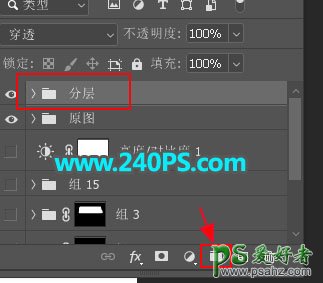
6、绘制分层图。在组里新建一个图层,在工具箱选择“钢笔工具”,在属性栏选择“路径”。
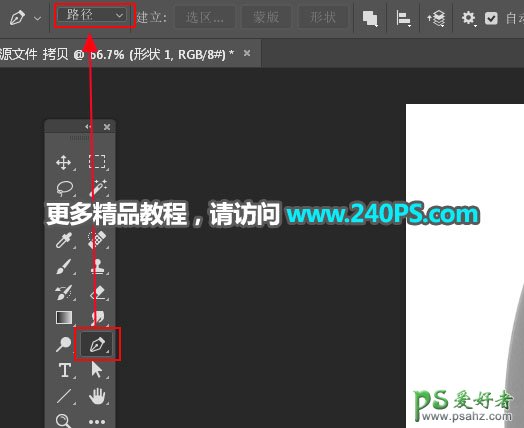
7、用钢笔工具勾出盖子部分的轮廓,然后在属性栏点击“形状”按钮,把路径转为形状。再选择任意一个矢量工具,把颜色设置为红色。



8、在当前图层下面新建一个图层,用钢笔工具勾出盒子部分的轮廓,同样的方法转为形状,再设置成橙黄色,过程如下图。

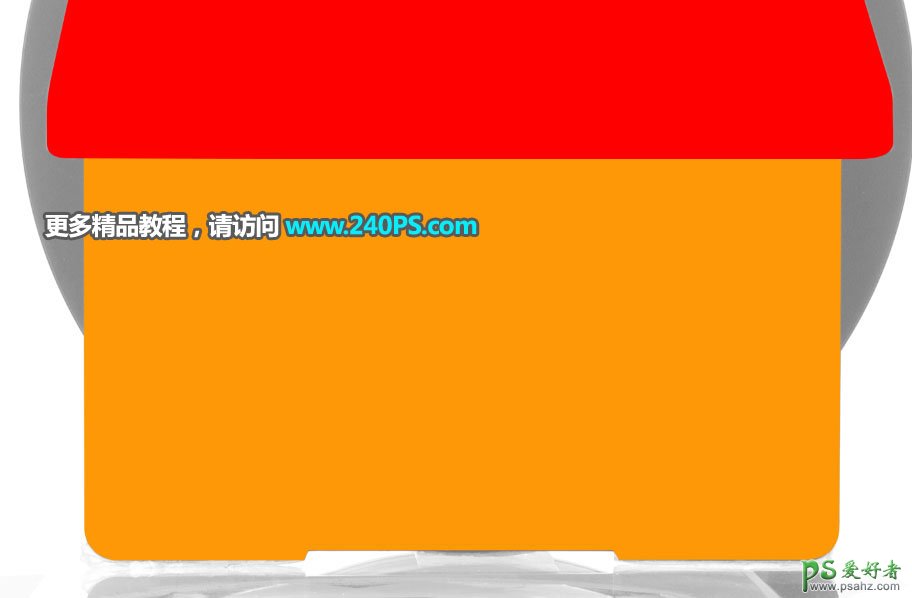
9、新建一个图层,用钢笔勾出盖子扣子部分的轮廓,转为形状后设置一下颜色,如下图。
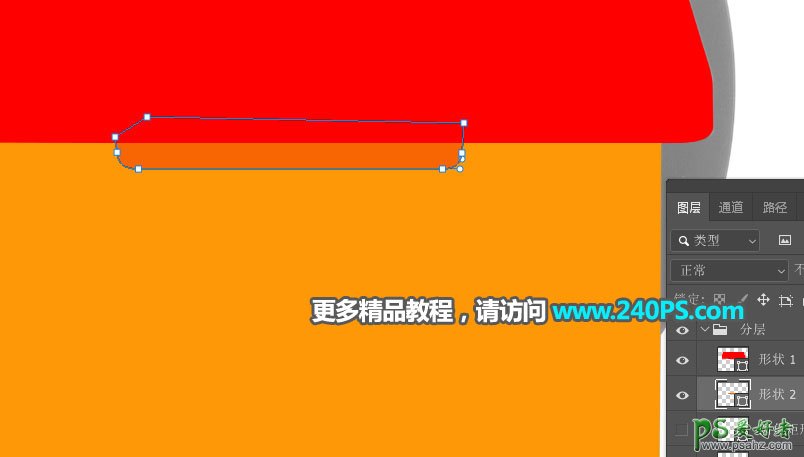
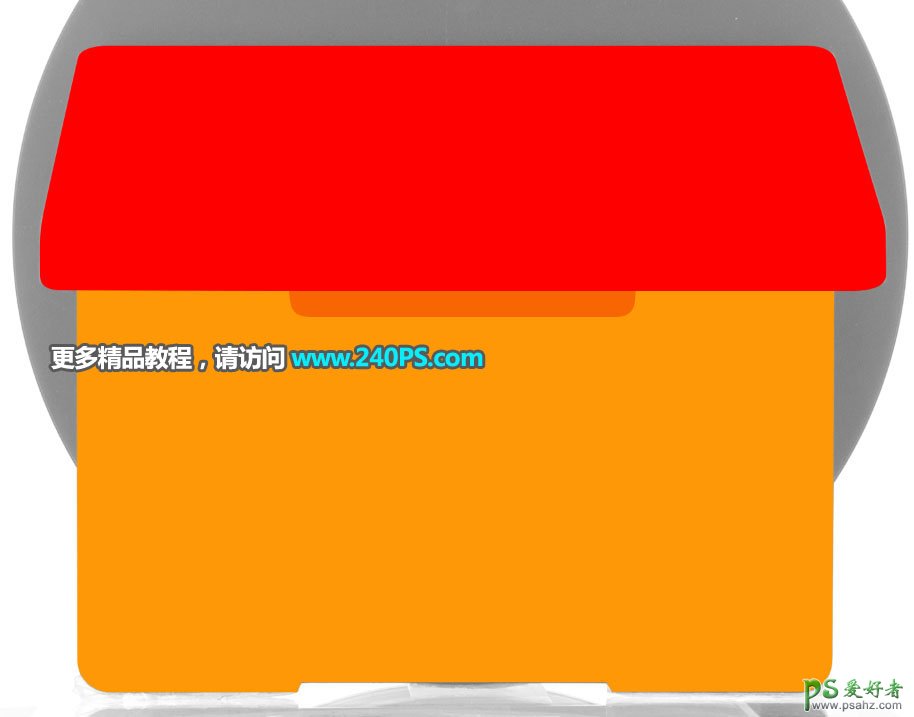
10、主要轮廓分层图都勾好了。下面开始绘制。按住Ctrl键 + 鼠标左键点击一下盖子分层图缩略图载入选区。
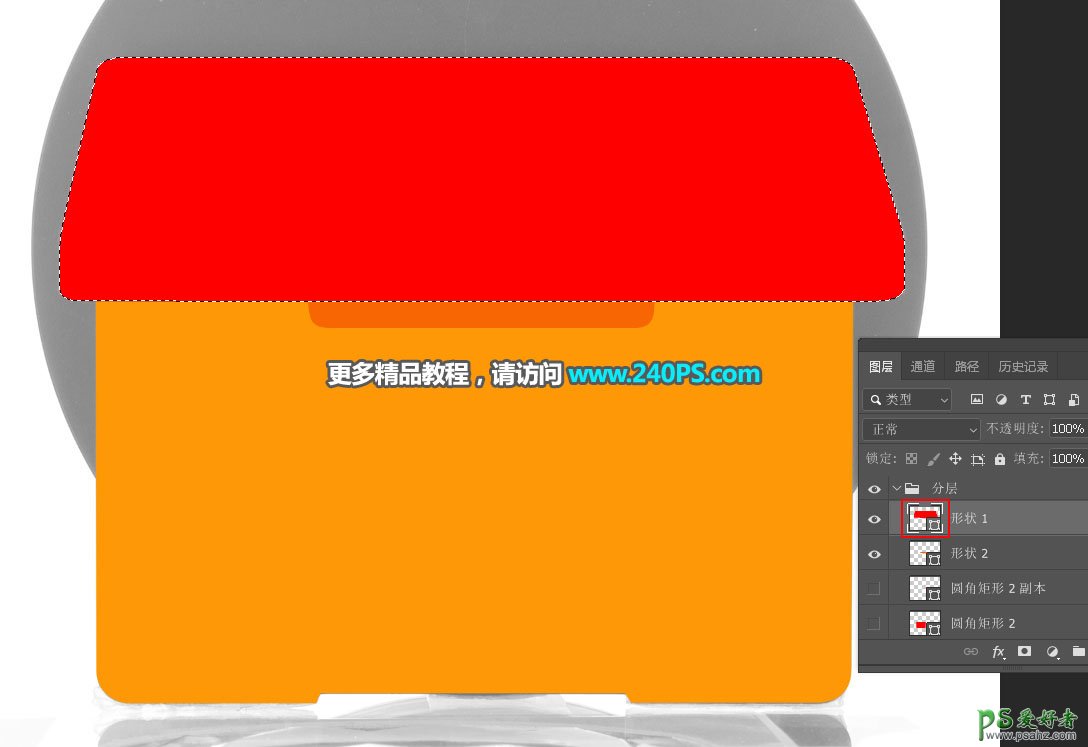
11、在背景图层上面新建一个组,然后点击蒙版按钮,添加图层蒙版。
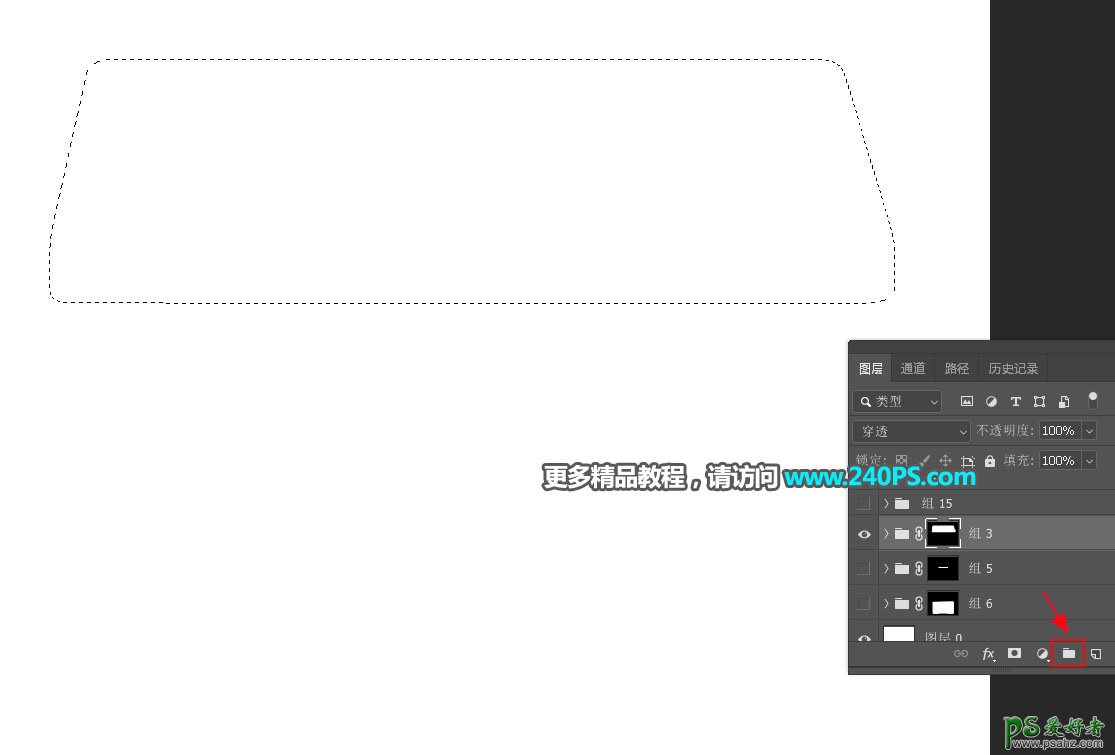
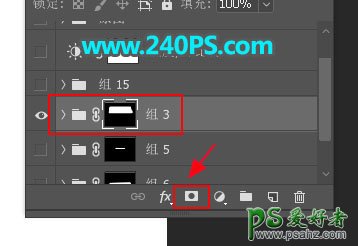
12、分析光影。回到原图组,把色阶调整图层隐藏。这时候可以找出光源的位置,这个是棚拍产品,光源四周都有,我们主要是看产品的各个面,找出高光和暗部。盖子顶部有渐变,蓝色箭头所指的位置为高光区域。

13、选择钢笔工具,勾出盖子顶部面的选区,如下图。

14、在刚才新建的组里面再新建一个组,然后点击蒙版按钮。
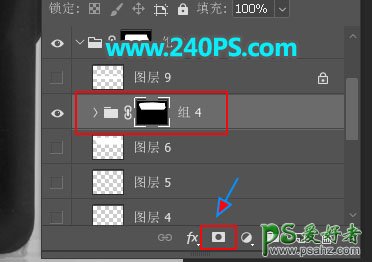
15、设置渐变色。在工具箱选择渐变工具,选择“线性渐变”,点击渐变色设置渐变,按原图暗部和高光吸取颜色,如下图。
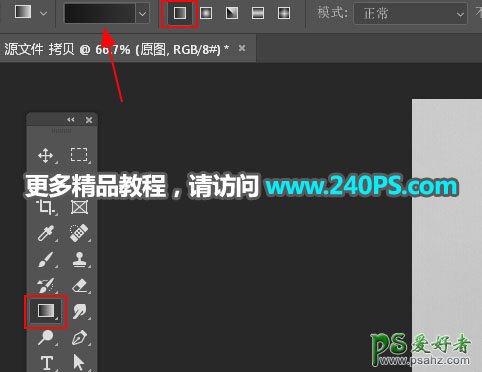
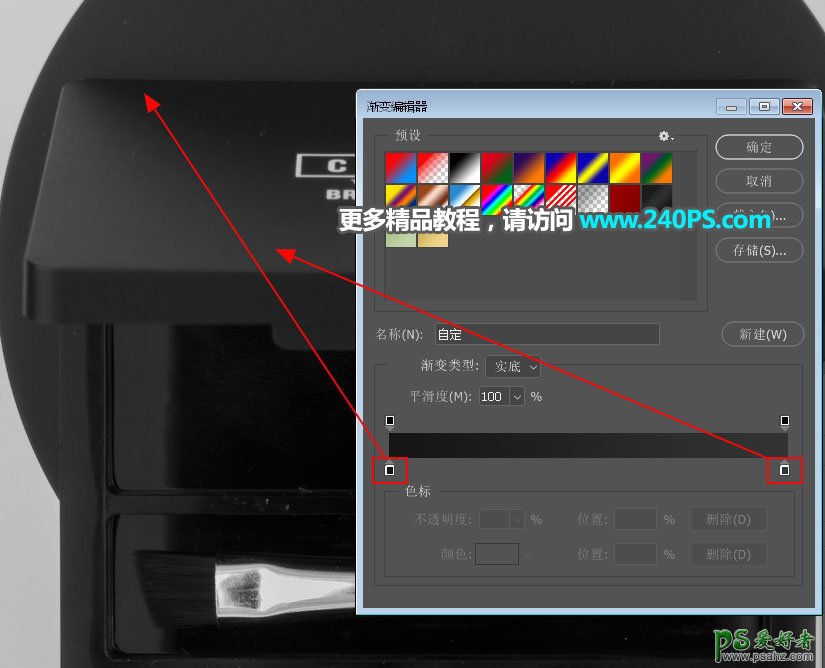
16、由上往下拉出下图所示的渐变色。
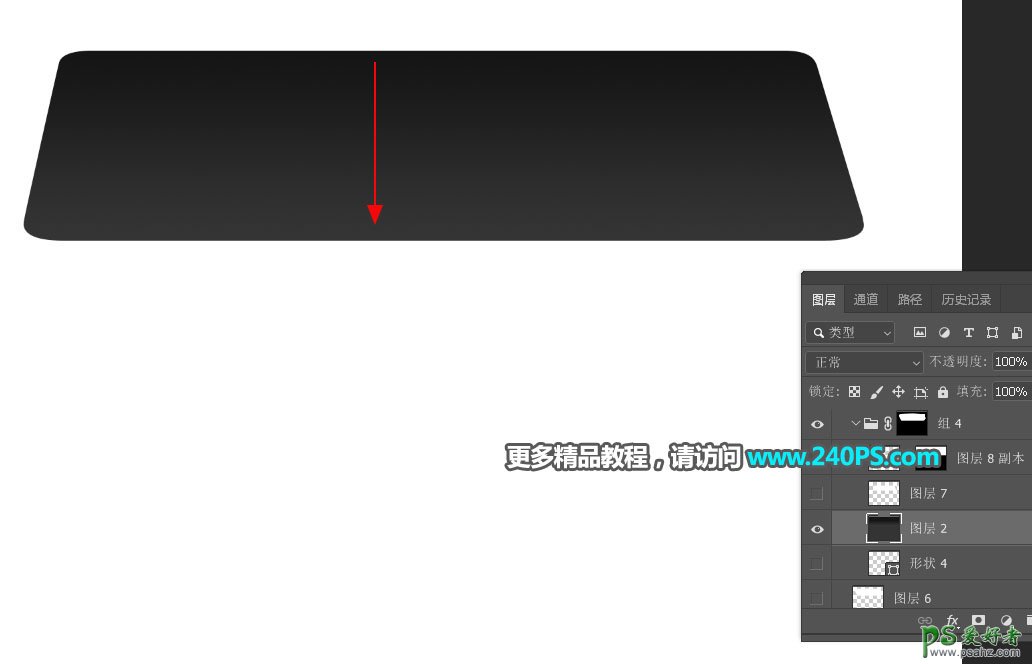
17、把组收起来。

18、在当前组下面新建一个图层,然后拉上渐变色,颜色设置参考上面的方法,中间稍微亮一点,如下图。
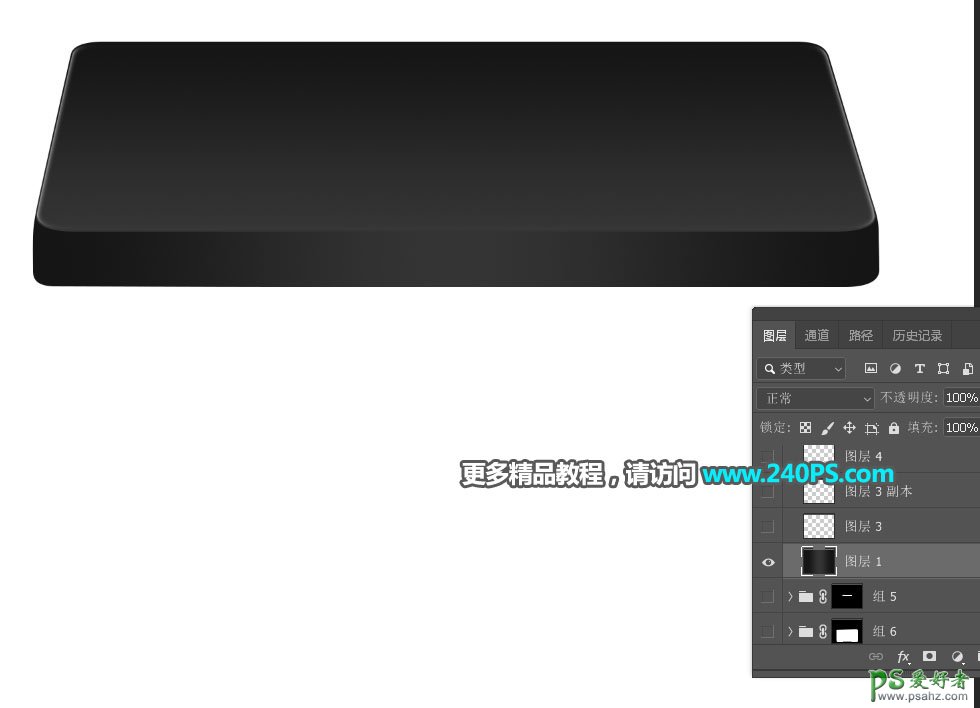
19、绘制左侧高光。新建一个图层,把原图显示出来,用钢笔工具勾出高光选区,羽化6个像素后填充白色,按Ctrl + D 取消选区,再把不透明度设置为60%左右,如下图。


20、新建一个图层,边缘部分也同样的方法加上高光。
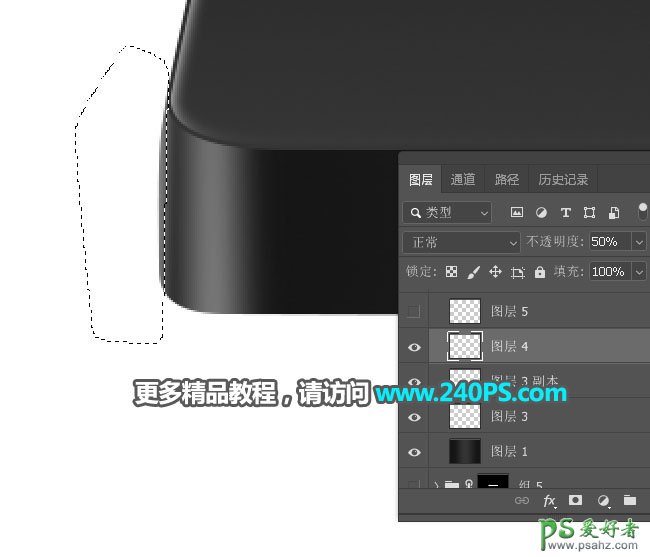

21、新建图层,右侧部分也加上高光,效果如下图。
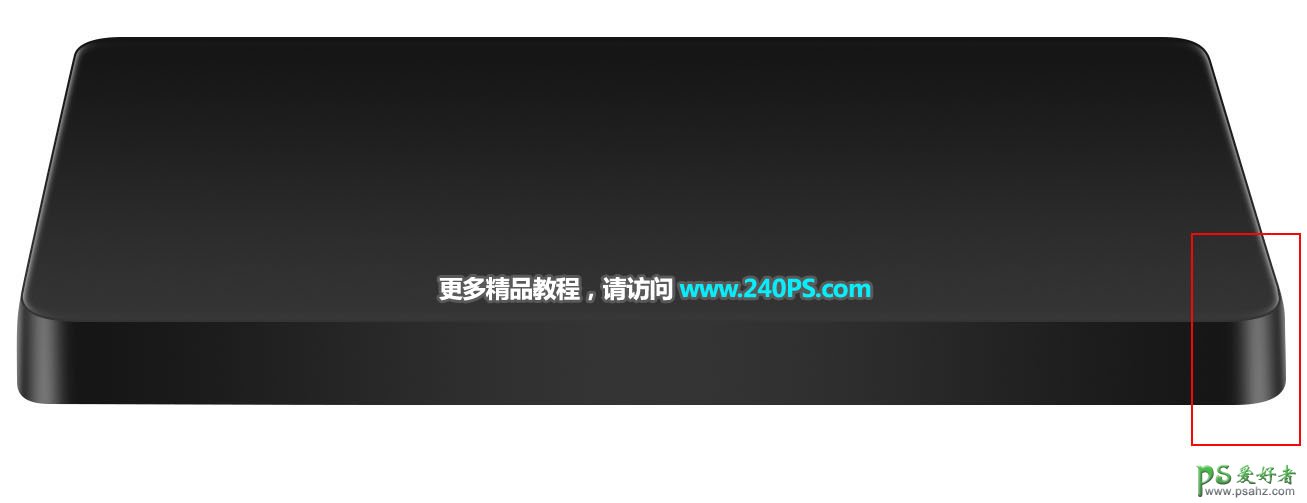
22、添加分界线。按Ctrl + 鼠标左键点击盖子顶部面组蒙版缩略图载入选区,在组下面新建一个图层,填充白色,取消选区后高斯模糊3个像素,效果如下图。
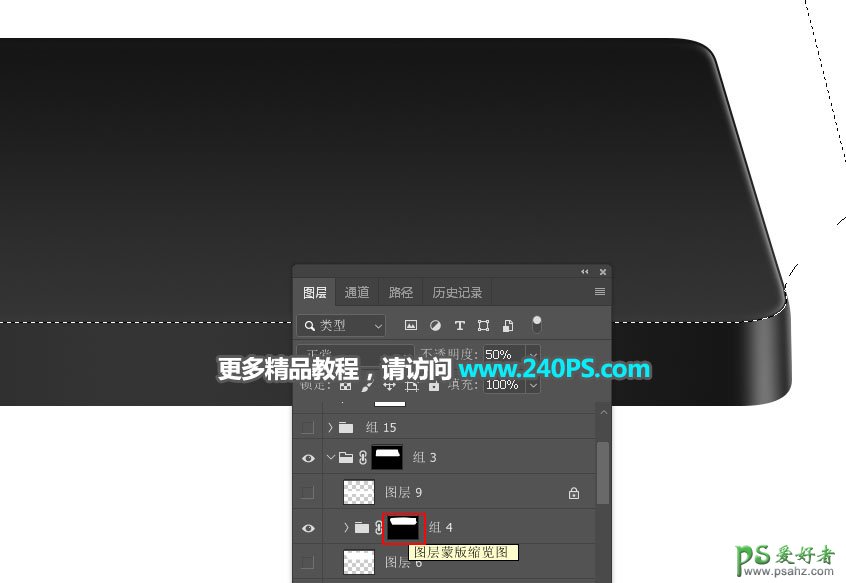
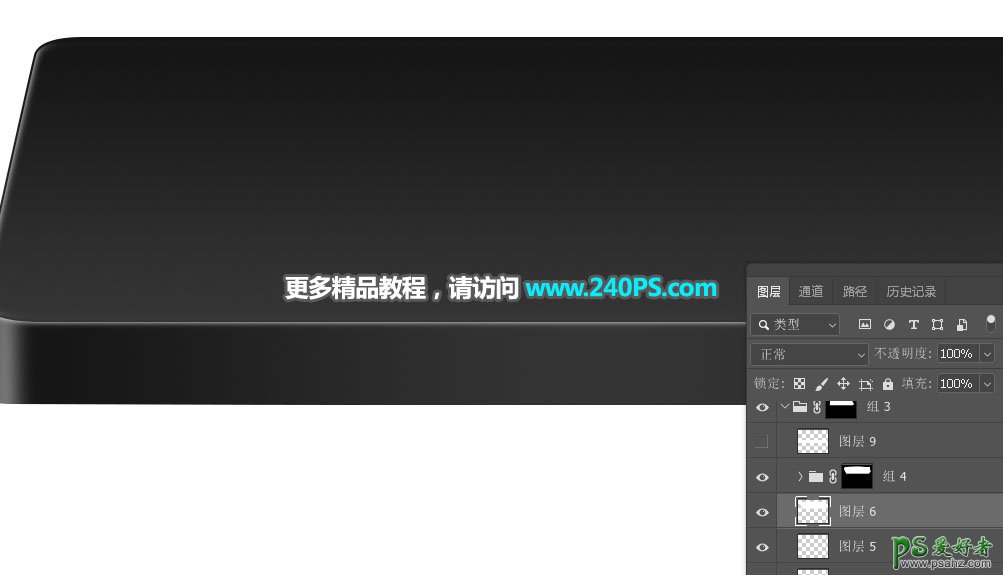
23、扣子部分的绘制方法一样,过程如下图。
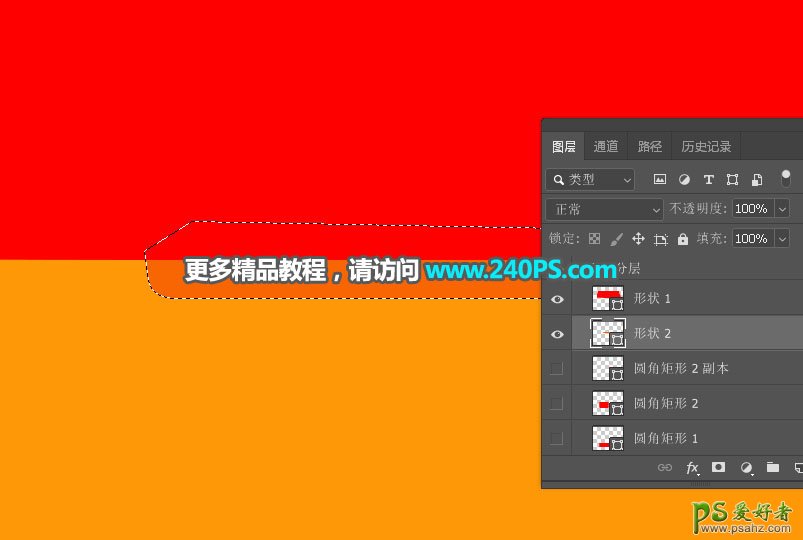
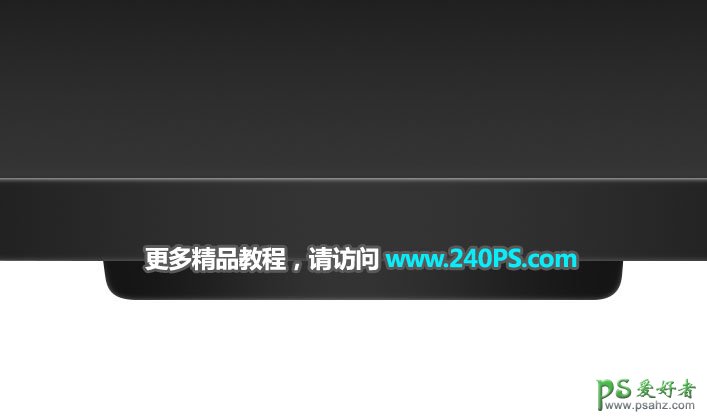
24、绘制盒子主体。跟上面的方法一样,过程如下图,光源可以参考原图。
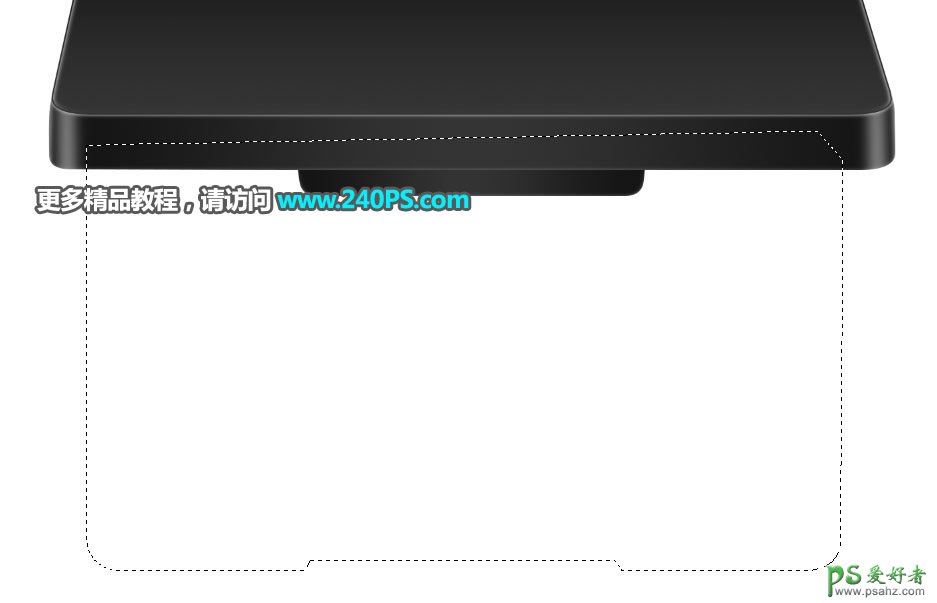


25、绘制格子部分,方法一样,过程如下图。



26、最后一步。微调细节,然后调整一下整体明暗,如下图。


最终效果

加载全部内容