给马路边漂亮MM写真照调出橙黄的秋季色 ps人像调色教程
美女ps人像调色教程 人气:0最终效果


1、打开原图素材,创建可选颜色调整图层,对黄、绿、白、中性色进行调整,参数设置如图1 - 4,效果如图5。这一步把背景部分的滤色转为橙黄色。
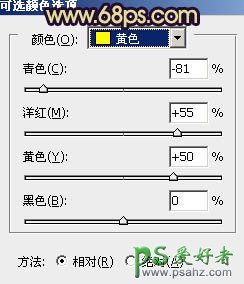
<图1>
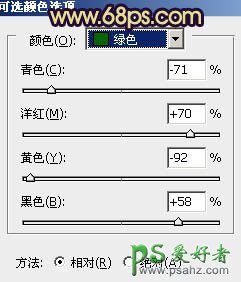
<图2>
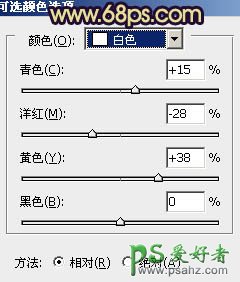
<图3>
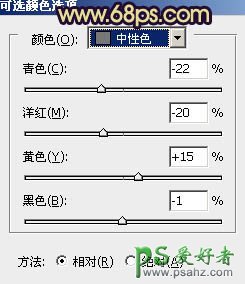
<图4>

<图5>
2、创建色彩平衡调整图层,对阴影、中间调、高光进行调整,参数设置如图6 - 8,确定后把图层不透明度改为:40%,效果如图9。这一步加强图层的层次感。

<图6>

<图7>

<图8>

<图9>
3、创建通道混合器调整图层,对红色进行调整,参数设置如图10,效果如图11。这一步给高光部分增加一些青色。
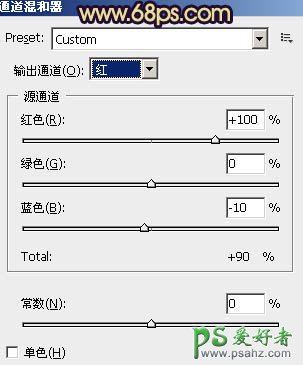
<图10>

<图11>
4、创建曲线调整图层,对红、绿、蓝进行调整,参数设置如图12 - 14,效果如图15。这一步给画面增加一些蓝色。
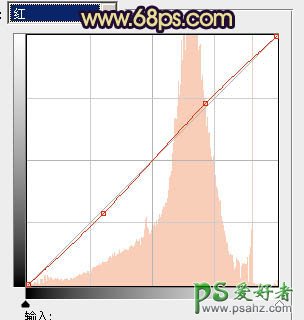
<图12>
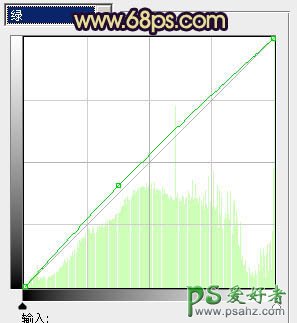
<图13>
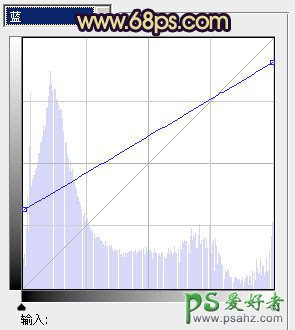
<图14>

<图15>
5、创建可选颜色调整图层,对黄、蓝、洋红、白色、中性色,参数设置如图16 - 20,效果如图21。这一步微调个层次的颜色,加强层次感。
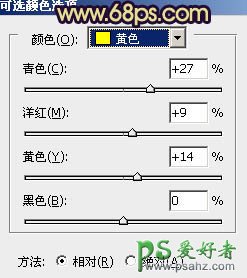
<图16>
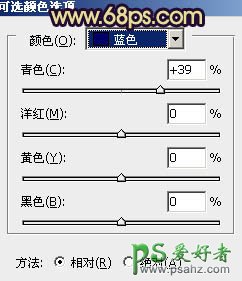
<图17>
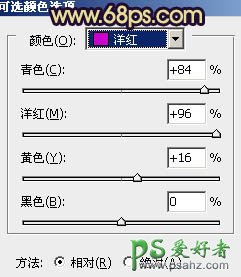
<图18>
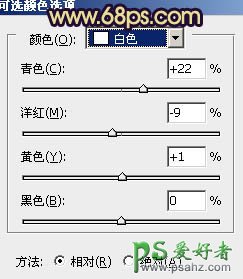
<图19>
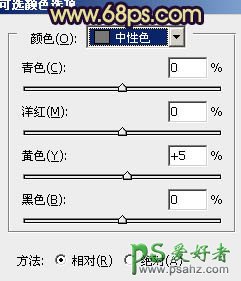
<图20>

<图21>
6、新建一个图层,按Ctrl + Alt + Shift + E 盖印图层。混合模式改为“正片叠底”,不透明度改为:35%,加上图层蒙版,用黑色画笔把中间部分擦出来。

<图22>
7、创建可选颜色调整图层,对白色及中性色进行调整,参数设置如图23,24,效果如图25。这一步微调高光部分的颜色。
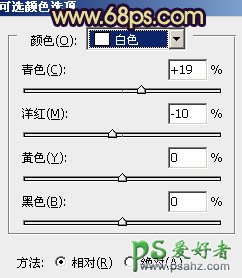
<图23>
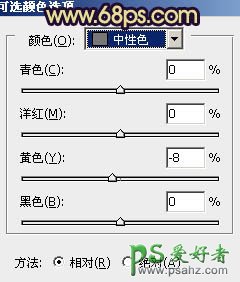
<图24>

<图25>
8、新建一个图层,适当用黑白渐变加强暗角,大致效果如下图。

<图26>
9、创建亮度/对比度调整图层,参数设置如图27,效果如图28。

<图27>

<图28>
10、新建一个图层,用自己习惯的方法给右上部加上高光,大致效果如下图。

<图29>
11、新建一个图层,盖印图层。按Ctrl + Shift + U 去色,混合模式改为“柔光”,不透明度改为:15%,效果如下图。

<图30>
最后调整一下细节,局部适当柔化处理,完成最终效果。

加载全部内容
 爱之家商城
爱之家商城 氢松练
氢松练 Face甜美相机
Face甜美相机 花汇通
花汇通 走路宝正式版
走路宝正式版 天天运动有宝
天天运动有宝 深圳plus
深圳plus 热门免费小说
热门免费小说