修出淡蓝色眼睛 PS眼睛美化教程 学习给人像写真增加眼睛颜色
PS修图案例教程 人气:0
PS眼睛美化教程:学习给人像写真增加眼睛颜色,修出淡蓝色眼睛。效果图:

操作步骤:
首先创建新的填充或调整图层,选择曲线
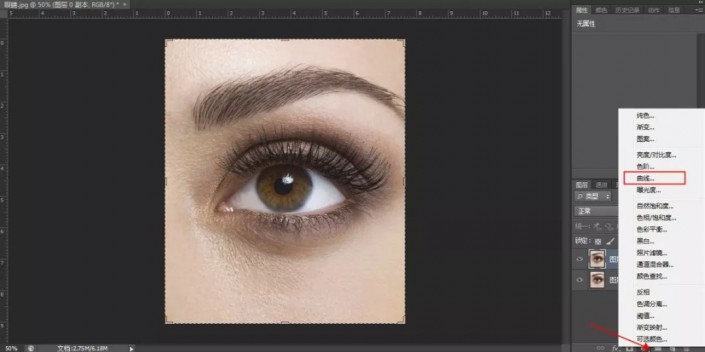
将曲线往上拉,形成如下图的样子,此步操作可以提亮画面
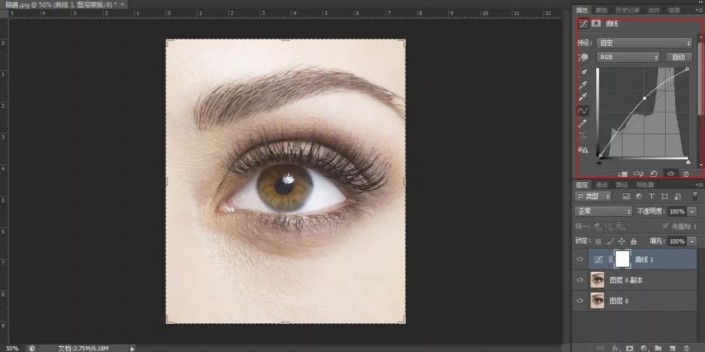
变亮的原因,这就涉及到了曲线的调整原理
曲线的调整界面

横向轴(1处)是一个亮度由0(黑色,最左边)逐渐变亮到255(白色,最右边)的输入轴,纵向轴(2处)是一个亮度由0(黑色,最下边)逐渐变亮到255(白色,最上边)的输出轴,曲线的初始状态都是一条呈45度角的直线,45度角直线状态下,横轴上的每一个点往上与曲线的交点,再往左对应的输出轴位置,与输入轴是一样的,如果改变了曲线的形状,会造成对应的输出轴的位置的改变,也就造成了亮度的改变,从而改变了图像的明暗程度,此案例下,把曲线往上拉,对应的输出轴位置都往上移动了,也就是变亮了,整个图像也就变亮了,点击曲线图层的蒙版,ctrl+I反向蒙版,由白色变成黑色。
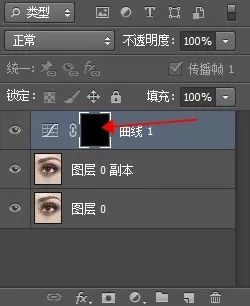
然后用白色画笔在蒙版上涂抹,把眼球部位涂抹出来,只让眼球部位变亮
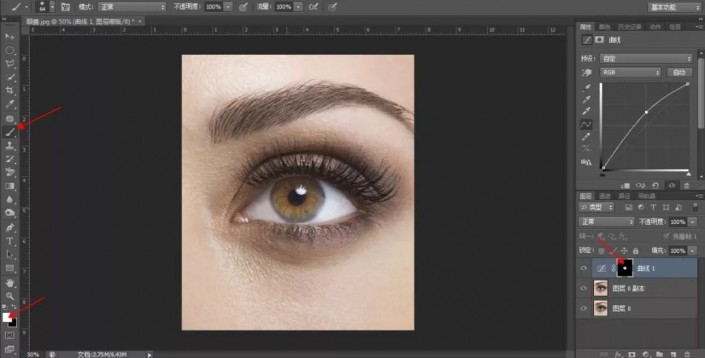
新建色相/饱和度调整图层
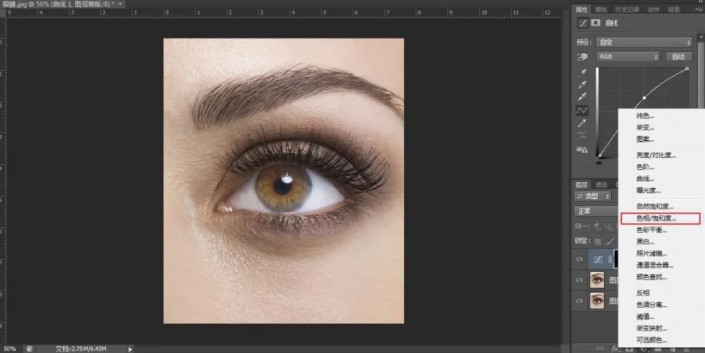
勾选着色,然后调整色相到希望的颜色
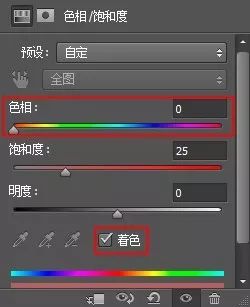
整个图像的颜色都被改变了,而我们只想眼睛的颜色被改变
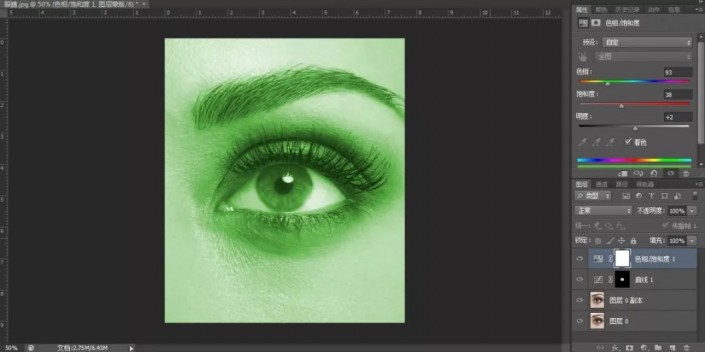
点击图层蒙版,ctrl+I 反向蒙版,把白色蒙版变成黑色
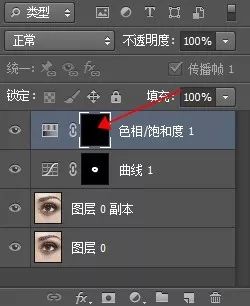
用白色画笔在黑色蒙版上涂抹,只把眼珠的颜色显示出来
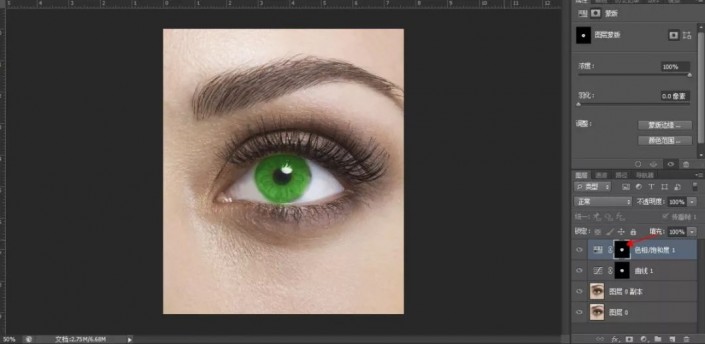
再重复上一步操作,另外增加一种颜色
完成:

加载全部内容
 爱之家商城
爱之家商城 氢松练
氢松练 Face甜美相机
Face甜美相机 花汇通
花汇通 走路宝正式版
走路宝正式版 天天运动有宝
天天运动有宝 深圳plus
深圳plus 热门免费小说
热门免费小说