photoshop给室内实物照片调出梦幻的淡紫色
PS照片调色实例教程 人气:0
这里我们教大家学习一篇漂亮的PS照片调色实例教程,photoshop给室内实物照片调出梦幻的淡紫色,本教程的调色并没用用到调色工具,只需要新建几个图层,分别填充不同的颜色,再改变图层混合模式及不透明度即可。一些光斑及光晕等可以按照自己的喜好添加。
最终效果


1、打开照片,并新建一个图层,使用黑色填充。点击“滤镜>渲染>镜头光晕”,如下设置。
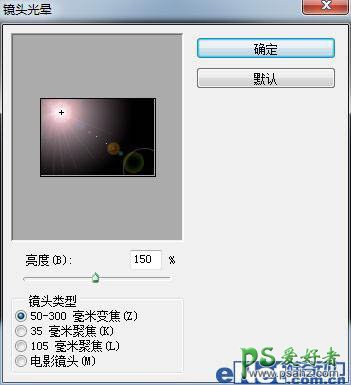
2、将图层的混合模式设置为“滤色”,不透明度设置为60%。
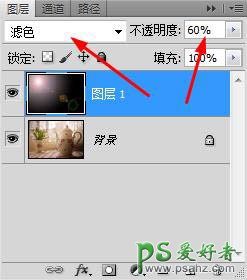
3、你将会得到一个左上角的光源,如下图所示。

4、新建一个图层,将图层的混合模式设置为“叠加”,并将不透明度设置为60%。
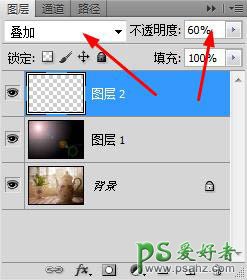
5、下载一个“光斑”画笔,在画布上如下图绘制一些光斑。

6、点击图层面板下方的“创建新的填充或调整图层”按钮,选择“纯色”,如下所示。
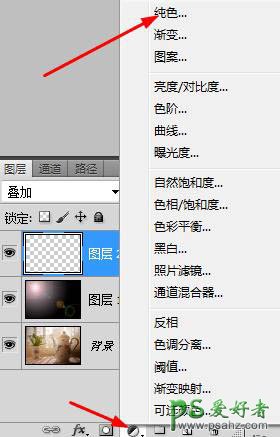
7、调整纯色参数。

8、设置混合模式为“滤色”,并将不透明度设置为60%。
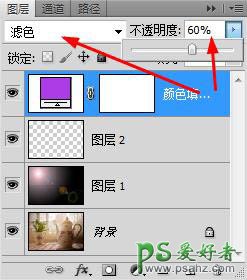

9、再添加一个“纯色”,并如下设置。

10、将混合模式设置为“柔光”,不透明度设置为60%。
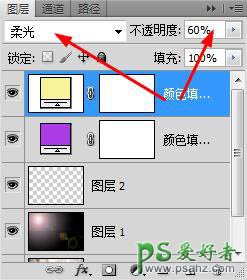

11、点击“创建新的填充或调整图层”按钮,在弹出的菜单中选择“渐变”,并设置。

12、将图层的混合模式设置为“柔光”,不透明度设置为50%。
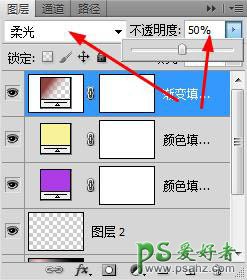
13、再添加一个“渐变填充”,这次选择颜色“白色到透明”,要勾选“反向”。

将图层的混合模式设置为“柔光”,其它不变,完成最终效果。

加载全部内容