VirtualBox虚拟磁盘vdi文件扩容 VirtualBox的虚拟磁盘vdi文件扩容方法(图文教程)
Hunter Chu 人气:0找到VirtualBox的安装目录,该目录下有一个可执行文件可用于扩容:VBoxManage.exe

在该目录下启动命令窗口cmd
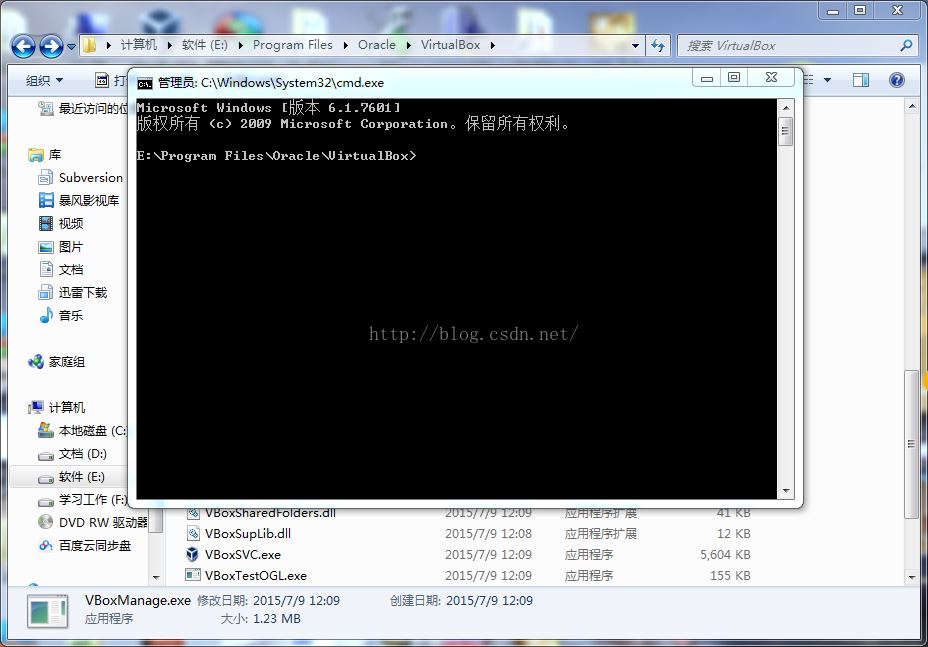
本人的vdi是:Windows 8.1.vdi,安装网上的说法:VBoxManage modifyhd Windows 8.1.vdi --resize 25000命令进行扩容,但是得到的结果:
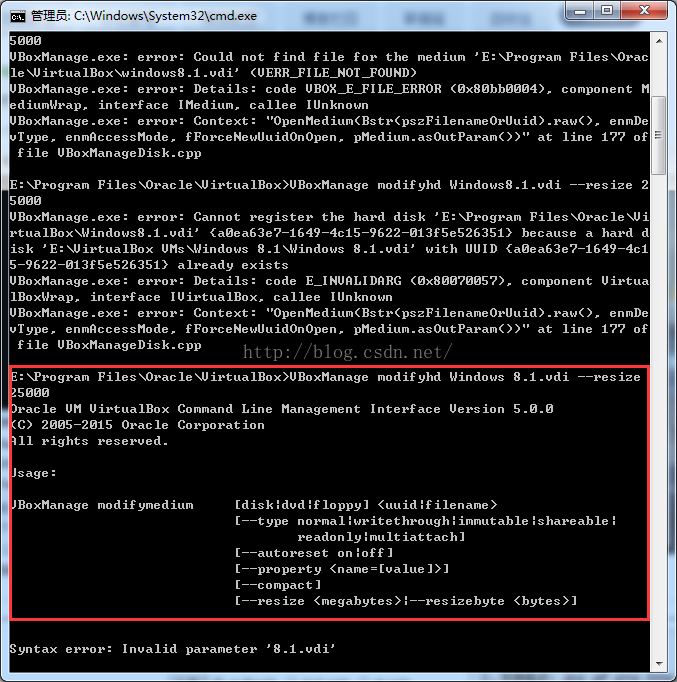
参数不合法,原因是本人的vdi文件名为:Windows 8.1.vdi,仔细可以看出中间是有空格的,但是实际中我装Windows系统的时候就已经这样命名了,所以调用以上的命令是不可行的,所以我尝试去掉中间的空格:VBoxManage modifyhd Windows8.1.vdi --resize 25000,猜想中也是出现错误的,但是提供了解决的思路:
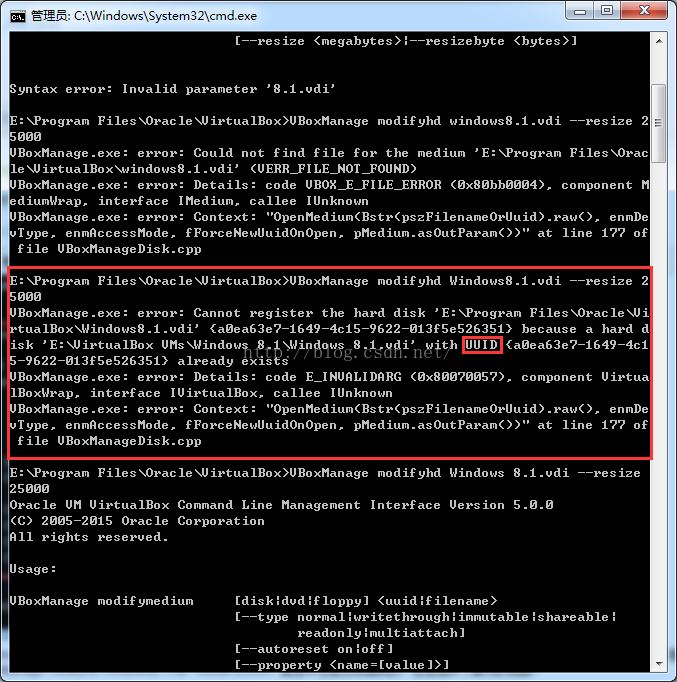
结合错误我看到了Windows 8.1.vdi的UUID,再看看下面的命令格式,所以我们可以选用UUID来指定我们的vdi文件:
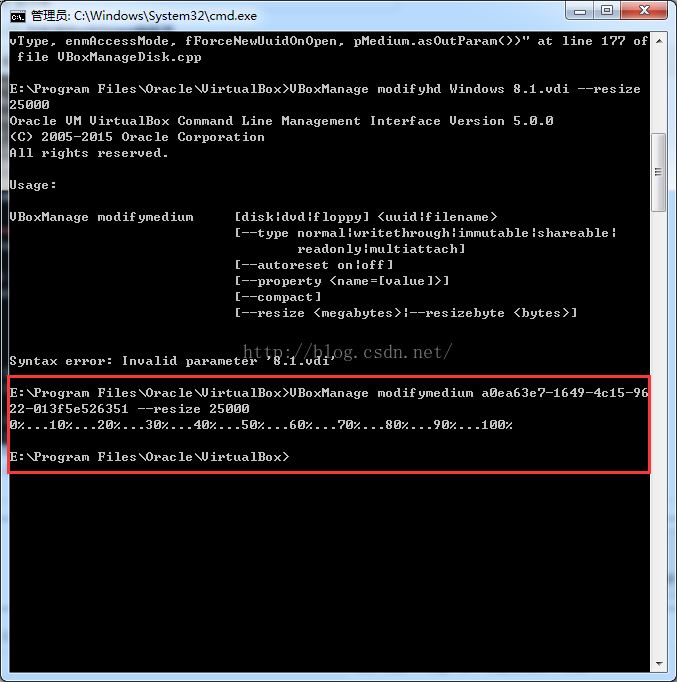
打开VirtualBox可以看到确实扩容了:
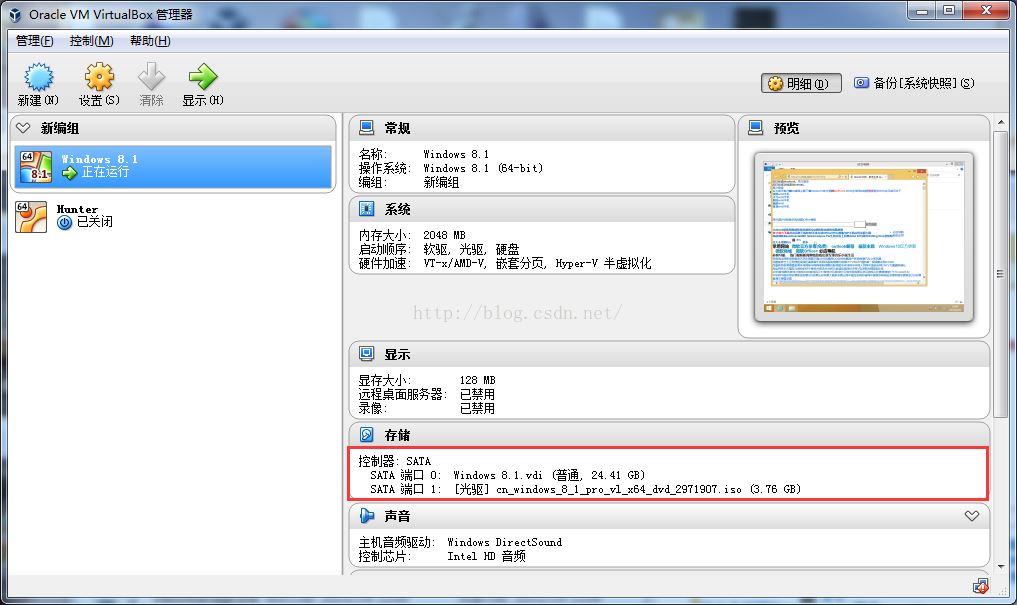
但是在虚拟机中的Windows8.1查看,C:盘并没有扩大容量

这时候我们还需要完成最后一项工作:使用GParted来调整虚拟机的分区。下载GParted:http://gparted.sourceforge.net/download.php

使用虚拟机进行启动这一个iso文件:
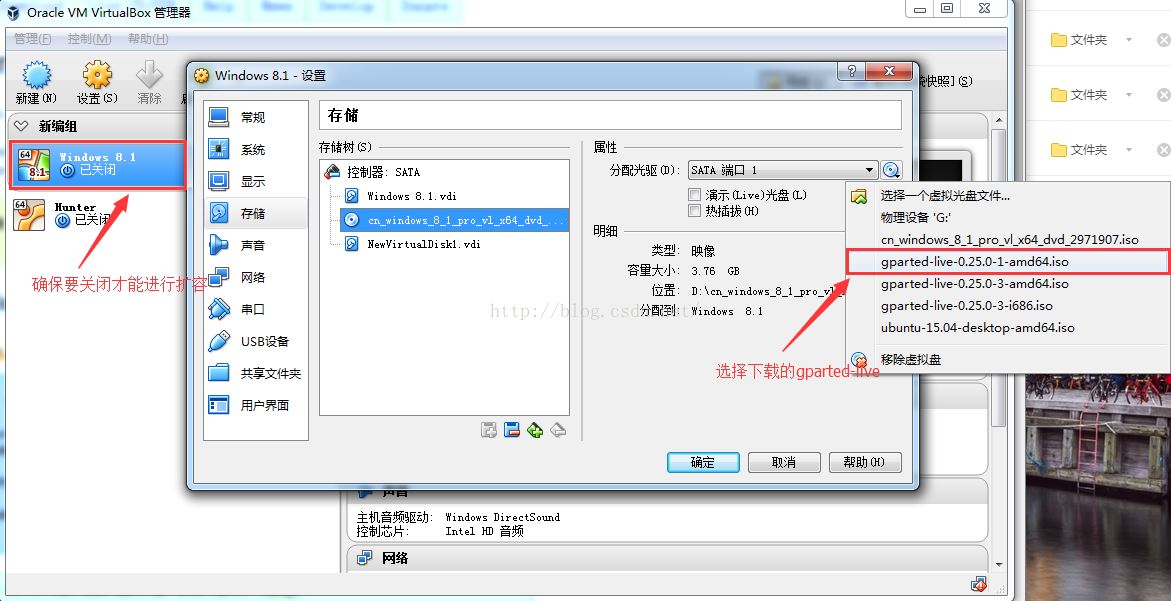
启动后所有都选择默认(按网上的说法),回车即可
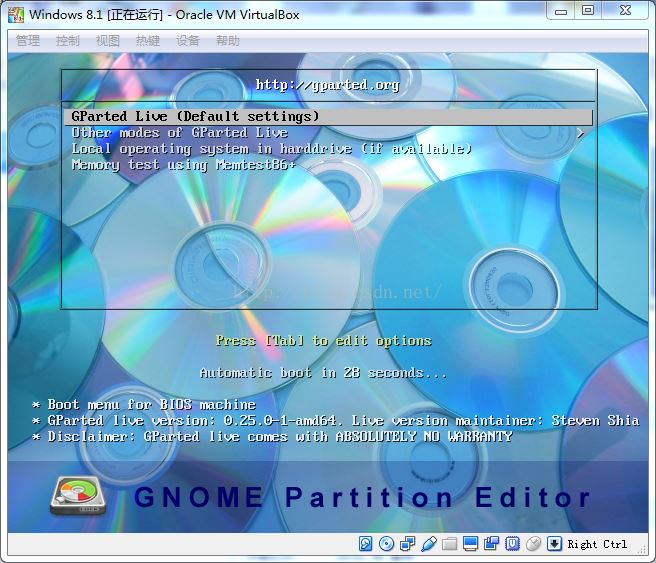

最后一只卡在这里无法启动:

问题出现了,重启了几次都是如此,最后脱离网上的说法:所有启动选项都是默认,在最后一次重新启动的首页面的时候,选择了第二项:
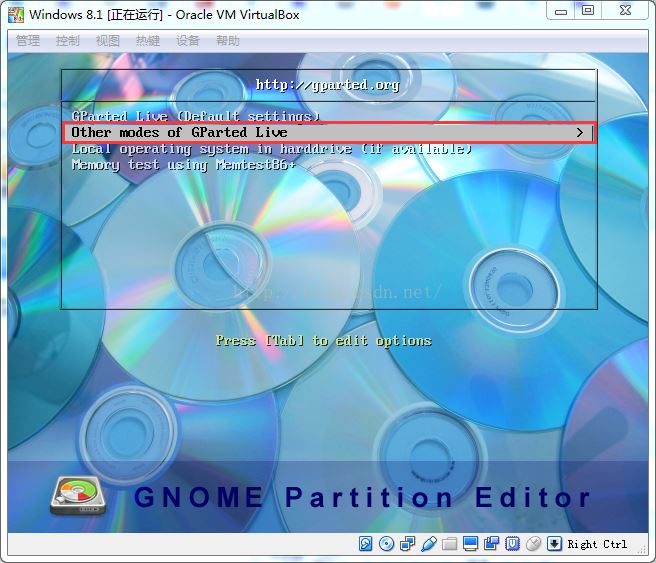

主要是这两步的变化,后续的Configuring console-data,language等都是默认项,随后就可以进入gparted界面了,选择需要扩容的磁盘,右键->Resize/Move,然后拖动滚动条就可以调整容量了


最后要选择Apply:
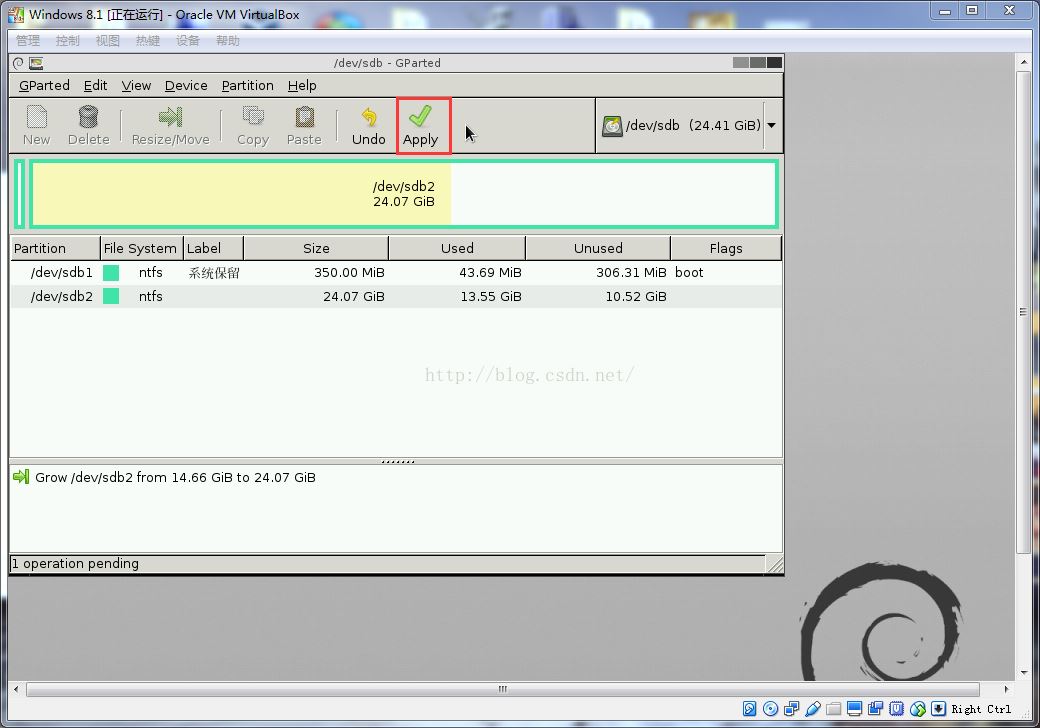
最后正常关机,在选回原来的操作系统即可:

Windows启动完毕后,打开我的电脑就可以看到C:真正完成扩容了
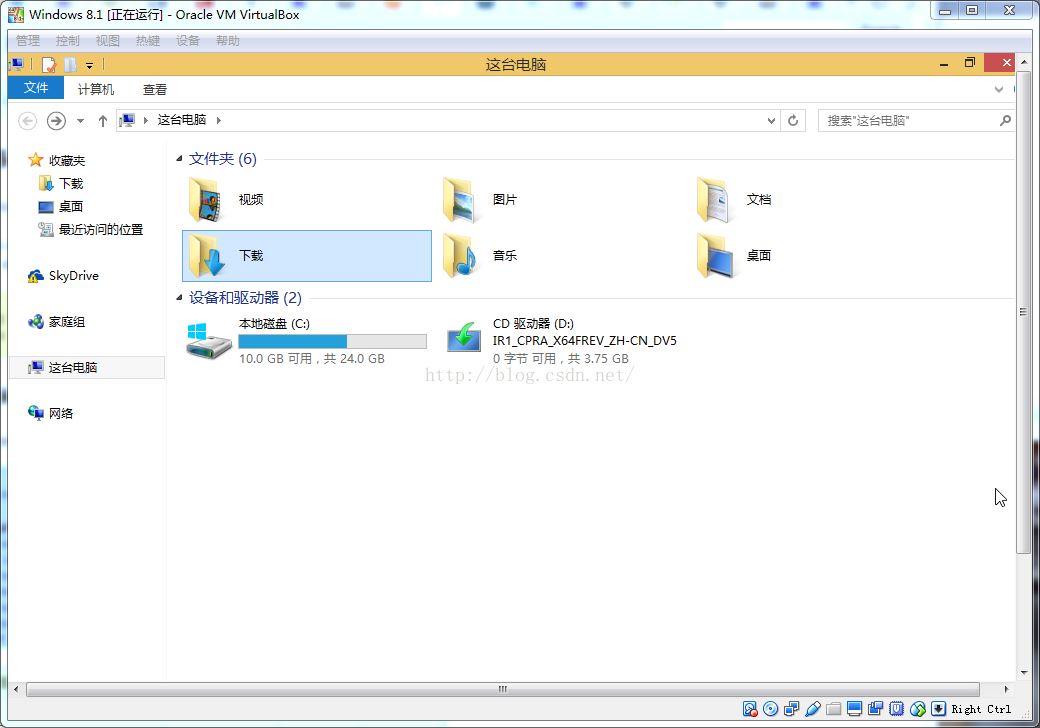
加载全部内容