virtualbox host-only联网 virtualbox centos7 nat+host-only方式联网踩坑总结
程序员石磊 人气:01、问题背景
按照以往习惯的设置我采用桥接模式进行上网,但现在面临的需求场景是这样:
要求centos虚拟机可以yum install、docker拉互联网镜像,因此需要访问互联网。centos需要访问本地宿主机的vpn。本地xshell可以ssh访问cenots虚拟机。
因此为了实现我的目标需求,采用了 nat+host-only方式对虚拟机进行设置。在设置的过程中花了一些时间,为了总结经验就有了该文章。
2、虚拟机网卡有哪些连接方式?
VirtualBox中有4中网络连接方式:
- NAT
- Bridged Adapter
- Internal
- Host-only Adapter
先来一张图,通过这张图就很容易看出这4种方式的区别:

2.1、NAT
NAT:Network Address Translation,网络地址转换
NAT模式是最简单的实现虚拟机上网的方式,你可以这样理解:
Guest访问网络的所有数据都是由主机提供的,Guest并不真实存在于网络中,主机与网络中的任何机器都不能查看和访问到Guest的存在。
Guest可以访问主机能访问到的所有网络,但是对于主机以及主机网络上的其他机器,Guest又是不可见的,甚至主机也访问不到Guest。
**虚拟机与主机的关系:**只能单向访问,虚拟机可以通过网络访问到主机,主机无法通过网络访问到虚拟机。
**虚拟机与网络中其他主机的关系:**只能单向访问,虚拟机可以访问到网络中其他主机,其他主机不能通过网络访问到虚拟机。
**虚拟机与虚拟机的关系:**相互不能访问,虚拟机与虚拟机各自完全独立,相互间无法通过网络访问彼此。
2.2、Bridged Adapter(网桥模式)
网桥模式,你可以这样理解:
它是通过主机网卡,架设了一条桥,直接连入到网络中了。因此,它使得虚拟机能被分配到一个网络中独立的IP,所有网络功能完全和在网络中的真实机器一样。
网桥模式下的虚拟机,你把它认为是真实计算机就行了。
**虚拟机与主机的关系:**可以相互访问,因为虚拟机在真实网络段中有独立IP,主机与虚拟机处于同一网络段中,彼此可以通过各自IP相互访问。
**虚拟机于网络中其他主机的关系:**可以相互访问,同样因为虚拟机在真实网络段中有独立IP,虚拟机与所有网络其他主机处于同一网络段中,彼此可以通过各自IP相互访问。
**虚拟机与虚拟机的关系:**可以相互访问,原因同上。
2.3、Internal(内网模式)
内网模式,顾名思义就是内部网络模式:
虚拟机与外网完全断开,只实现虚拟机于虚拟机之间的内部网络模式。
**虚拟机与主机的关系:**不能相互访问,彼此不属于同一个网络,无法相互访问。
**虚拟机与网络中其他主机的关系:**不能相互访问,理由同上。
**虚拟机与虚拟机的关系:**可以相互访问,前提是在设置网络时,两台虚拟机设置同一网络名称。如上配置图中,名称为intnet。
2.4、Host-only Adapter(主机模式)
主机模式,这是一种比较复杂的模式,需要有比较扎实的网络基础知识才能玩转。可以说前面几种模式所实现的功能,在这种模式下,通过虚拟机及网卡的设置都可以被实现。
我们可以理解为Guest在主机中模拟出一张专供虚拟机使用的网卡,所有虚拟机都是连接到该网卡上的,我们可以通过设置这张网卡来实现上网及其他很多功能,比如(网卡共享、网卡桥接等)。
**虚拟机与主机的关系:**默认不能相互访问,双方不属于同一IP段,host-only网卡默认IP段为192.168.56.X 子网掩码为255.255.255.0,后面的虚拟机被分配到的也都是这个网段。通过网卡共享、网卡桥接等,可以实现虚拟机于主机相互访问。
**虚拟机与网络主机的关系:**默认不能相互访问,原因同上,通过设置,可以实现相互访问。
**虚拟机与虚拟机的关系:**默认可以相互访问,都是同处于一个网段。
3、让我们动手配置吧!
软件环境
- virtualbox 6.0.22
- centos linux7
3.1 设置Nat网络
设置nat网络是为了让虚拟机可以访问互联网。
设置前先把虚拟机关机,笔者在这里踩坑了很久。
- 在 VirtualBox 主控制界面点击 【管理】–【全局设定】–【网络】–【添加新NAT网络】
- 在弹出的对话框中,设置【网络CIDR】为【192.168.100.0/24】,【确定】
入下图所示:
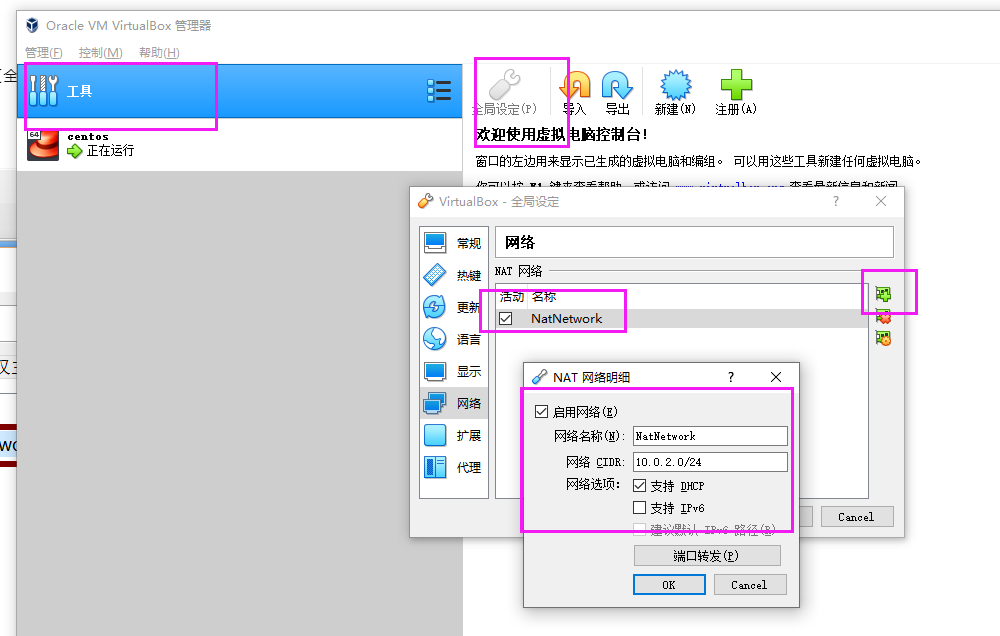
在管理界面点击【设置】–【网络】–【网卡1】,【连接方式】选择【NAT网络】,【界面名称】选【NATNetwork】,【确定】,截图如下:
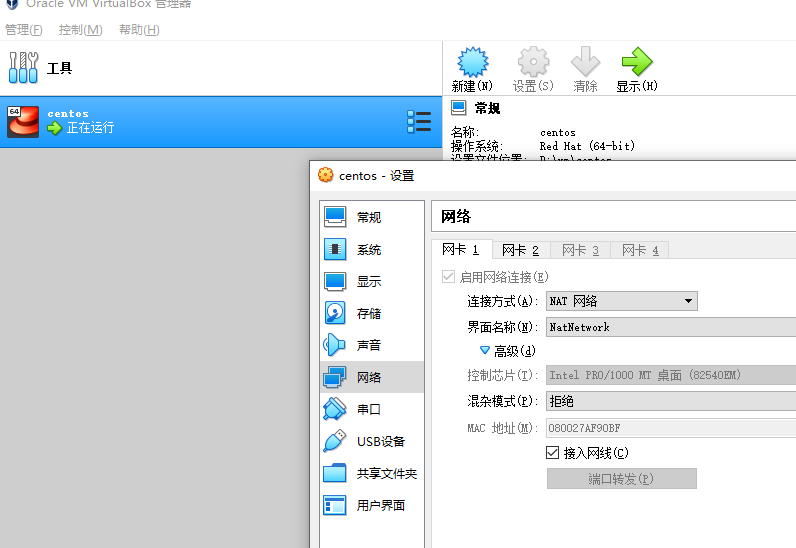
【启动】
登陆进系统之后,运行:
# vi /etc/sysconfig/network-scripts/ifcfg-enp0s3
将【ONBOOT】改为【yes】 具体配置如下:
TYPE=Ethernet PROXY_METHOD=none BROWSER_ONLY=no BOOTPROTO=dhcp DEFROUTE=yes IPV4_FAILURE_FATAL=no IPV6INIT=yes IPV6_AUTOCONF=yes IPV6_DEFROUTE=yes IPV6_FAILURE_FATAL=no IPV6_ADDR_GEN_MODE=stable-privacy NAME=enp0s3 UUID=3b8d1c63-5d2e-43d2-9508-6c1ecec961346 DEVICE=enp0s3 ONBOOT=yes HWADDR=08:00:27:AF:90:BF
重启网络服务:
systemctl restart network
此时可以正常联网了,curl访问百度入下图所示:
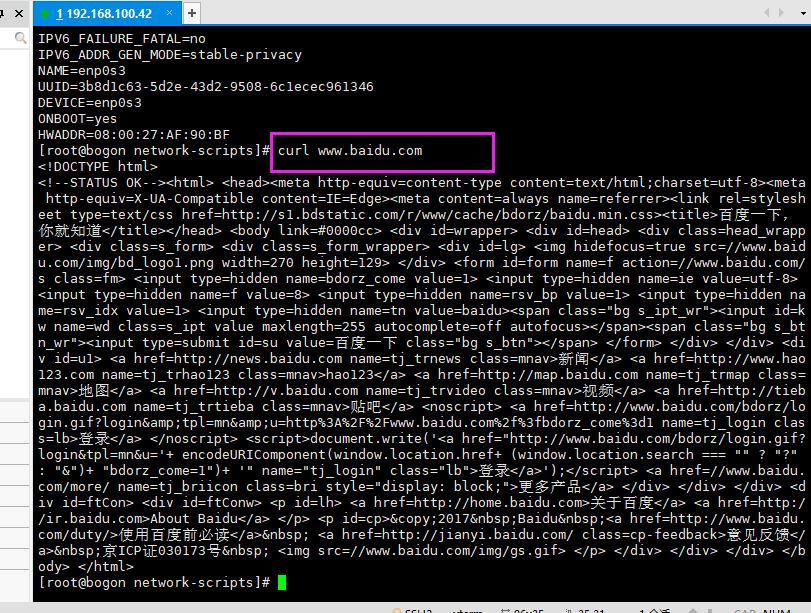
但是此时还不能通过 SSH 登陆服务器。
3.2 设置Host-only网络
设置前先把虚拟机关机,笔者在这里踩坑了很久。
在【管理】–【全局设定】–【网络】中,应该能看到【仅主机(Host-Only)网络】的选项卡。在安装完 VirtualBox后,在计算机的【网络和共享中心】–【更改适配器设置】中可以看到【VirtualBox Host-Only Network】:
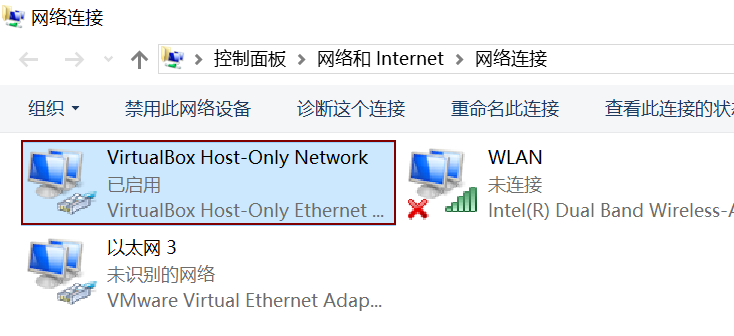
右键【属性】–【Internet协议版本4(TCP/IPv4)】中可以看到 IP 地址是【192.168.56.1】:
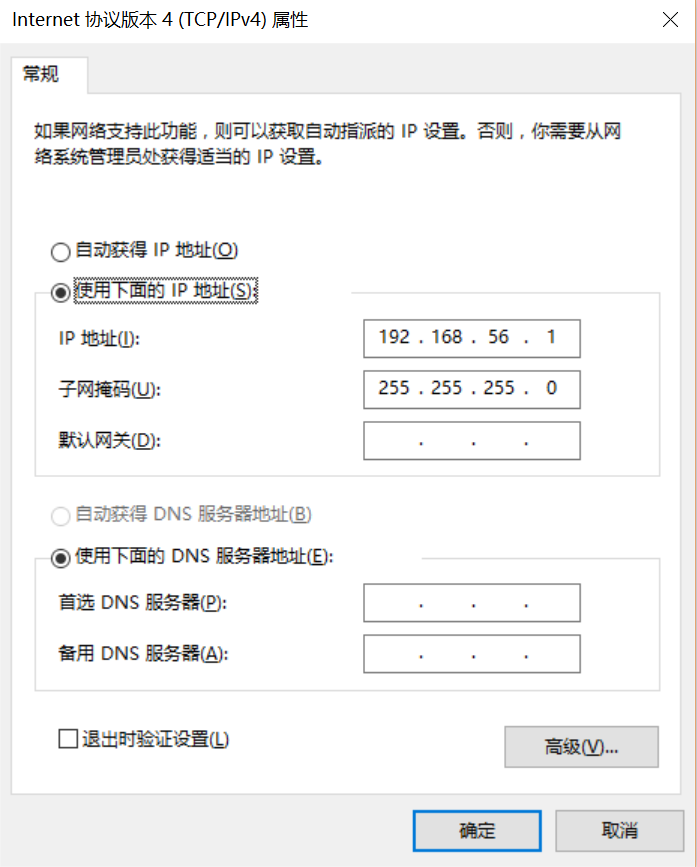
回到 VirtualBox,选择【编辑仅主机(Host-Only)网络】。可以看到:
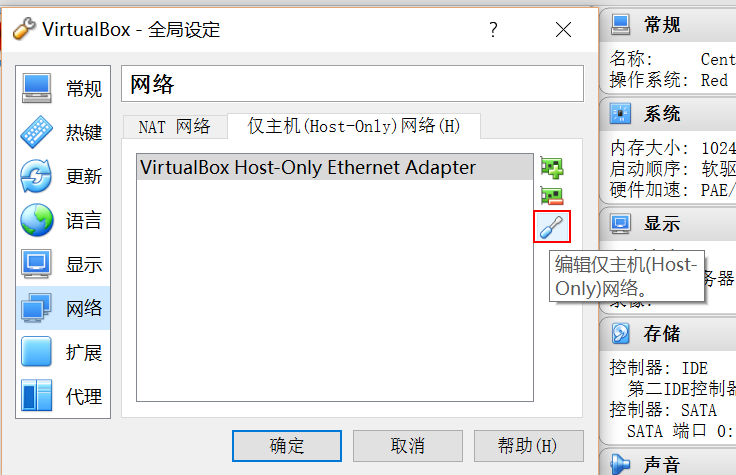
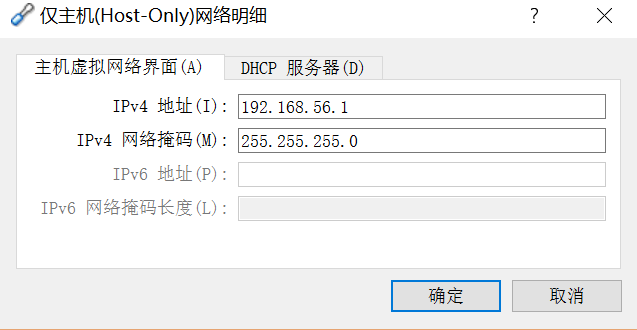
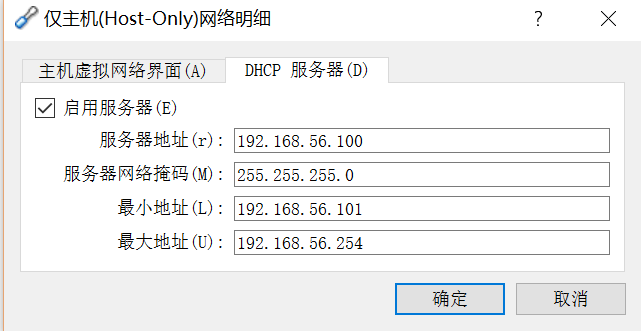
【设置】–【网络】–【网卡2】–【启用网络连接】,【连接方式】选【仅主机(Host-Only)网络】:
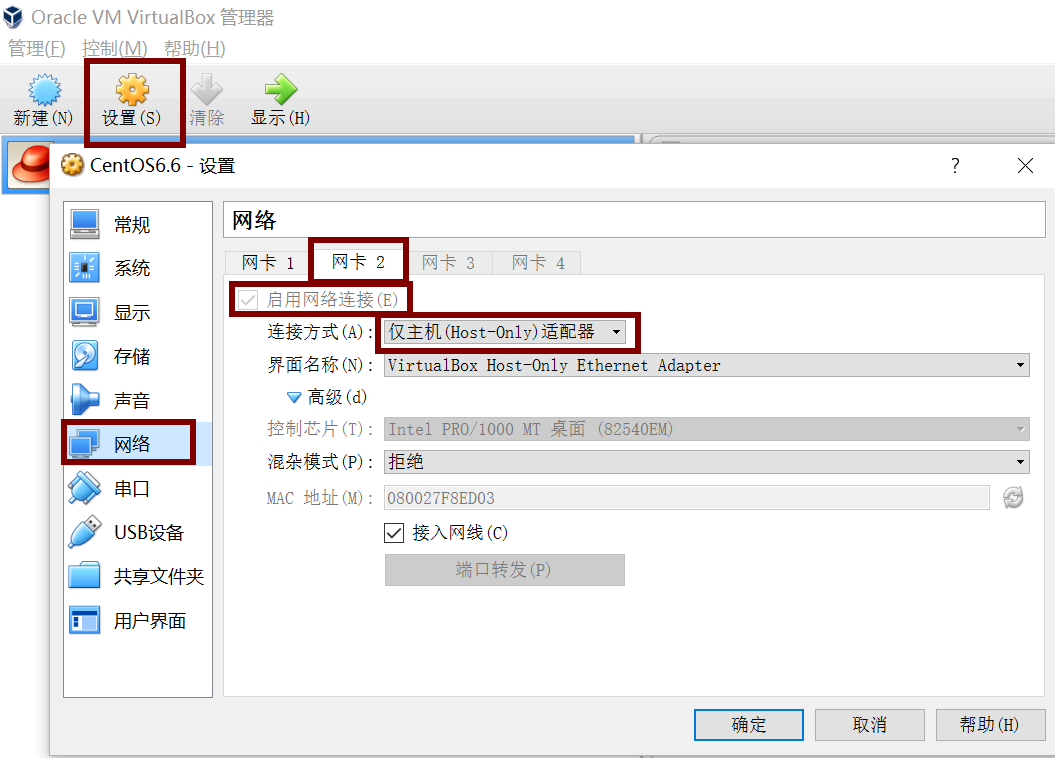
开机。
执行下列命令:
复制一份网卡配置
cp ifcfg-enp0s3 ifcfg-enp0s8 vi ifcfg-enp0s8
删除【HWADDR】行,删除【UUID】行,添加【IPADDR】和【NETMASK】,修改【DEVICE】为【enp0s8】,【BOOTPROTO】为【static】:
TYPE=Ethernet PROXY_METHOD=none BROWSER_ONLY=no BOOTPROTO=static DEFROUTE=yes IPV4_FAILURE_FATAL=no IPV6INIT=yes IPV6_AUTOCONF=yes IPV6_DEFROUTE=yes IPV6_FAILURE_FATAL=no IPV6_ADDR_GEN_MODE=stable-privacy NAME=enp0s8 UUID=3b8d1c63-5d2e-43d2-9508-6c1ecec96146 DEVICE=enp0s8 ONBOOT=yes IPADDR=192.168.56.42 NETMASK=255.255.255.0
重启网络服务。
systemctl restart network
此时可以使用 xshell连接虚拟机了,配置连接入下图所示:
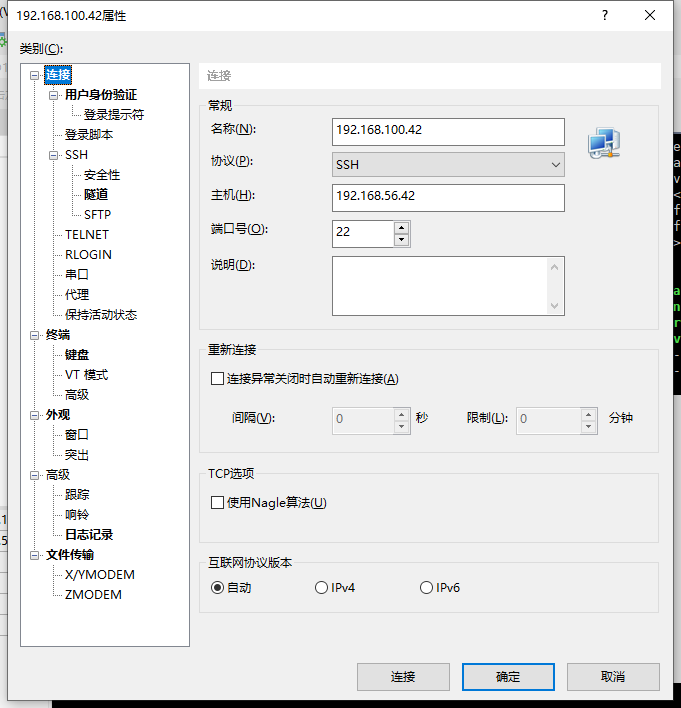
连接成功入下图所示:
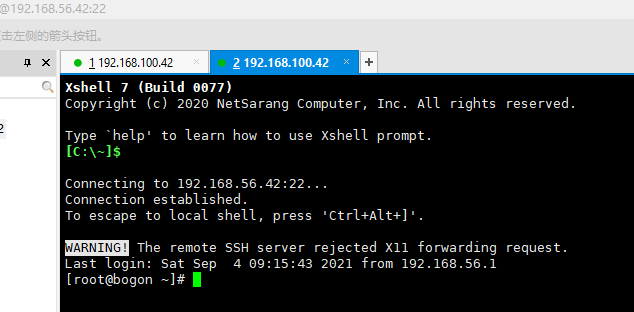
收工!
参考
https://www.cnblogs.com/dee0912/p/5470700.html
https://www.cnblogs.com/york-hust/archive/2012/03/29/2422911.html
加载全部内容