virtualbox 软件下载安装linux安装部署 VirtualBox软件下载安装及Linux环境安装部署图文教程详解
@SuWen 人气:1一、VirtualBox软件下载及安装
首先进入VirtualBox官方网站进行软件下载, https://www.virtualbox.org/,目前VirtualBox最新的版本为6.1,详细如下图:
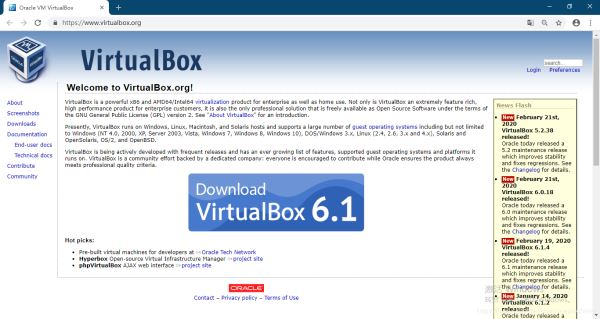
点击“Downloads”按钮,即跳转自“VirtualBox 6.1.4 platform packages”下载页面
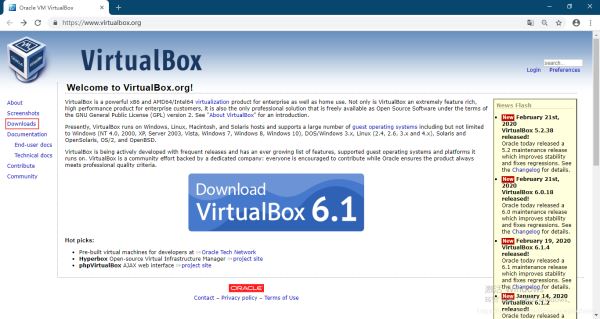
选择“Windows hosts”,即进行VirtualBox软件下载
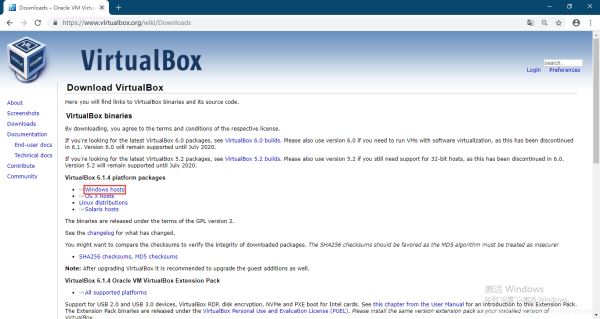
双击“VirtualBox-6.1.4-136177-Win.exe”文件进行安装,详细见下图
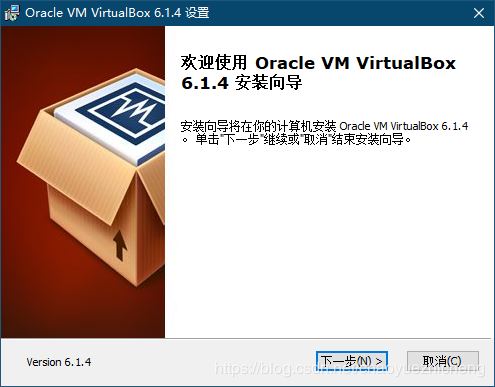
点击“下一步”按钮进行安装
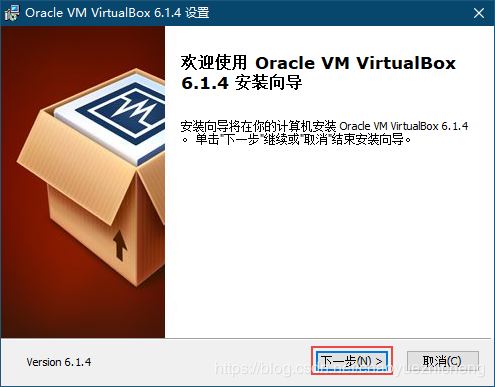
默认安装路径为“C:\Program Files\Oracle\VirtualBox\”
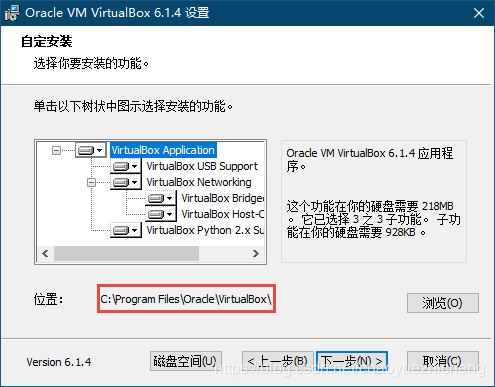
建议安装非C盘,点击“浏览”按钮,自定义安装路径,本人安装路径为“D:\wpath\VirtualBox\”,点击“下一步”
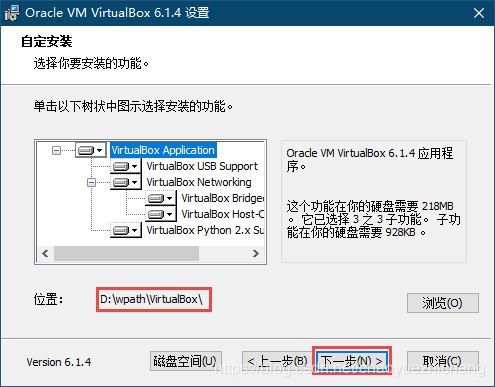
继续点击“下一步”按钮
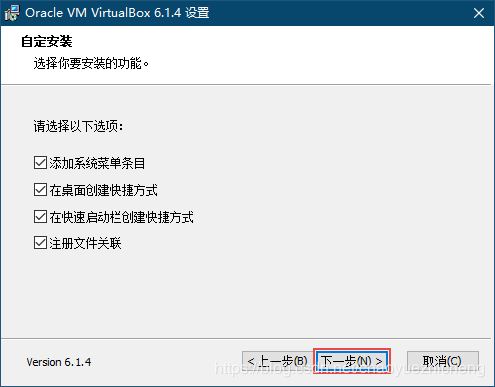
点击“是”按钮
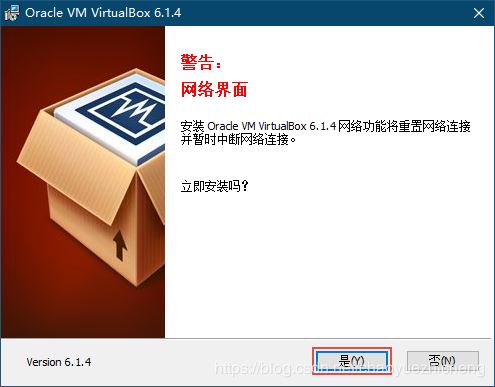
点击“安装”按钮,进行安装
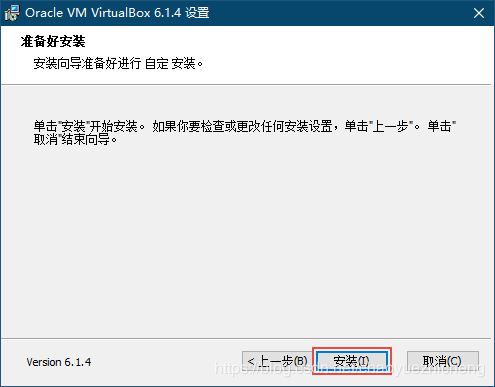
安装正在进行中,并显示安装进度
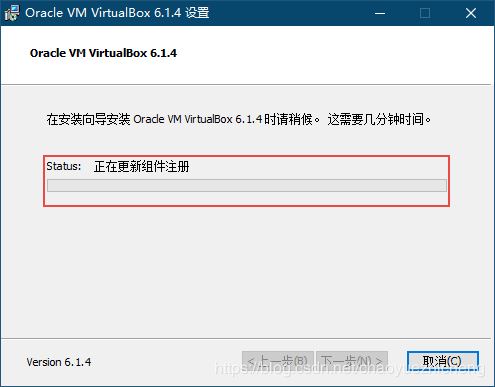
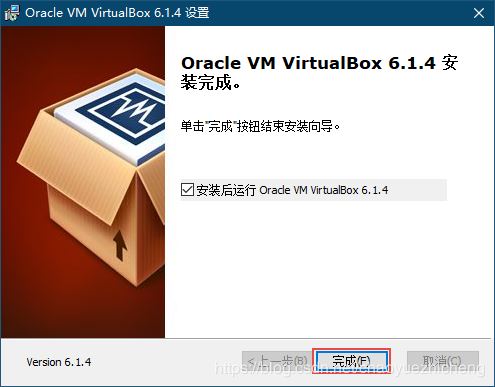
安装完成后,会弹出安装完成按钮,点击“完成”按钮,即完成VirtualBox软件的安装。
二、Linux环境安装部署
打开VirtualBox软件,详细如下图
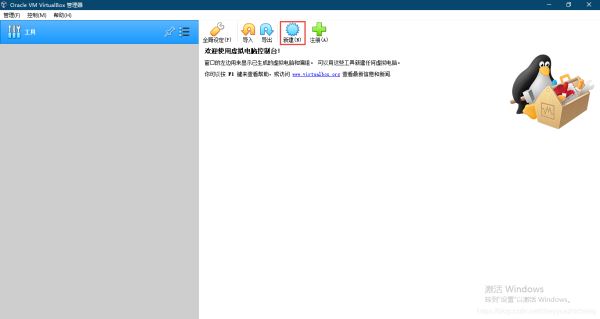
点击“新建”按钮,设置好“虚拟机名称”、“文件夹”、“类型(T)”、“版本(V)”后,点击“下一步”按钮进行安装
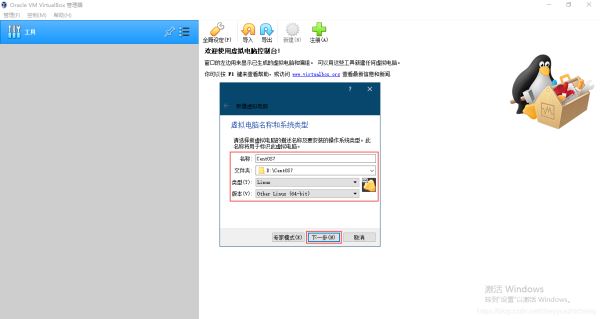
设置好内存大小,点击“下一步”按钮
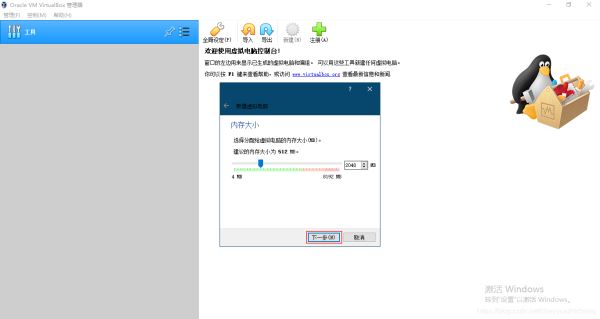
点击“创建”按钮
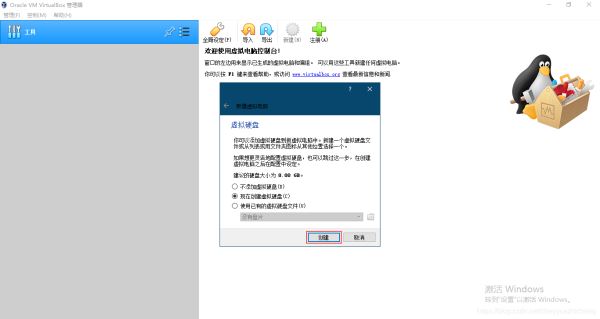
选择好“磁盘文件类型”后,点击“下一步”按钮
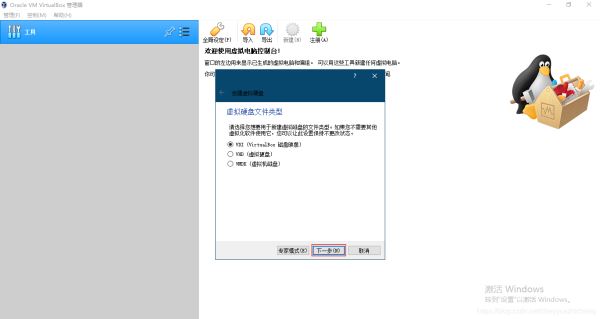
选择“动态分配(D)”,点击“下一步”按钮
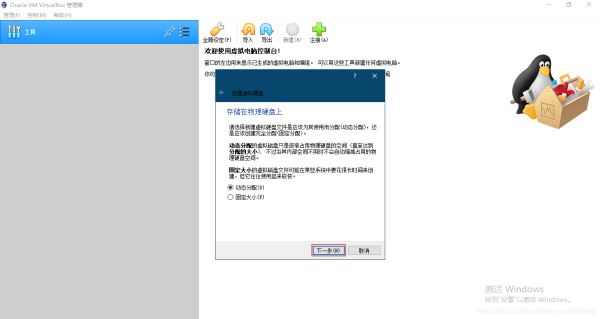
点击“创建”按钮
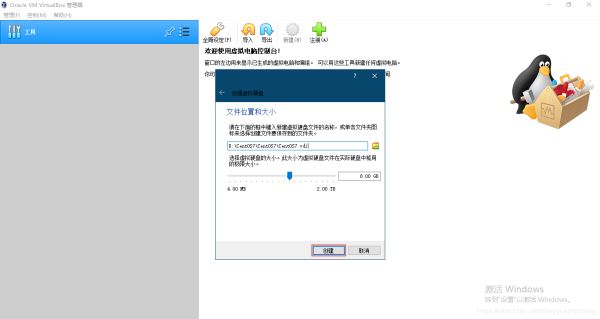
点击“设置”按钮,进行虚拟机相关配置
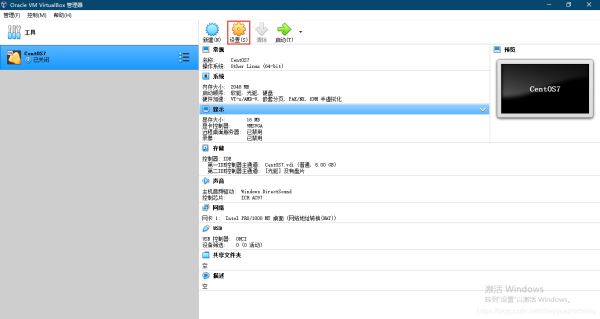
点击“存储” -> “没有盘片” -> “Choose a disk file…”
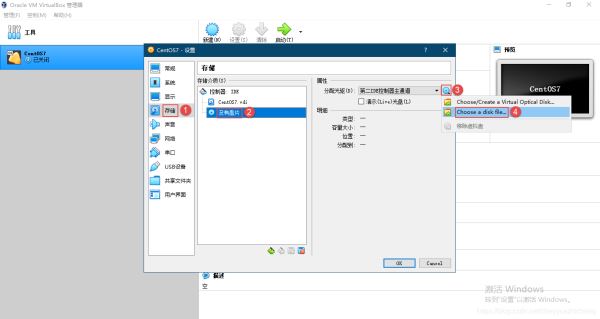
点击“ok”按钮
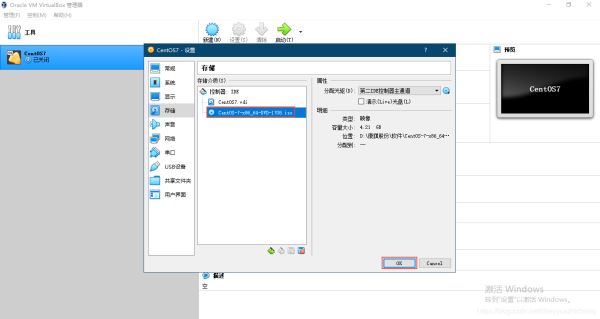
点击“启动”按钮,进行虚拟机的安装
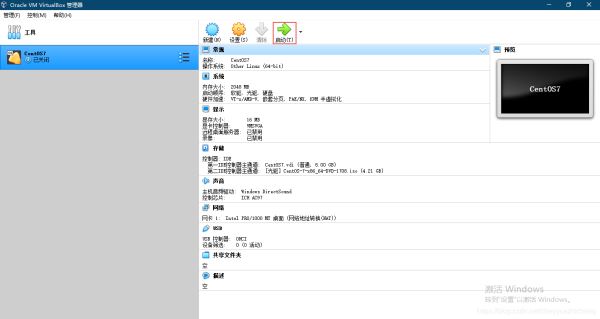
点击“Install CentOS 7”进行虚拟机安装
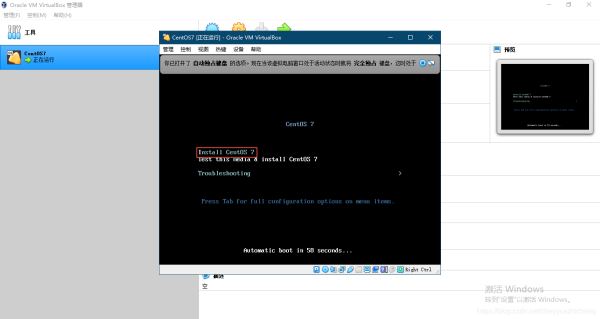
点击键盘上的“Esc”跳过检测,直接进行安装
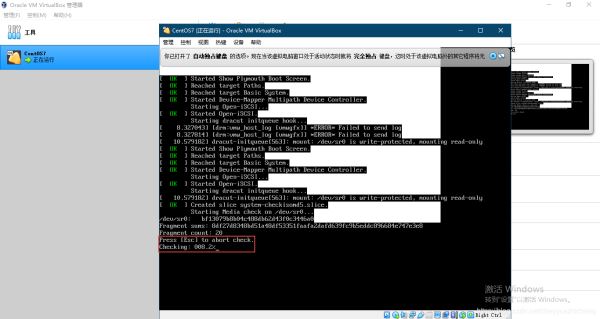
选择好语言,点击“Continue”按钮
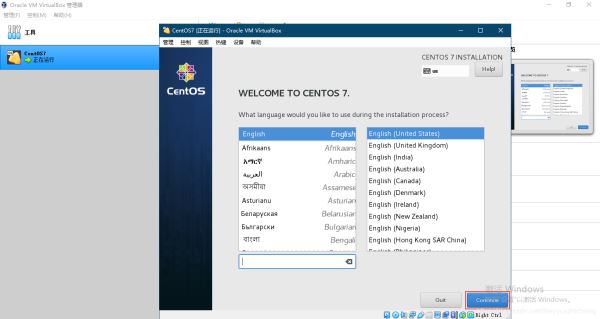
点击“INSTALLATION DESTINATION”按钮
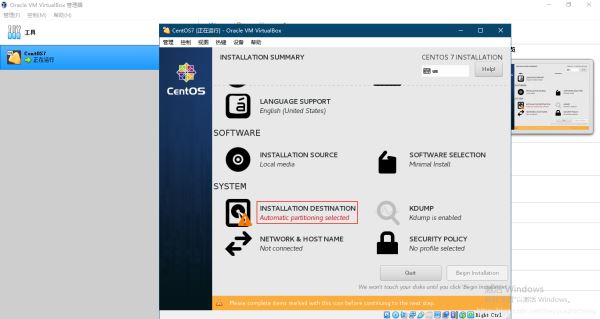
点击“Done”按钮
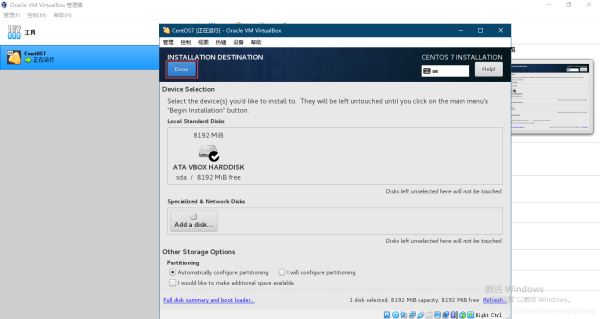
点击“Begin installation”按钮
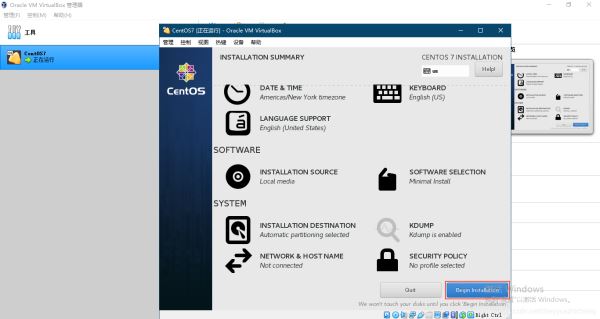
点击“ROOT PASSWORD”按钮
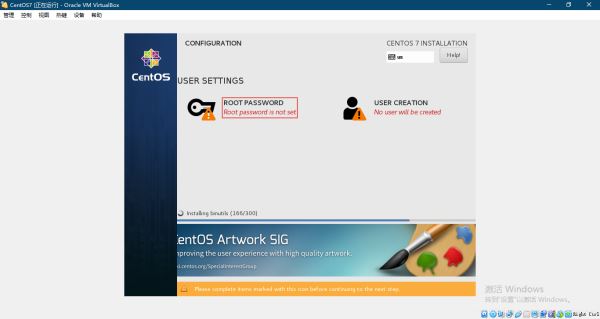
设置完密码后,点击“Done”按钮
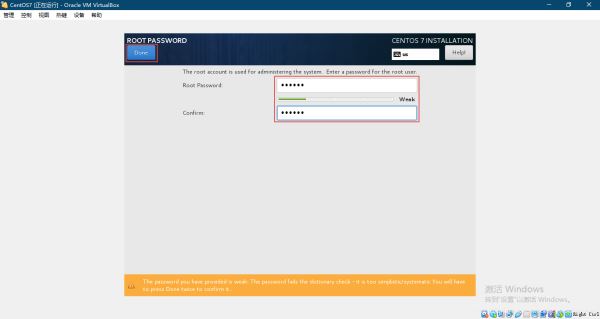
系统正在安装中
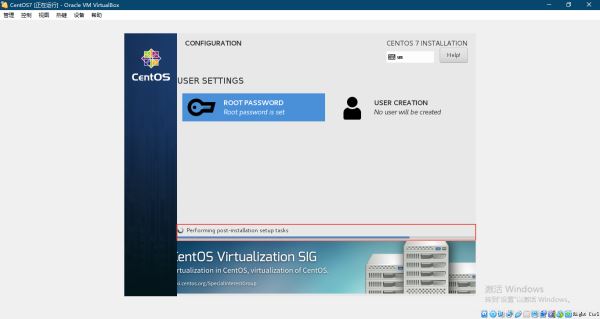
安装完成后,点击“Reboot”按钮,进行虚拟机重启
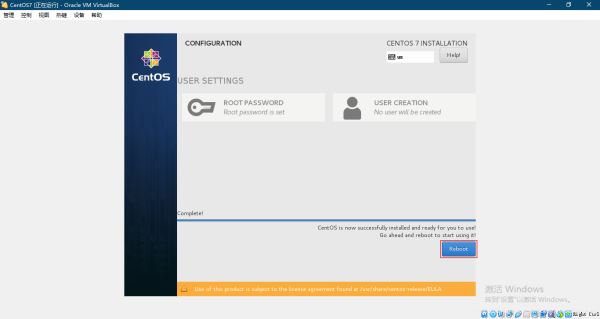
重启完成,linux系统即安装完成,详细见下图,即可进行登录等操作
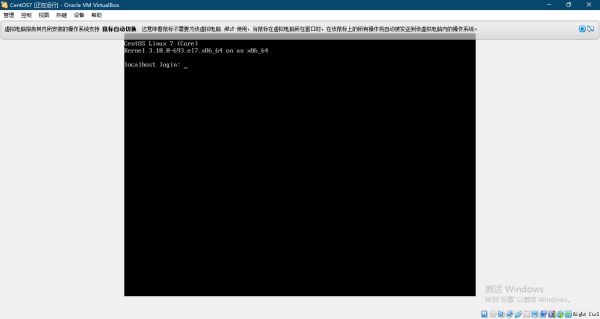
总结
加载全部内容