简单的反相让螳螂图片变通透 PS摄影后期修饰教程
PS摄影后期修饰教程 人气:0原图分析
我们在树叶上拍摄了一只状态不错的螳螂,背景的黑色很好地突出了主体。但是,正常拍摄 出来的螳螂比较平庸,色彩比较平淡,无法展 现出螳螂更多的细节。
简单的反相让螳螂变通透


反相操作可以让我们将螳螂变得无比翠绿
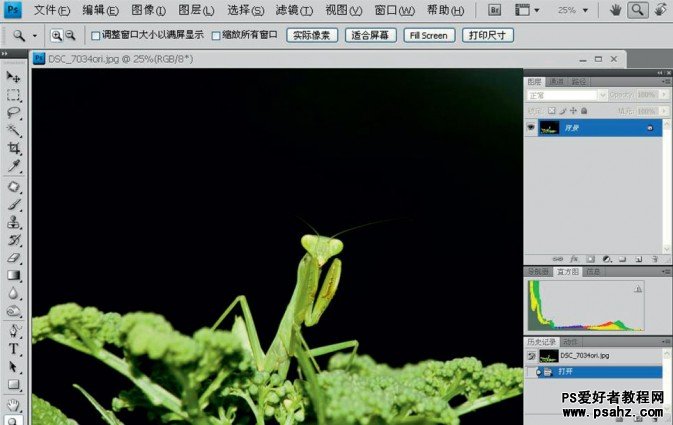
1、打开图片
首先,我们在Photoshop中打开原图。我们这里使用的是 Photoshop CS4版本,因为所用到的功能比较简单,所以影友可以选择各种版本的PS进行处理。
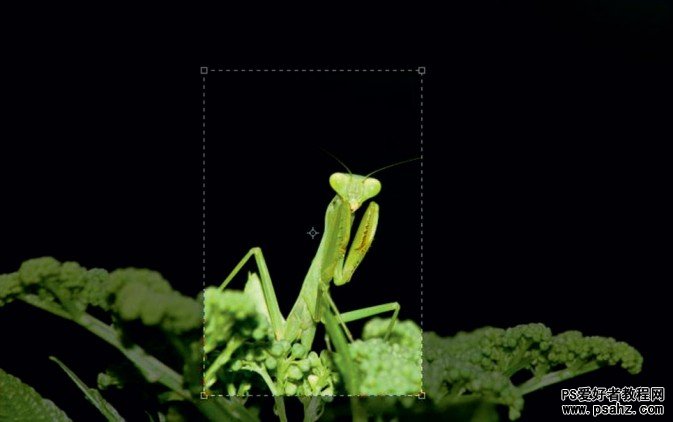
2、裁切画面
我们想要的主体是螳螂,所以可以通过裁切的方式将画面中螳螂的比例变大。可以利用裁剪工具,裁出需要的画面。由于这张作品螳螂的主体细长,所以我们采用竖构图的方式进行裁切。
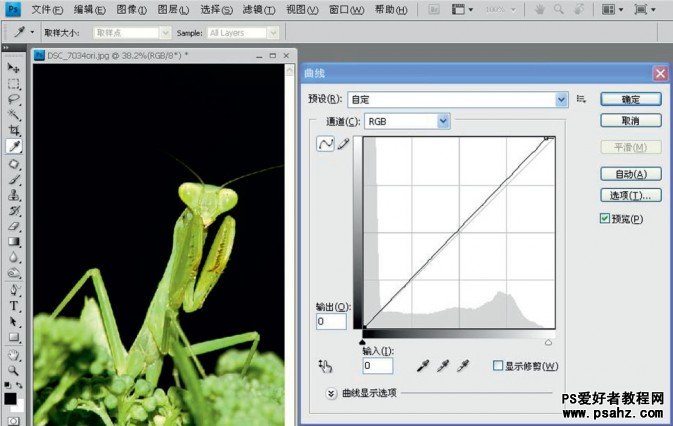
3、曲线工具调整亮度
我们看到原图的螳螂比较灰暗,因此我们可以利用曲线工具为画面提升一点亮度。我们可以按“Ctrl + M ”调出曲线调整工具,稍稍向上拉一下曲线,增强画面亮度。
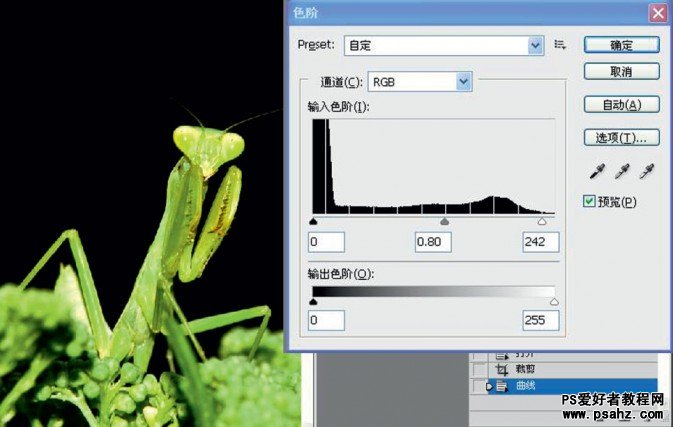
4、调整色阶
我们选择色阶工具来调整一下画面的对比度。可以按“Ctrl+L”调出色阶调整工具,根据作品的情况进行调整,我们这幅作品稍稍拉回了一点高光,让螳螂更加有质感。
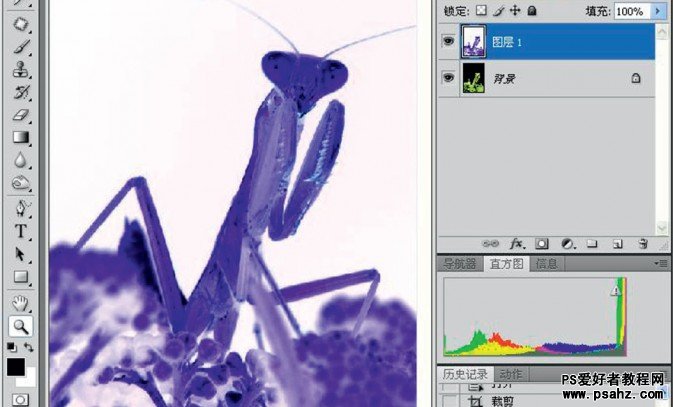
5、反相螳螂
截下来我们就要反相螳螂,按“Ctrl+I”使用反相功能,使图片黑色的部分变成白色,螳螂变成紫蓝色了,不用担心,等会利用色相/饱和度功能,使螳螂变回绿色。

6、调整色相和饱和
按“Ctrl + U”调出“色相/饱和度”工具,左右推拉色相滑块,你会发现螳螂的颜色会不断改变,将螳螂的颜色调回绿色就可以了,然后再推拉下面两行饱和度和明度的滑块,微调一下即可。
完善螳螂整体和局部
继续给螳螂打造通透的真实感
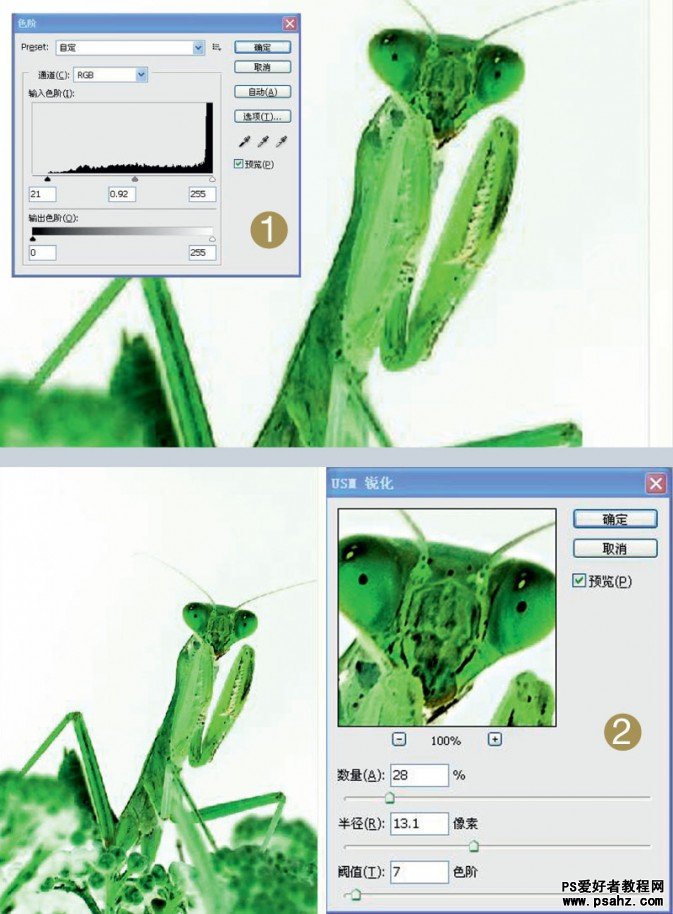
1 再次使用色阶工具 “Ctrl+L”调 出 色 阶 工 具。
稍稍将暗部向中间滑动一些,让整体的色调更加明快。这一步也需要我们针对自己拍摄的画面进行调整,目的是让螳螂更纯粹。
2 锐化局部一般处理完作品之后,我们需要进行一下锐化。可以利用滤镜中的USM锐化功能,锐化一下画面。注意,让“数量”少一些而让“半径”大一些
加载全部内容