利用PS快速调出甜美的青紫色清纯少女生活写真照
PS美女照片后期调色教 人气:0最终效果


1、打开原图素材,创建色相/饱和度调整图层,选择绿色,用吸管吸取背景树叶颜色再调整,参数设置如图1,效果如图2。这一步把绿色转为青色。

<图1>

<图2>
2、创建可选颜色调整图层,对黄,绿进行调整,参数设置如图3,4,效果如图5。这一步把背景颜色转为统一的青绿色。
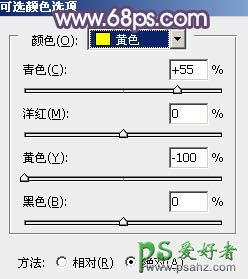
<图3>
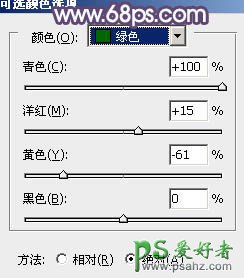
<图4>

<图5>
3、创建色彩平衡调整图层,对高光进行调整,参数设置如图6,效果如图7。这一步增加高光部分的蓝色。

<图6>

<图7>
4、创建曲线调整图层,对红、蓝、RGB进行调整,参数设置如图8 - 10,效果如图11。这一步增加图片的红色和蓝色。
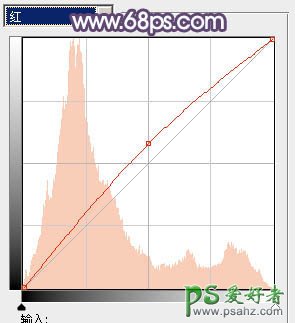
<图8>
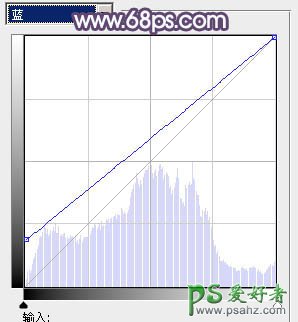
<图9>
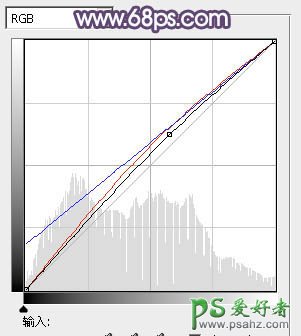
<图10>

<图11>
5、创建可选颜色调整图层,对红、青、黑进行调整,参数设置如图12 - 14,确定后把图层不透明度改为:70%,效果如图15。这一步把背景青绿色转为青紫色。
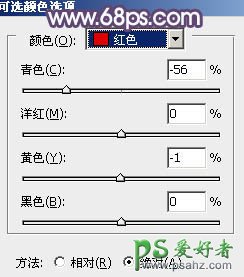
<图12>

<图13>
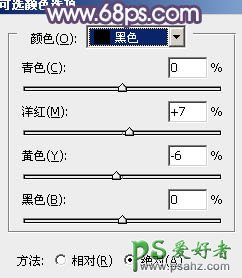
<图14>

<图15>
6、创建曲线调整图层,对RGB、绿、蓝进行微调,参数设置如图16,效果如图17。这一步适当把图片调亮。
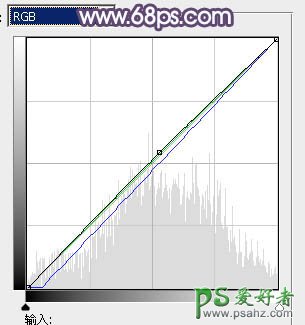
<图16>

<图17>
7、新建一个图层,按Ctrl + Alt + Shift + E 盖印图层,简单的给人物磨一下皮,大致效果如下图。

<图18>
8、创建可选颜色调整图层,对青色进行调整,参数设置如图19,效果如图20。这一步把青色转为青紫色。
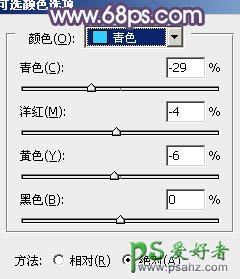
<图19>

<图20>
9、按Ctrl + J 把当前可选颜色调整图层复制一次,不透明度改为:50%,效果如下图。

<图21>
10、按Ctrl + Alt + 2 调出高光选区,按Ctrl + Shift + I 反选,新建一个图层填充暗紫色:#4C1874,混合模式改为“滤色”,不透明度改为:20%,效果如下图。这一步增加暗部的紫色。

<图22>
11、创建色彩平衡调整图层,对阴影、高光进行调整,参数色泽如图23,24,效果如图25。这一步增加高光部分的青色。

<图23>

<图24>

<图25>
12、创建亮度/对比度调整图层,参数设置如图26,确定后把蒙版填充黑色,用白色画笔把人物脸部擦出来,再把图层不透明度改为:50%,效果如下图。
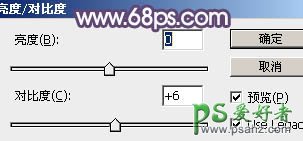
<图26>

<图27>
13、用钢笔工具把人物的嘴唇部分选取出来,然后用色彩平衡调整图层稍微调红润一点,效果如下图。

<图28>
14、创建可选颜色调整图层,对红色进行调整,参数设置如图29,效果如图30。这一步增加人物肤色的红色。
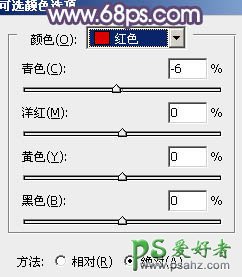
<图29>

<图30>
最后微调一下整体颜色,再加上高光等,完成最终效果。

加载全部内容