介绍厂区大门效果图的建模和渲染过程 AutoCAD渲染实例
dengdinghui 人气:0

在《应助创作的厂区大门效果图》的帖子里,谈到了该图是在没有平、立面和具体尺寸的情况下来绘制三维图的。既然三维图已出,这里就叙述以立面图来快速绘制三维图并进行渲染的方法。
概况:厂区大门平面占地面积24.5x7.2=1616.4平方米,各立面图块可蒙面描绘,不需要长、高尺寸,那就简单多了。如果要立面的长高具体尺寸,那就请看注释。而必需的厚度尺寸以mm计取为:门房进深4500,左门柱厚1500,右柱厚1100,转角窗洞厚1500,雨篷厚2000,屋顶花台厚4200,支撑屋顶的短柱直径300,地面花台厚900,栏杆厚25。墙体厚度:独立墙屏300,门房、左门柱、女儿墙240,花台120。
(注释:各图块长、高尺寸:左门柱1300x3750,右门柱1100x3750,门房4200x4800,转角窗1200x2100,栏杆高1500,窗台高1100,独立墙屏5400x3200,屋面花台3500x430。)立面图如下所示。
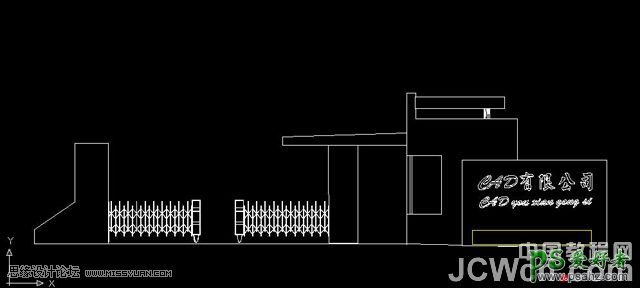
具体做法:
第一步,先绘制大门主体立面的线框图
为操作和叙述的方便,这里将大门主体立面分别标注为10个封闭的图形,并予以编号:1左门柱,2右门柱,3雨篷,4主门房,5屋顶花园,6独立墙屏,7花台,8转角窗,9女儿墙,10左门柱门洞。各立面图形布置如附图1所示。
附图1:立面各图块编号
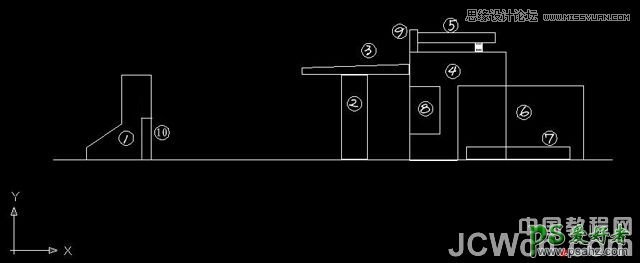
第二步,用拉伸命令extrude分别对各线框图拉伸为实体
拉伸的厚度尺寸,以各立面图形编号为序依次为:1500,1100,2000,4500,4200,300,900,1500、4500,800。
拉伸后如附图2所示,因为是在立面图操作拉伸的,拉伸后所形成的平面有些错位的情况。
附图2:拉伸后的俯视图
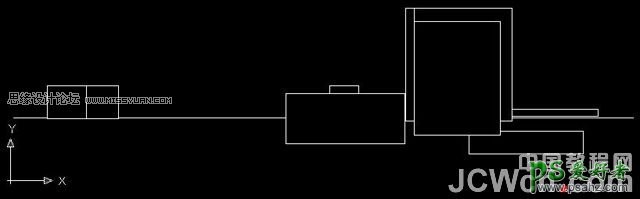
怎么办?就在平面图中调整位置吧,调整后如附图3所示。
附图3:调整位置后的平面图
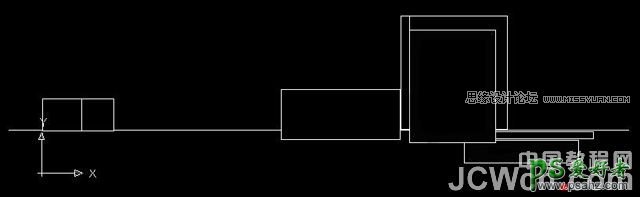
调整到位再转入西南轴测图就可看出大门主体的层次来了。(如附图4所示)
附图4:拉伸后的西南轴测图
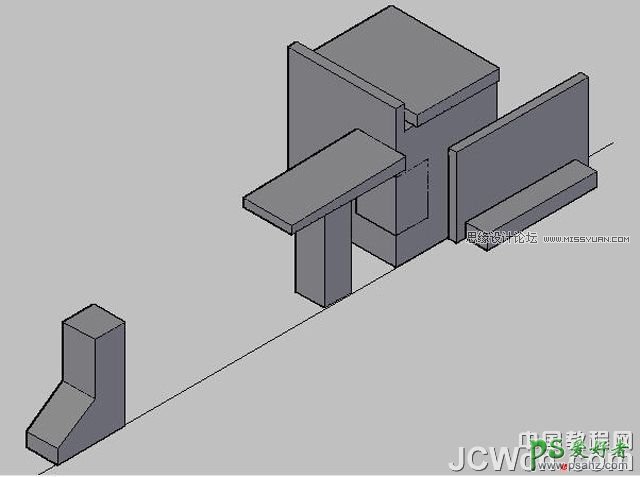
第三步,用solidedit命令对1、4、5、7号图块分别予以抽壳
抽壳距离除底层花台为120mm外,其余均为240mm,使之成为240或120mm厚或的墙体。同时,对1、4图块(墙体)分别用10、8图块予以差集,就抠出门窗洞口了。同时在门房屋顶上绘制直径300、高400的立柱支撑屋顶花台,这样其所形成的立面线框图如附图5所示。
附图5:抽壳后的立面线框图
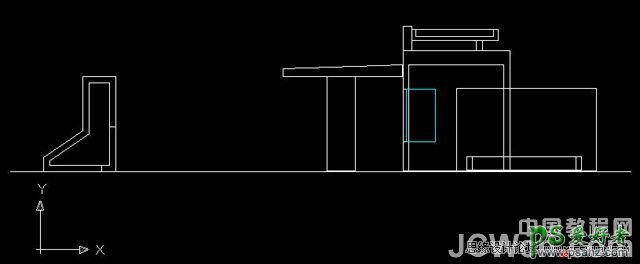
第四步,创建门窗曲面
用pling命令,在4号墙体的窗洞口的下缘上,画一条1200+1500mm的直角折线(如附图6青色线所示),又在左门柱门洞口下缘画一条800mm长的直线。随着激活折线和直线后,修改线的属性厚度为2100,这就生成了转角窗和左柱门的曲面,为门、窗贴图提供了条件。
附图6:转角窗平面图
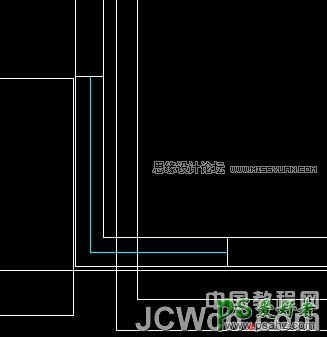
经过这样这些操作形成的三维图如附图7和附图8所示。
附图7:西南向轴测图
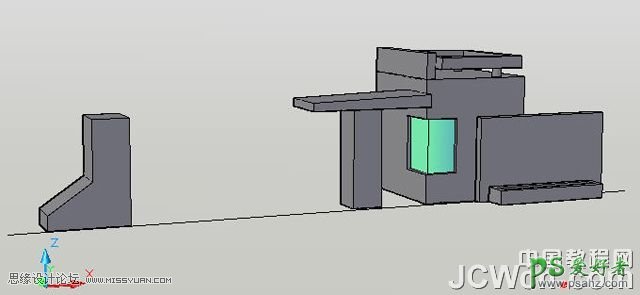
附图8:东南向轴测图
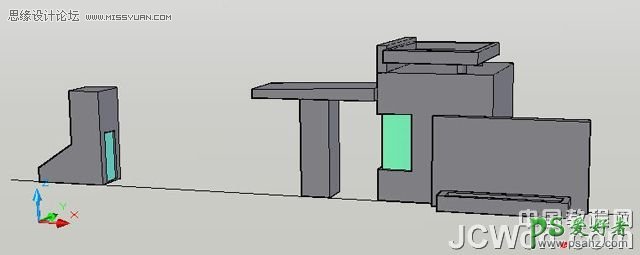
第五步,绘制自动收缩的栏杆门下面附图9左是一节栏杆和栏杆柱的立面图
将其拉伸25mm厚,对那栏杆“阵列”10节后,与栏杆柱组合起来并创建为块,就形成附图9右图所示。
附图9:栏杆里面图
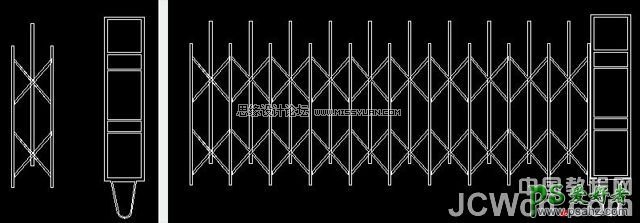
接着移动该块到大门左边柱旁后,用“镜像”mirror命令将栏杆对称布置于紧接的两门柱,如附图10所示。
附图10:大门布置图
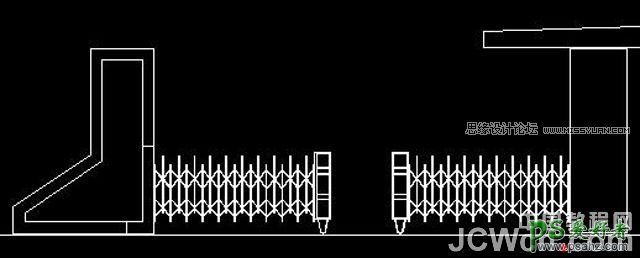
第六步,绘制独立墙屏上的文字
在“文字样式”中选择一种ttf字体(这里为书法家字体),书写到墙上,如附图11左图所示,接着击ET扩展工具的“分解成线”命令txtexp把书写体字分解成空心字,再将所有分解线条创建为“面域”,再拉伸为立体字,详附图11右图所示。
附图11:书写文字与制作的立体文字

放缩到整体的立面图如附图12所示
附图12:建模完工的大门立面图

转换为西南轴测图,就可见到三维的真实视图了(如附图13所示)。
附图13:建模完工的大门立体图

第七步,渲染过程
1、创建相机设定透视图
本图创建的相机在平面图的右下角位置(详附图14右下角),相机高度2200mm,目标2500,焦距36,视野53,设好后可见到图左标有“相机预览”的透视图效果。
附图14:相机位置及相机透视预览图

再击相机图标,在弹出的特性板上击“设定相机视图”功能,就可将相机预览的效果置于当前的屏幕(如附图15所示),从而可所见所得的予以附材质操作。
附图15:相机透视的立体图

2、给各图块附材质
主体结构(门房及柱体)选用大块的白色瓷砖贴面,独立墙屏及屋顶花台选用酱色花岗岩石贴面,文字选择黄金色真实金属材质,转角窗附图片后选择玻璃材质,栏杆附灰色的真实金属材质。上述附材质及其贴图调整到位的方法,这里不再赘述。
3、灯光
因为是室外一般不打灯光,本例除在独立墙屏上方创建一个微弱的点光灯(强度0.2)以减弱雨篷阴影外,其余均为默认的阳光照射,照射时间调整为10:30使阴影朝西方倒射。这时如果打render命令进行渲染,就可得出没有背景的效果图如附图16所示。
附图16:没有背景的效果图

4、选择一张合适的图片设置为背景如图附图17所示。
附图17:背景图浏览及选择应用

再执行“渲染”render命令,就得到有背景的效果图了,向附图18所示。
附图18:厂区大门有背景的渲染图

第八步,完善后期工作
为使效果图更加生动,需将彩图调入Photoshop中进行后期加工工作,这里应用了“抠图”并粘贴插入的技巧,分别在屋顶和地面花台中插入了绿化花丛,在门房出入口插入了人物,从而得到了完整的效果图如下所示。
附图19:完整的厂区大门效果图

附图20:再来一幅从正面透视的效果图如下

加载全部内容