让雨下的更大一些 Photoshop给人物照片制作出下雨场景效果
大师姐ps教程 人气:0Photoshop给人物照片制作出下雨场景效果,让雨下的更大一些。效果图:

素材:

操作步骤:
01、打开图片

在PS软件中打开图片
02、新建图层
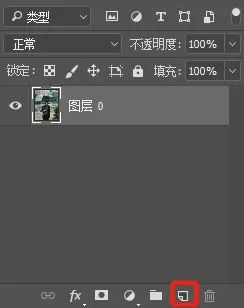
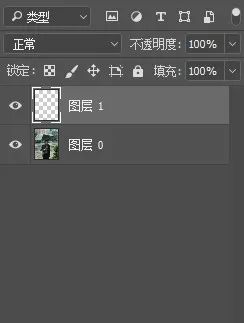
解锁图层后,点击右下角的新建图层
03、填充图层
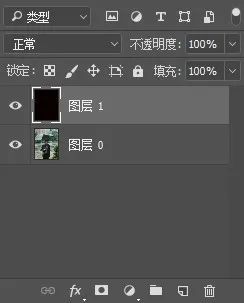
Alt+Delete填充黑色
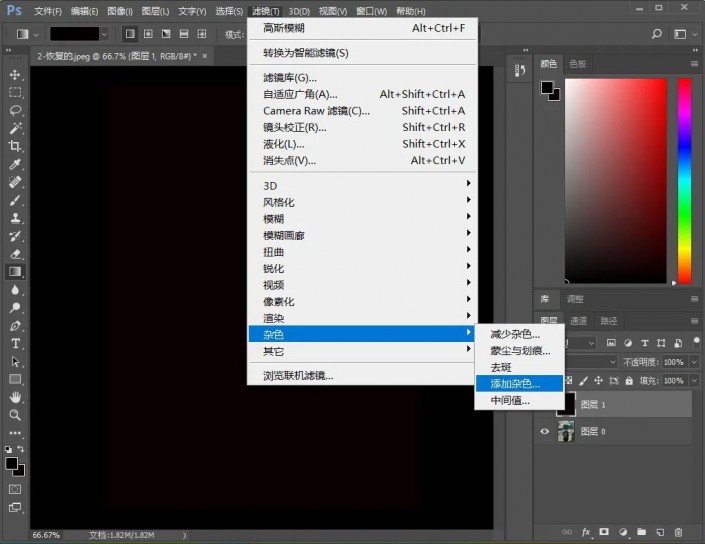
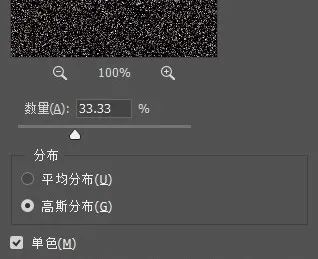
添加杂色,点击 滤镜—杂色—添加杂色选择高斯分布,勾选单色,数量调整为40—50
04、色阶
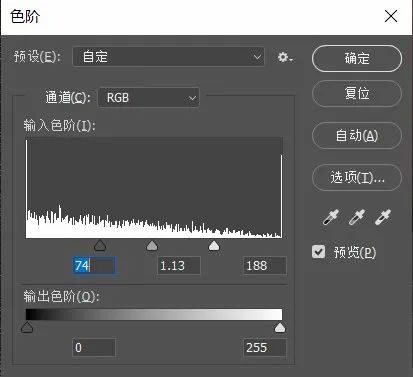
快捷键http://www.16xx8.com/photoshop/jiaocheng/110097.htmlCtrl+L调出色阶,调整黑白对比度
05、动态模糊
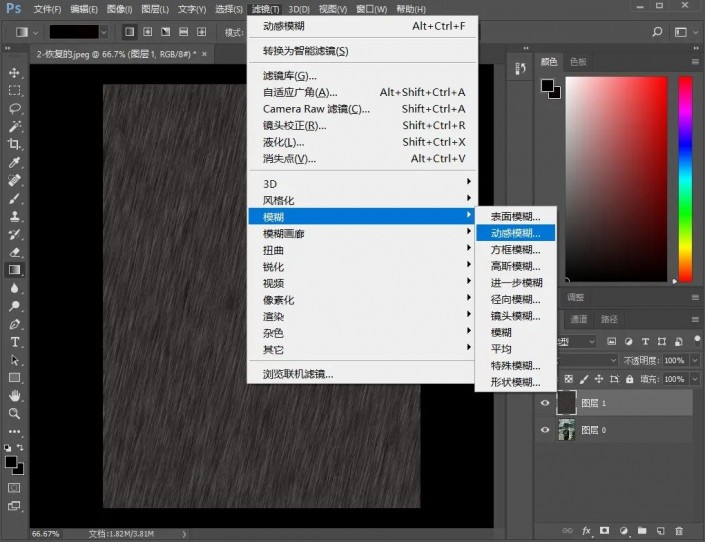
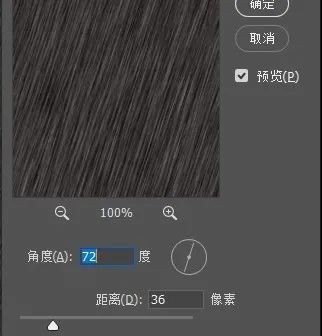
点击 滤镜—模糊—动感模糊,顺时针调整角度,距离选择不能太大或太小(36)
06、调整图层
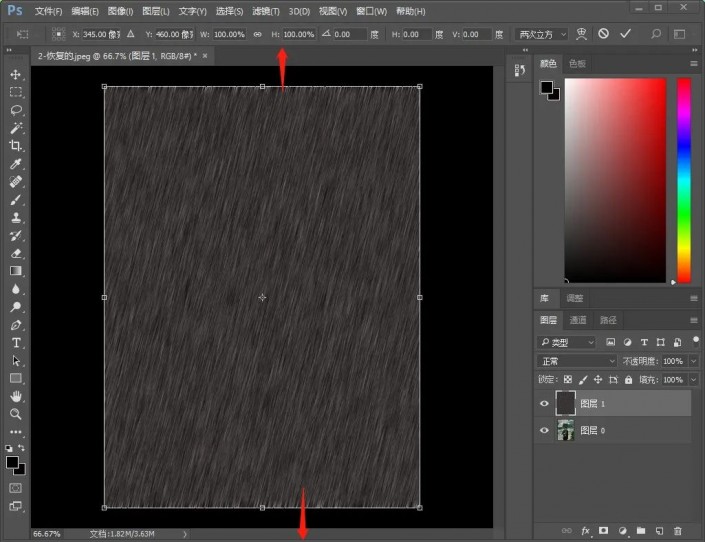
快捷键Ctrl+T ,上下调整图层
07、雨丝效果
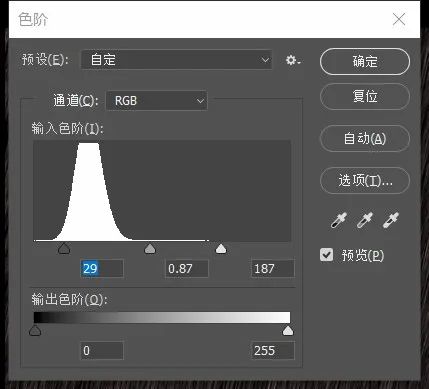
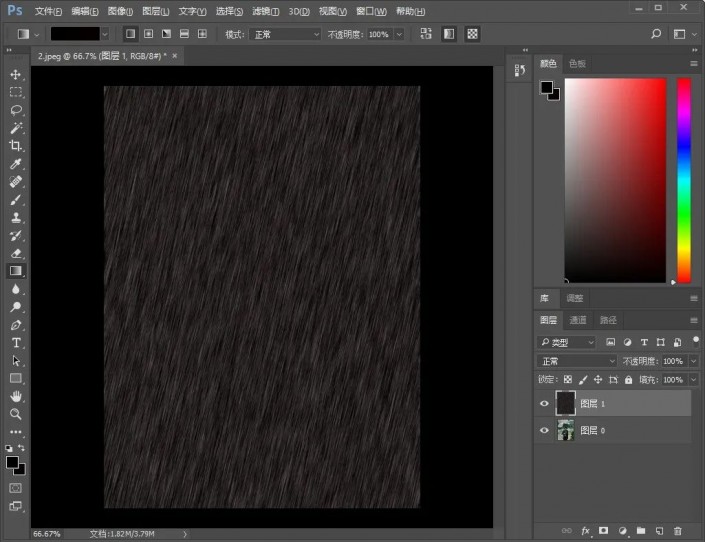
快捷键Ctrl+L调出色阶,白色线条为雨丝效果,想要雨下得密一些就将黑色滑块向左拉一点,想要雨下得小一些就将黑色加强(向右拉动黑色滑块,向右拉动白色滑块)
08、高斯模糊

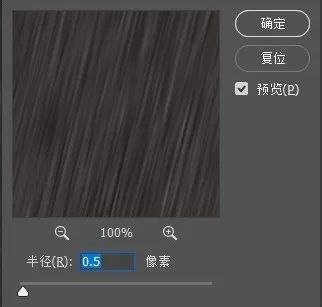
选择 滤镜—模糊—高斯模糊
半径选择为0.5
09、修改图层类型
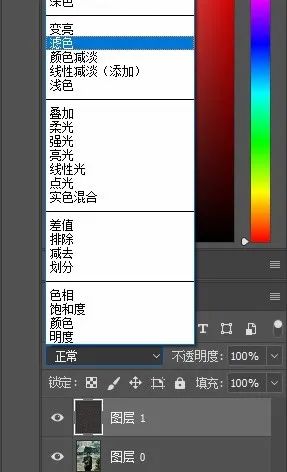
将图层二的混合模式改为滤色。滤色的效果就是去掉黑色
完成:

加载全部内容