打造一幅通往地狱的黑暗之门效果图 PS图片合成教程
黑暗之门效果图 人气:0
PS图片合成教程:打造一幅通往地狱的黑暗之门效果图,在这个photoshop教程中,我将为大家介绍如何在photoshop制作一个通向地狱的暗黑之门的方法。过程十分简单,希望大家喜欢。
最终效果图

原图素材

1、在photoshop中打开 素材图片,然后选择“图像—调整—曲线”参照下图所示设置。
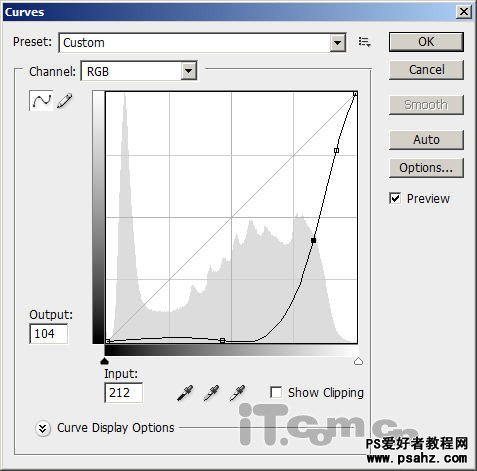
2、按下Ctrl+J复制背景图层,再选择“图像—调整—黑白”调整颜色,如图所示。
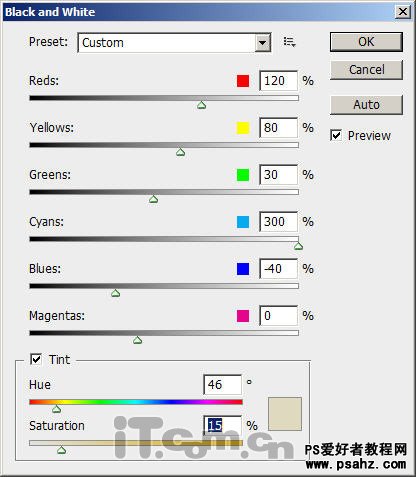

4、选择背景图层,再按下Ctrl+J复制一层然后选择“图像—调整—黑白”,参考下图所示设置。
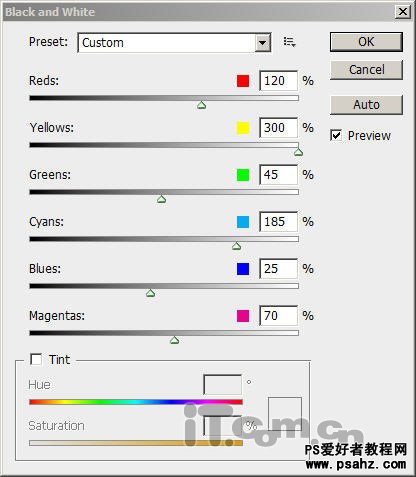
5、选择“滤镜—模糊—高斯模糊”,设置半径为6.5px,如图所示。
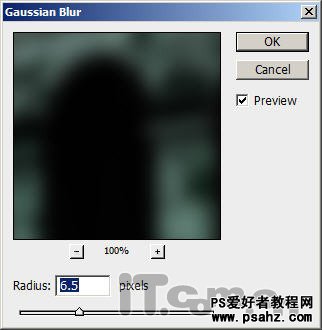
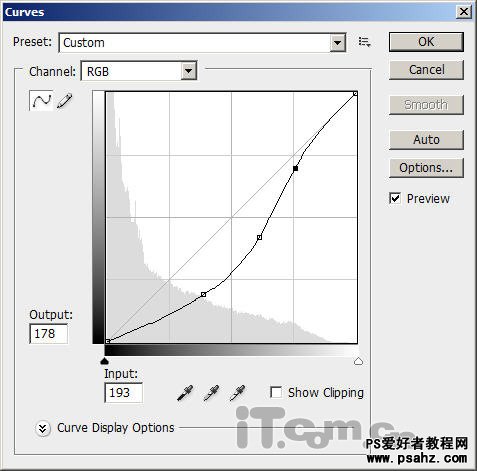
目前为止效果如图所示。

7、接下我们开始制作一些地狱火焰效果。创建一个新图层移动到图层面板的最顶部,使用羽化为15~20px的套索工具在图中每个拱门分另创建选区,然后选择“滤镜—渲染—云彩”,如图所示。

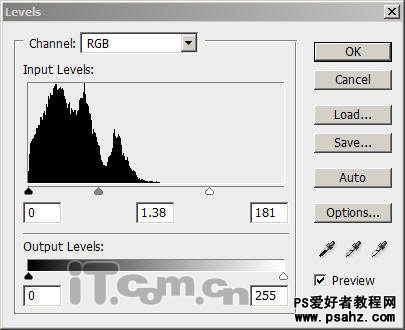
9、按下Ctrl+M打开曲线调整窗口,应用下图所示设置。
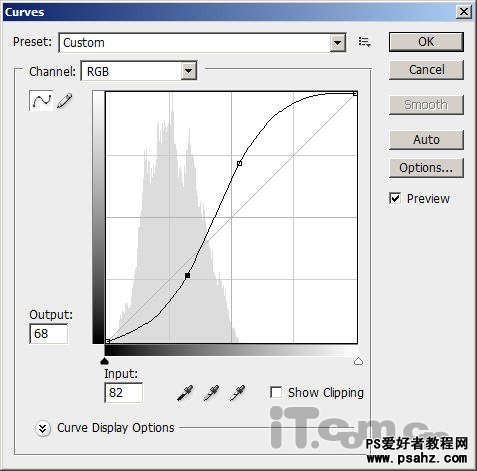
10、大家还可以使用仿制图章工具在其它的空位中涂抹更多的云彩效果。



12、最后我们只要使用photoshop中的调色工具对云彩的颜色进行细节的调整,那么这个暗黑的魔法门就制作完毕了。

加载全部内容