打造黑暗世界里召唤暴风雨的女巫 Photoshop合成教程
PS人像合成实例教程 人气:0

1、首先在Photoshop中新建画布,画布尺寸设置1000像素×600像素,背景颜色为黑色。将“海洋”素材导入到Photoshop,然后选择矩形选框工具,如下图截取“海洋”素材部分图案,复制黏贴到主画布中。“海洋”素材截取部分如下图所示。


2、将“海洋”素材黏贴过来后,执行“图层>新调整图层”,分别选择可选颜色、色阶、曲线,添加三个调整图层。调整图层的具体设置图。
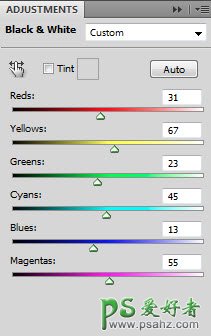
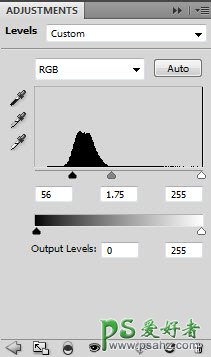
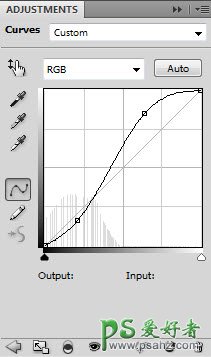

3、采用云朵滤镜,如下图所示的方向添加云雾。

4、将“云朵”素材导入到Photoshop中,然后复制黏贴到主画布中,按Ctrl+T调出自由变换菜单,调整大小并移放到下图所示的位置。


5、在菜单中执行“滤镜> 杂色 > 减少杂色”,这样添加一个柔和的效果。滤镜具体设置及设置效果见下图。
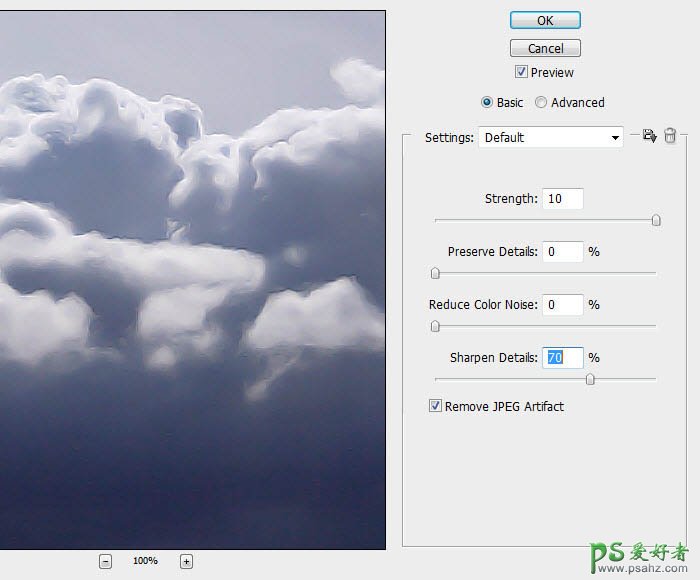
6、同样,执行“图层>新调整图层”,分别选择可选颜色、色阶、曲线,添加三个调整图层。调整图层的具体设置图下图所示。
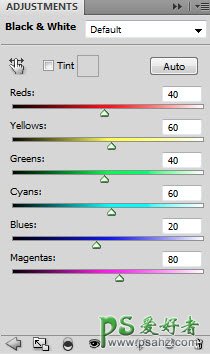
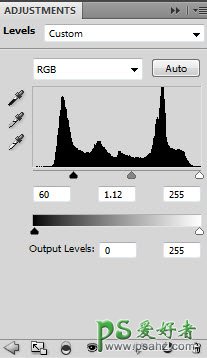
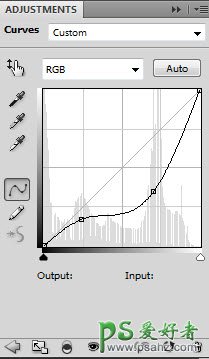
7、选择橡皮擦工具将云朵底部渐隐,这样令云朵到海洋的过渡更加自然。橡皮擦操作方向如下图所示。

8、使用橡皮擦操作完以后,效果如下图所示。

9、下面将“悬崖”素材导入到Photoshop,然后选择快速选择工具将悬崖上的一部分岩石抠出,具体操作如下图所示。


10、将抠出的部分复制黏贴到主画布中,然后同样用自由变换工具调整大小,并如下图移放。
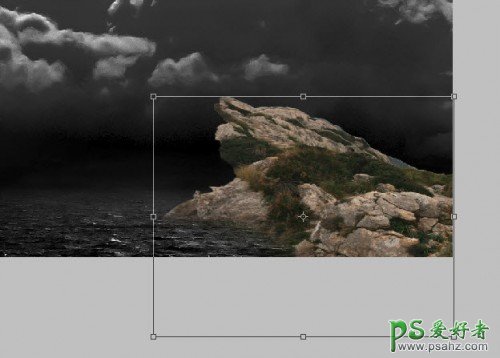
11、接着选择橡皮擦工具,设置硬度为60%,如下图所示将抠出的部分岩石修整。效果如下图所示。
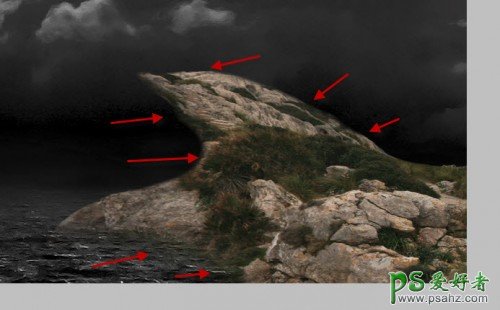
12、同样需要进行调整,执行“图层>新调整图层”,分别选择可选颜色、色阶,添加三个调整图层。调整图层的具体设置图下图所示。
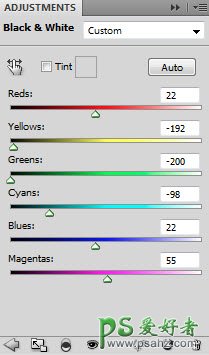
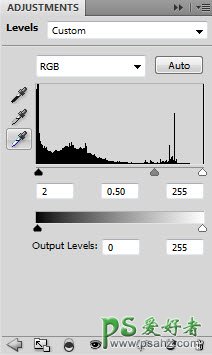
在色阶调整图层的蒙版中如下图将部分调整效果遮蔽。
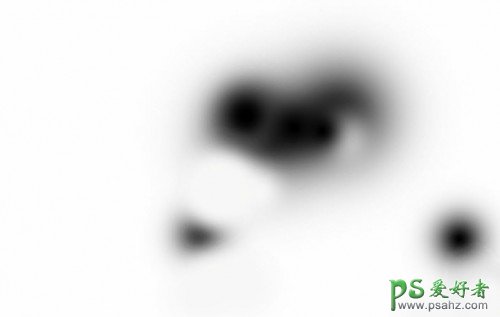
同样需要添加曲线调整图层,具体设置如下图所示。
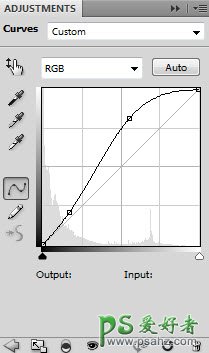

13、下载水花笔刷可直接把下图定义为笔刷,调小笔刷的半径,然后如下图所示,在岩石的周围添加浪花。效果如下图所示。
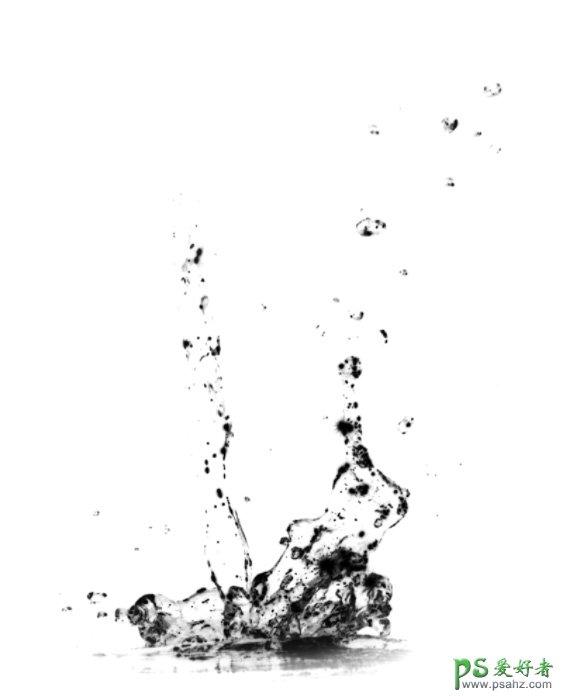

14、将“模特”素材下载下来,然后导入到Photoshop中,将素材复制黏贴到主画布中,用自由变换工具调整模特的大小,再将模特移放到岩石的尖端,就如站在悬崖上。效果如下图所示。

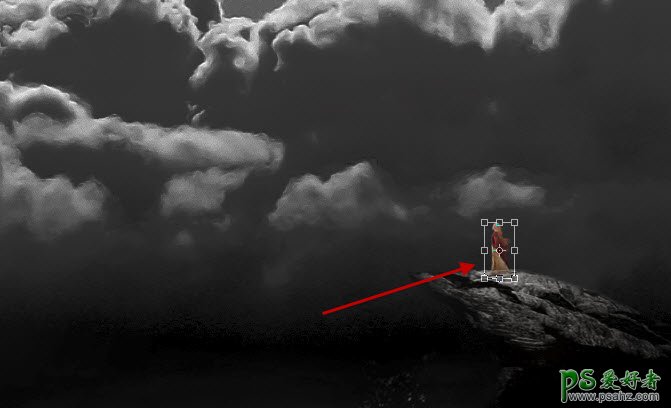
15、与前面素材的处理方法一样,执行“图层>新调整图层”,添加可选颜色、色阶调整图层。调整图层的具体设置如下图所示。
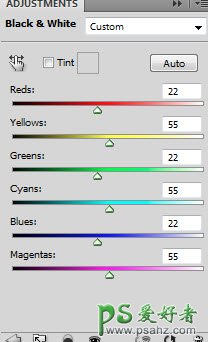
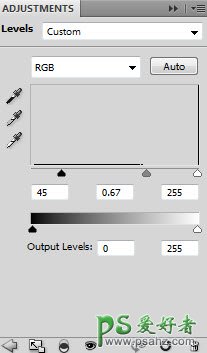
其中色阶调整图层需要在图层蒙版中将部分调整效果遮蔽,遮蔽部分如下图所示。
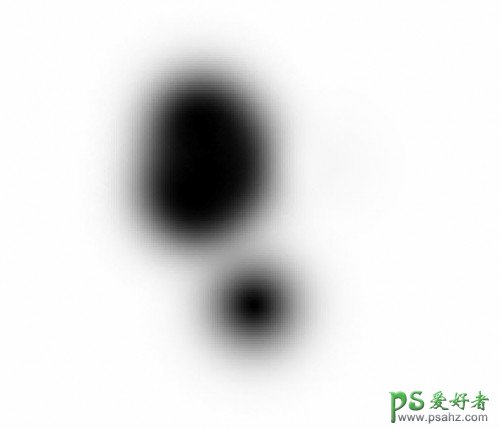
16、通过图层蒙版,可以将模特部分光线调暗,从而产生图像深度,增加画面的真实感。调整效果如下图所示。

17、在图层面板中新建图层,设置图层混合模式为叠加;然后选择笔刷,设置笔刷的硬度较低、颜色为白色。如下图在人物的脚底增加亮光。效果如下图所示。

18、再选择云朵笔刷或者使用云朵滤镜在人物身后添加云雾,效果如下图所示。

19、下面先下载闪电笔刷,然后载入到Photoshop中。然后新建图层,在新图层上绘制闪电,效果如下图所示。

20、接着再用水花笔刷在闪电跟海洋接触的地方添加水花。效果如下图所示。
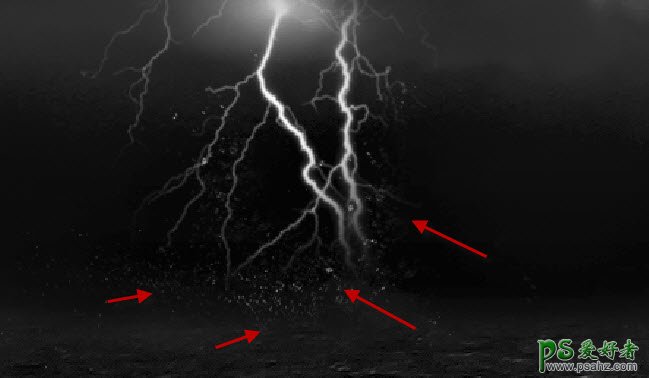
21、有闪电自然就有狂风怒号的情形。再次选择云朵笔刷,按下图所示的方向绘制雾气,从而营造出风起云涌的效果。效果如下图所示。
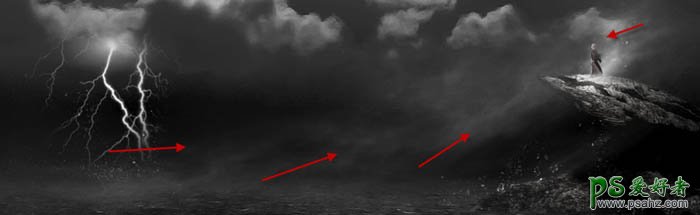
最后对整个场景进行色彩调整。再次在主菜单中执行“图层>新调整图层”,这里可以选择添加色彩平衡调整图层、可选颜色调整图层等等。然后可以根据自己的创作意图进行调整修改。最终效果如下图所示。

加载全部内容