制作好看的青砖砖墙效果图-铜墙铁壁 PS实例教程
青砖砖墙效果图 人气:0PS实例教程:制作好看的青砖砖墙效果图-铜墙铁壁
最终效果图

制作工具:Photoshop CS 制作过程: 1、新建一个宽度为6,高度为5,分辨率为300的文件。在图层面板中新建图层1,将前景色设置为687679,背景色设置为323F41,按Ctrl+Delete键填充前景色,效果如图01所示。
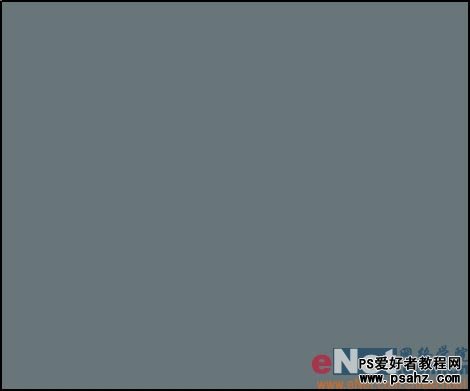
图01
2、执行菜单栏中的“滤镜”“渲染”“云彩”命令,图像效果如图02所示。

图02
3、执行菜单栏中的“滤镜”“艺术效果”“低温效果”命令,设置画笔大小为40,纹理覆盖为40,纹理选择砖形,缩放200%,凸现18,光照上,效果如图03所示,图像效果如图04所示。

图03

图04
4、复制图层1为图层1副本,执行菜单栏中的“滤镜”“风格化”“查找边缘”命令,效果如图05所示。
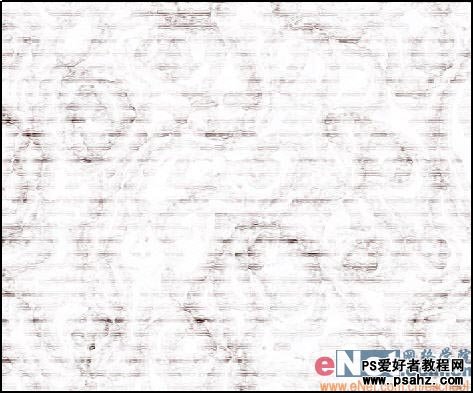
图05
5、接着执行菜单栏中的“滤镜”“艺术效果”“干画笔”命令,设置画笔大小为3,画笔细节为8,纹理为1,如图06所示,图像效果如图07所示。
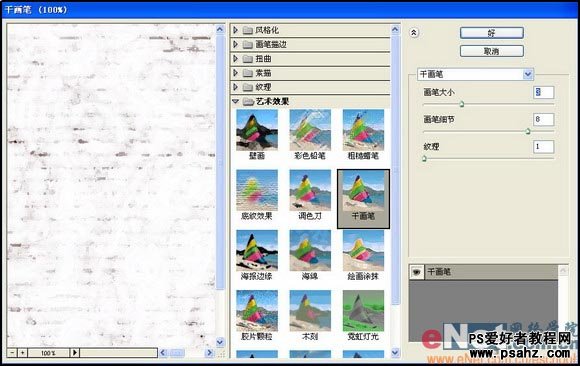
图06
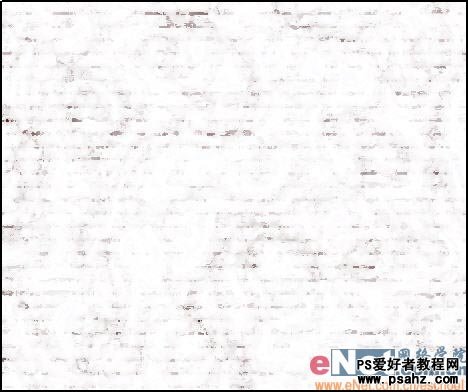
图07
6、更改该图层的混合模式为“叠加”,然后按Ctrl+E键合并图层1和图层1副本,图像效果如图08所示。

图08
7、新建一个文件,设置宽度为100像素,高度为60像素,分辨率为300,如图09所示。

图09
8、在工具箱中选择“铅笔工具”,设置画笔为1像素,沿文件边缘绘制如图10所示的图像。
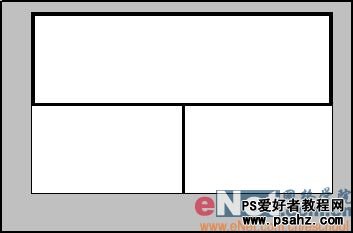
图10
9、执行菜单栏中的“编辑”“定义图案”命令,在弹出的对话框中输入名称,单击OK。 10、回到刚才的文件中,选择图层1,选择工具箱中的“油漆桶工具”,设置属性栏如图11所示。

图11
11、切换至通道面板,新建Alpha1通道,并使其通道成为当前通道,用鼠标在画面中单击,效果如图12所示。

图12
12、返回到图层面板,然后执行菜单栏中的“滤镜”“渲染”“光照效果”命令,在弹出的对话框中设置参数如图13所示,图像效果如图14所示。

图13

图14
13、执行菜单栏中的“图像”“调整”“曲线”命令,设置如图15所示,图像效果如图16所示。
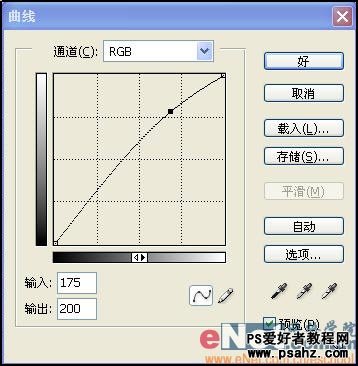
图15

图16
12、返回到图层面板,然后执行菜单栏中的“滤镜”“渲染”“光照效果”命令,在弹出的对话框中设置参数如图13所示,图像效果如图14所示。

图13

图14
13、执行菜单栏中的“图像”“调整”“曲线”命令,设置如图15所示,图像效果如图16所示。
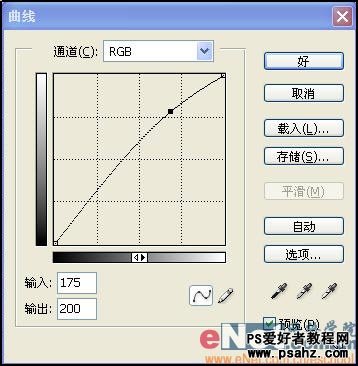
图15

图16
14、切换至通道面板,按住Ctrl键单击Alpha1,将选区载入,然后回到图层面板,选图层1为当前层,效果如图17所示。

图17
15、执行菜单栏中的“滤镜”“画笔描边”“喷溅”命令,在弹出的对话框中将喷色半径设置为6,平滑度设置为15,如图18所示,图像效果如图19所示。

图18

图19
16、执行菜单栏中的“滤镜”“模糊”“高斯模糊”命令,在弹出的对话框中设置参数为0.5像素,如图20所示。

图20
17、复制图层1为图层1副本,执行菜单栏中的“滤镜”“渲染”“光照效果”命令,在弹出的对话框中进行设置,如图21所示,图像效果如图22所示。

图21

图22
18、执行菜单栏中的“图像”“调整”“曲线”命令,在弹出的对话框中设置如图23所示,更改图层混合模式为柔光,效果如图24所示。

图23

图24
19、在最上层新建一个图层,填充为白色,执行菜单栏中的“滤镜”“杂色”“添加杂色”命令,在弹出的对话框中设置参数如图25所示,图像效果如图26所示。
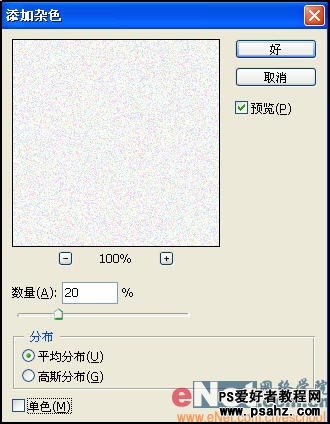
图25

图26
20、执行菜单栏中的“滤镜”“素描”“便条纸”命令,设置图像平衡为25,粒度为10,凸现为5,如图27所示,图像效果如图28所示。
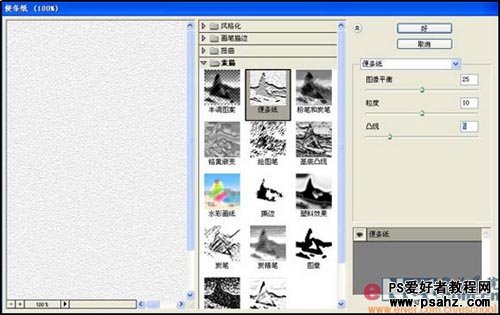
图27

图28
21、在执行菜单栏中的“滤镜”“模糊”“动感模糊”命令,设置参数如图29所示,图像效果如图30所示。
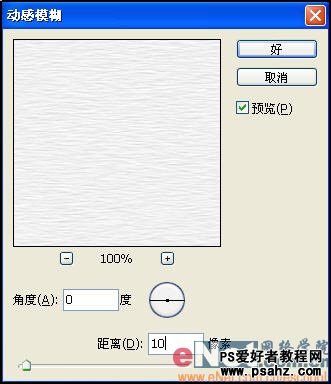
图29

图30
22、执行菜单栏中的“图像”“调整”“曲线”命令,在弹出的对话框中进行设置如图31所示,图像最终效果如图32所示。

图31

图32
加载全部内容