photoshop手工制作一盏复古风格的陶瓷油灯
PS鼠绘实物教程 人气:0

1、新建一个800 * 800像素的文件,选择渐变工具,颜色设置如图1,拉出图2所示的径向渐变作为背景。
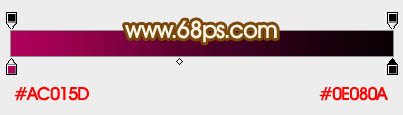
<图1>
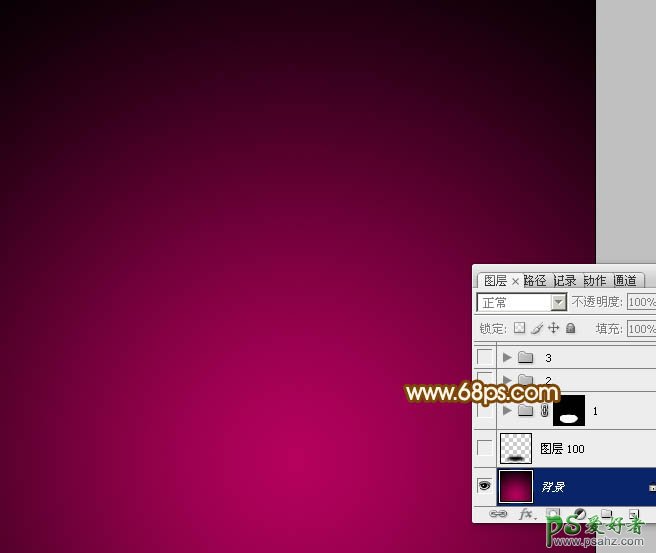
<图2>
2、先来制作底座部分。新建一个组,用椭圆选框工具拉出下图所示的椭圆选区,然后给组添加图层蒙版。
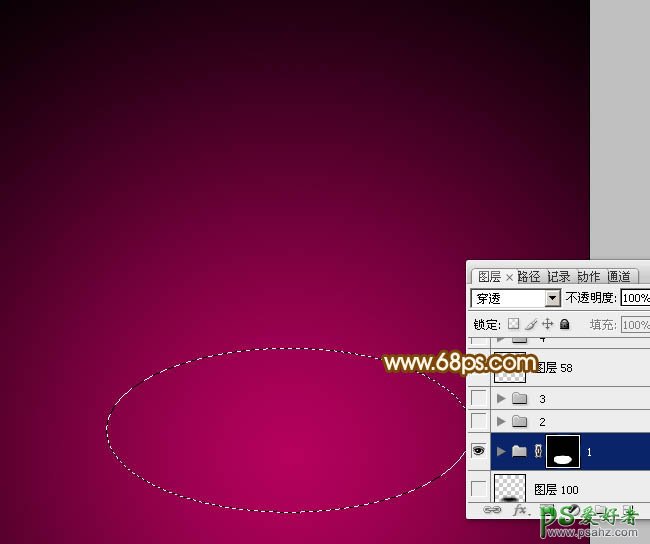
<图3>
3、在组里新建一个图层,选择渐变工具,颜色设置如图4,拉出图5所示的线性渐变。
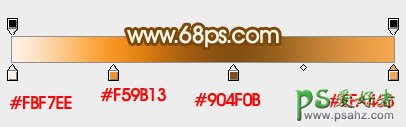
<图4>

<图5>
4、新建一个图层,用椭圆选框工具拉一个稍小的椭圆选区,羽化3个像素后填充暗红色。

<图6>
5、新建一个图层,选择椭圆选框工具,拉出图7所示的椭圆选区,然后拉上图8所示的径向渐变。

<图7>

<图8>
6、新建一个图层,用椭圆选框工具拉出下图所示的椭圆选区,羽化30个像素后填充暗红色。
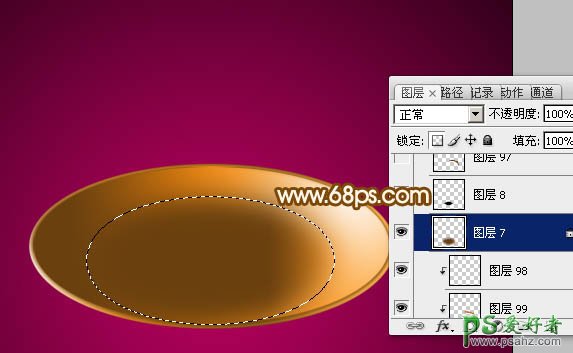
<图9>
7、新建一个图层,用椭圆选框工具拉出下图所示的椭圆选区,填充黑色。

<图10>
8、现在再来制作中间的小柱子,先制作第一段,需要完成的效果如下图。

<图11>
9、新建一个图层,用钢笔勾出下图所示的选区,拉上图13所示的径向渐变。

<图12>

<图13>
10、新建一个图层,按Ctrl + Alt + G 创建剪贴蒙版,然后在当前图层下面新建一个图层,用钢笔勾出左侧边缘的暗部选区,羽化3个像素后填充黄褐色,如下图。

<图14>
11、新建一个图层,用钢笔勾出右侧边缘的高光选区,羽化6个像素后填充黄褐色,如下图。

<图15>
12、高光部分还不够明显,新建一个图层,用钢笔勾出高光中心稍亮部分的选区,羽化2个像素后填充橙黄色。

<图16>
13、新建一个图层,用钢笔勾出顶部中间位置的暗部选区,羽化10个像素后填充暗红色。

<图17>
14、新建一个图层,同上的方法制作左侧边缘的高光。

<图18>
15、在组的最上面新建一个图层,用钢笔勾出下图所示的选区,填充黑色。

<图19>
16、新建一个图层,按Ctrl + Alt + G 创建剪贴蒙版,然后在当前图层下面新建一个图层,用钢笔勾出左侧高光选区,羽化5个像素后填充红褐色。

<图20>
17、新建一个图层,增强左侧边缘的高光,方法同上。

<图21>

<图22>
18、右侧的高光制作方法同上,过程如图23 - 25。

<图23>

<图24>

<图25>
19、中间的接口部分制作方法同上。

<图26>
20、新建一个组,同上的方法制作油杯及灯芯等部分,火焰制作可以参考之前的教程。

<图27>

<图28>

<图29>
最后调整一下细节,完成最终效果。

加载全部内容