photoshop调出桃花图片艳丽的色彩
PS照片调色实例教程 人气:0最终效果


1、打开原图,创建可选颜色调整图层,参数设置如图1,效果如图2。

<图1>

<图2>
2、再创建可选颜色调整图层,参数设置如图3,效果如图4。
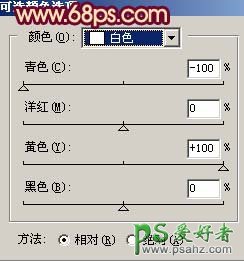
<图3>

<图4>
3、新建一个图层,按Ctrl + Alt + Shift + E盖印图层,执行:滤镜 > 模糊 > 高斯模糊,数值为5,确定后把图层混合模式改为“柔光”,效果如图5。

<图5>
4、新建一个图层,填充颜色:#FDDDC0,然后把图层混合模式改为“变暗”,图层不透明度改为:70%,效果如图6。

<图6>
5、新建一个图层,盖印图层,然后把图层混合模式改为“正片叠底”,确定后再新建一个图层盖印图层,然后把图层混合模式改为“滤色”,效果如图7。

<图7>
6、新建一个图层,填充颜色:#FDE0B4,然后把图层混合模式改为“变暗”,然后加上图层蒙版,用黑色画笔把需要清晰的地方擦出来,效果如图8。

<图8>
7、新建一个图层,盖印图层,选择模糊工具,把杂点较多的地方涂模糊,效果如图9。

<图9>
8、创建可选颜色调整图层,参数设置如图10,效果如图11。
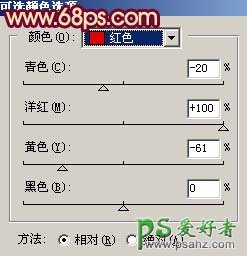
<图10>

<图11>
9、新建一个图层,盖印图层,执行:滤镜 > 模糊 > 特殊模糊,数值为默认,确定后加上图层蒙版把需要清晰的地方用黑色画笔涂出来,效果如图12。

<图12>
10、创建亮度/对比度调整图层,参数设置如图13,确定后再整体修饰下细节,完成最终效果。

<图13>

<图14>
加载全部内容
 爱之家商城
爱之家商城 氢松练
氢松练 Face甜美相机
Face甜美相机 花汇通
花汇通 走路宝正式版
走路宝正式版 天天运动有宝
天天运动有宝 深圳plus
深圳plus 热门免费小说
热门免费小说