设计一个没有五观的人物脸部 PS照片特效制作教程实例
PS照片特效制作教程实 人气:0

1、首先,我找来一幅人物的大头照,使用photoshop把素材打开,使用“套索工具”创建一个人物下巴的选区,如图所示。
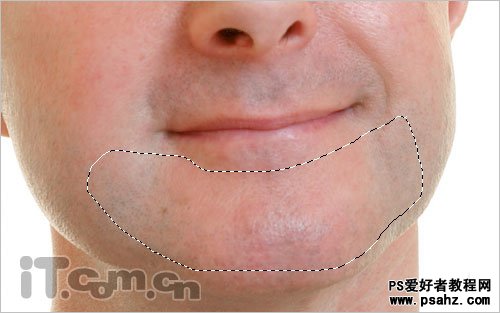
然后按下Ctrl+J复制出选区的内容,使用“移动工具”,把复制来的“下巴”向上移动,覆盖人物的嘴巴,如图所示。

选择“橡皮擦工具”设置柔角笔刷,涂抹以消除图层之前的明显边界,效果如图所示。


按下Ctrl+E向下合并图层。选择“仿制图章工具”,设置大小为40像素、不透明度为50%。按着Alt键,光标会变为一个十字,单击一下你想用的采样点,放开Alt键然后就可通过单击或涂抹绘制你想克隆的图像了。使用这个工具,制作如下图所示的效果。

使用完“仿制图章工具”后,你可以使用“锐化工具”,把朦胧的地方涂抹得清晰一点。这样就完成的嘴巴的封闭了。

2、接下来就是把眼睛封闭起来。使用“套索工具”选择人物面部的肌肉,如图所示。
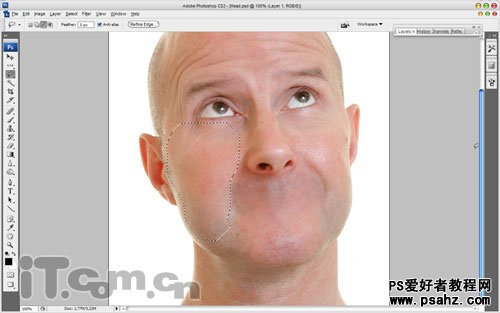
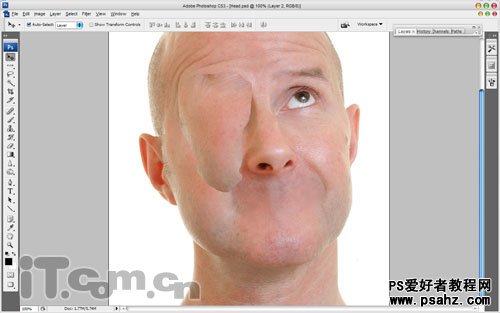
与处理嘴巴一样,使用“橡皮擦工具”处理皮肤的边界。

按下Ctrl+E合并图层,使用“仿制图层工具”,处理皮肤的细节,使两层皮肤之间完美融合。

最后锐化一下,使用皮肤细节清晰一点。

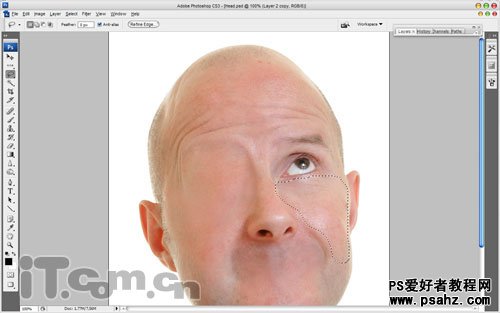






3、处理鼻孔就不需要复制其它部位的皮肤了,可以直接使用“仿制图章工具”克隆其它部分的皮肤填充鼻孔,调整一下笔尖的大小就可。

使用“减淡工具”(曝光:20%,范围:中间调,大小:20像素)涂抹出鼻孔的明暗效果,使得看起业立体一点。

最终效果:

制作的思路大致就是这样了,photoshop教程主要也是为了讲解制作思路,如果你制作的效果并不理想,那么可能是对photoshop的“仿制图章工具”等功能使用不熟练,这个多练习就好了。
加载全部内容