利用滤镜工具制作一场浪漫的流星雨素材图片 PS星空效果设计
王山而 人气:0
PS星空效果设计:利用滤镜工具制作一场浪漫的流星雨素材图片。没有看过真正的流星雨,那么我们今天就教大家用PS来实现它,整个教程制作起来相对简单,非常适合新手练习。效果图:

操作步骤:
打开图片素材,国际惯例Ctrl+J复制一层。点击图层面板下方的新建图层按钮,新建一个透明图层。
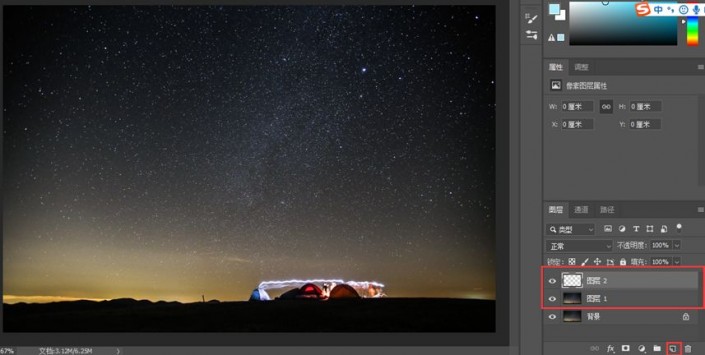
选择画笔工具,笔刷设置为柔边圆,大小设置为5px,颜色设置为白色。在图层2上随意的点一些点出来,更改画笔大小,增大或减小1-2px,再次随意的点一些点。Ctrl+J复制一层。选中复制后的图层,选择“滤镜”——“风格化”——“风…”,方向设置为从左。
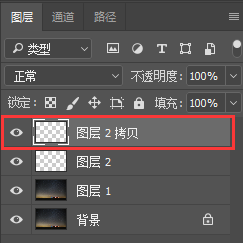
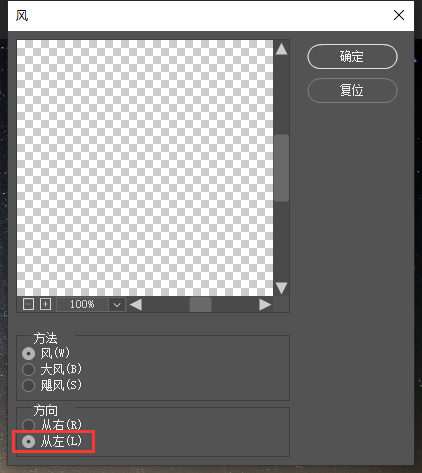
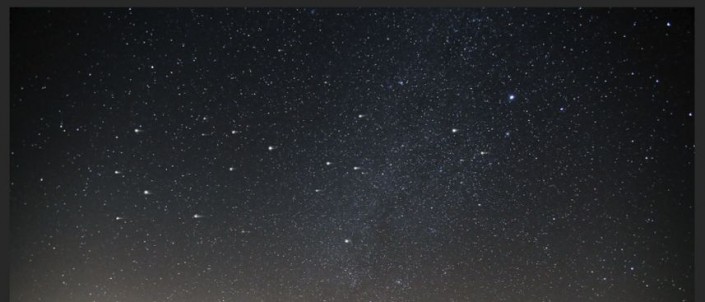
Ctrl+F以上次的参数重新执行滤镜,重复执行到满意的效果。这里我重复执行了6次。
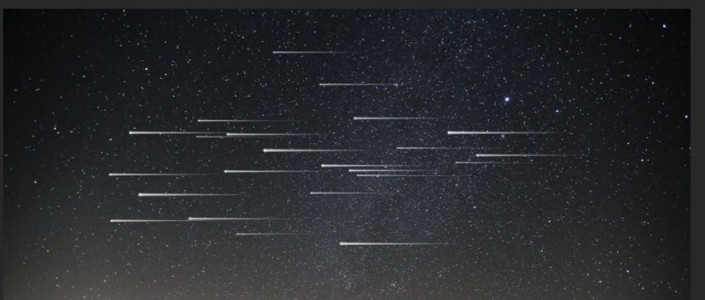
双击图层2,调出“图层样式”,设置样式为“外发光”,更改混合模式为“滤色”,适当降低不透明度。
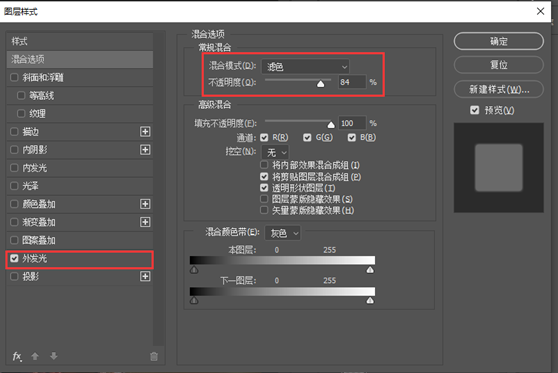
点击图层面板下方的蒙版按钮为其添加蒙版,将画笔颜色切换为黑色,按照“近大远小”的原则,将视觉效果上离的更远的流星痕迹擦淡。
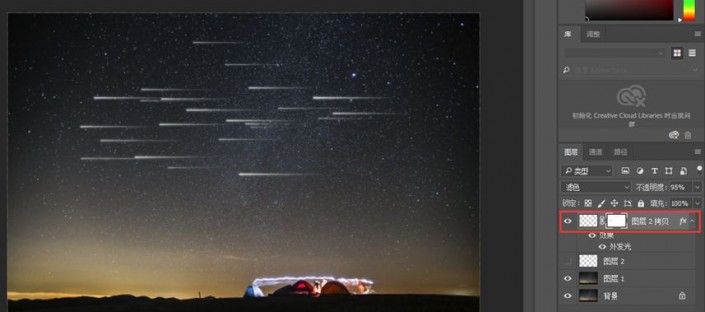
点击图层面板下方的新建图层按钮,再创建一个透明图层,鼠标放置在两图层之间,按住Alt键单击鼠标创建剪贴蒙版。选择画笔工具,调低不透明度和流量,选择自己喜欢的颜色在流星上涂抹,注意涂的时候少量多次。
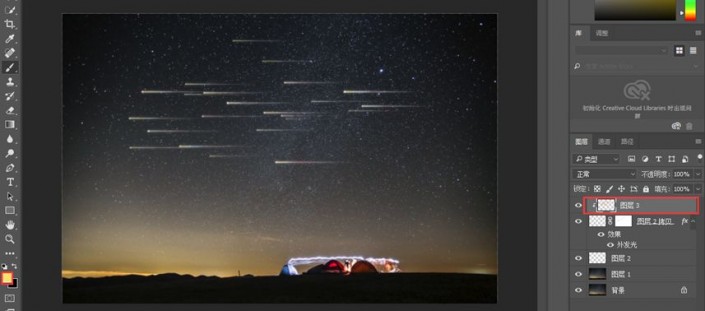
选中图层2,选择“滤镜”——“模糊”——“高斯模糊”,模糊半径设置为0.4。
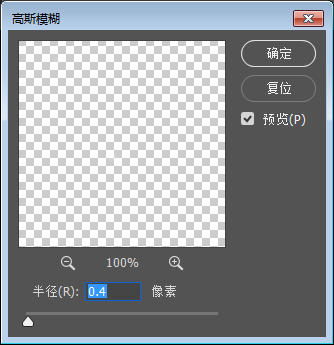

双击图层2,增加外发光效果。让流星头部更亮。
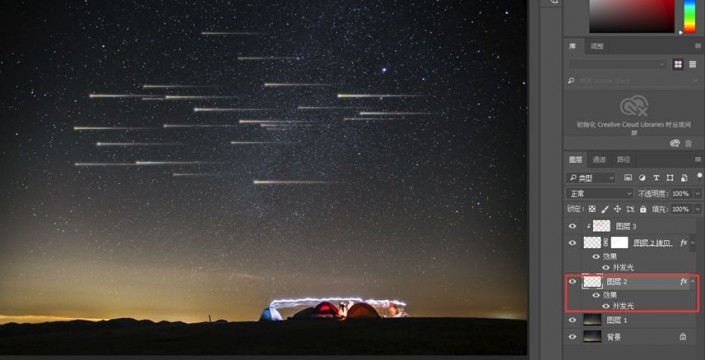
Ctrl+J复制图层2,让效果更明显。
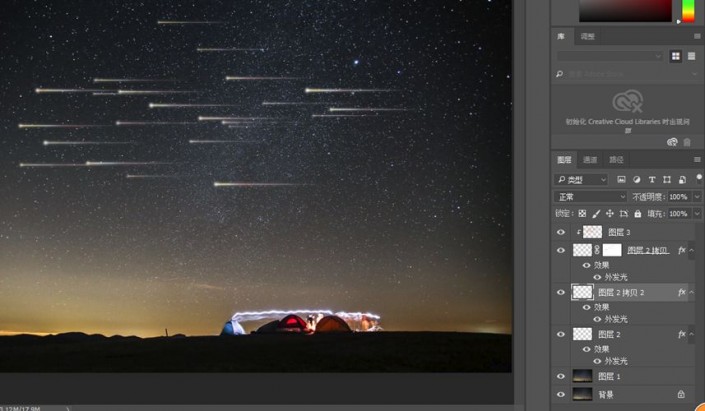
选择“图层2拷贝”图层,Ctrl+J复制,更改混合模式为“溶解“,适当降低不透明度。
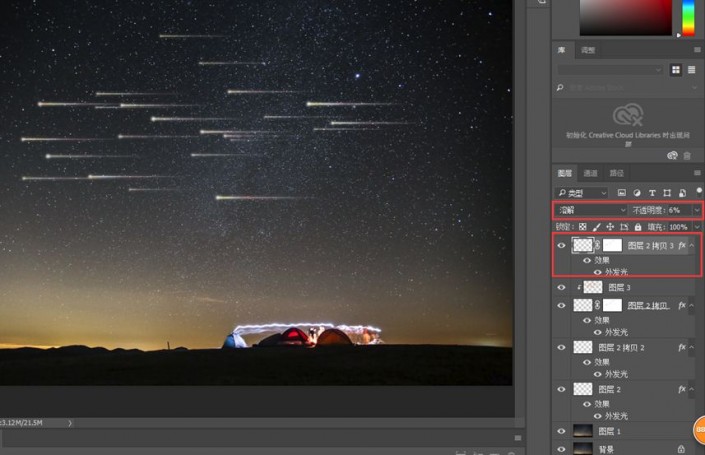
选中所有的透明图层Ctrl+G成组,Ctrl+T自由变换,旋转到合适的角度。也可以在组上直接添加蒙版,用画笔工具将影响视觉效果的流星擦淡。
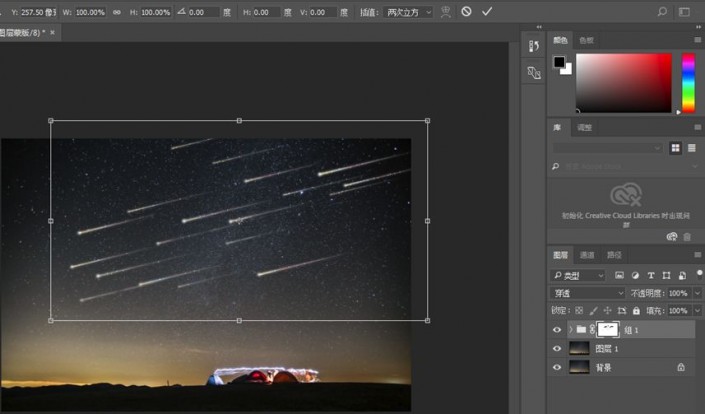
完成:

加载全部内容