设计大气的自然景观地质剖面效果立体字 PS立体字效教程
昀恒 人气:0

1、打开PS软件,按Ctrl + N 新建文件,尺寸为1480 * 1080像素,分辨率为72像素/英寸,然后确定;把前景色设置为青绿色#54d5a5,用油漆桶工具把背景填充青色。


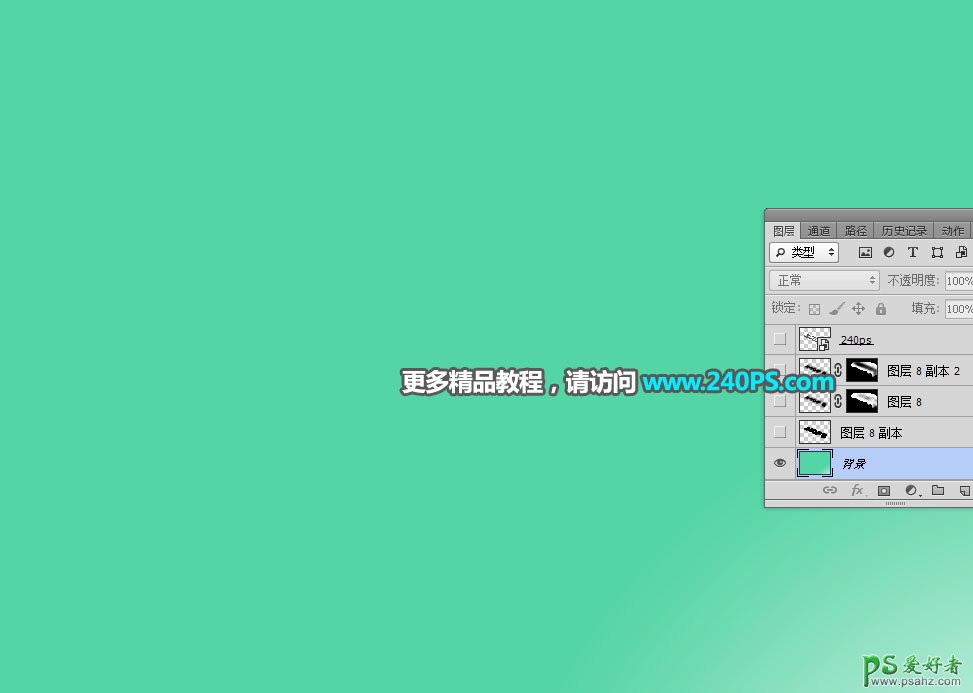
2、把下面的立体字素材保存到本机,然后用PS打开,用移动工具拖进来。

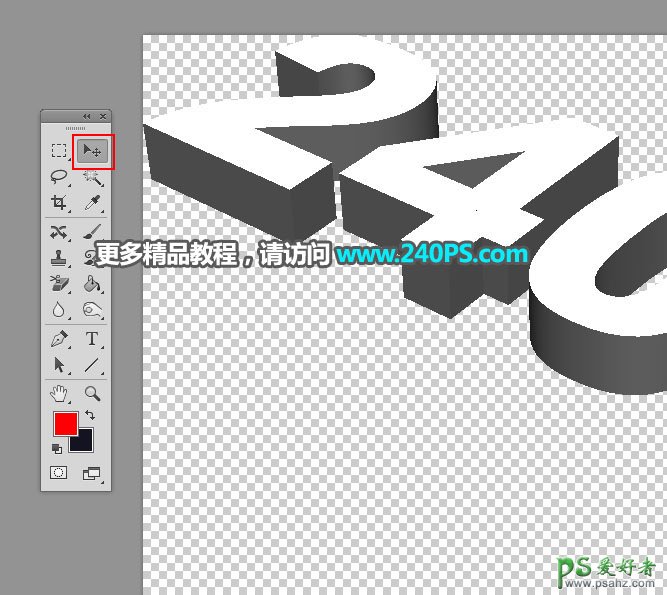
3、调整一下文字的位置,放到画布中间,如下图。
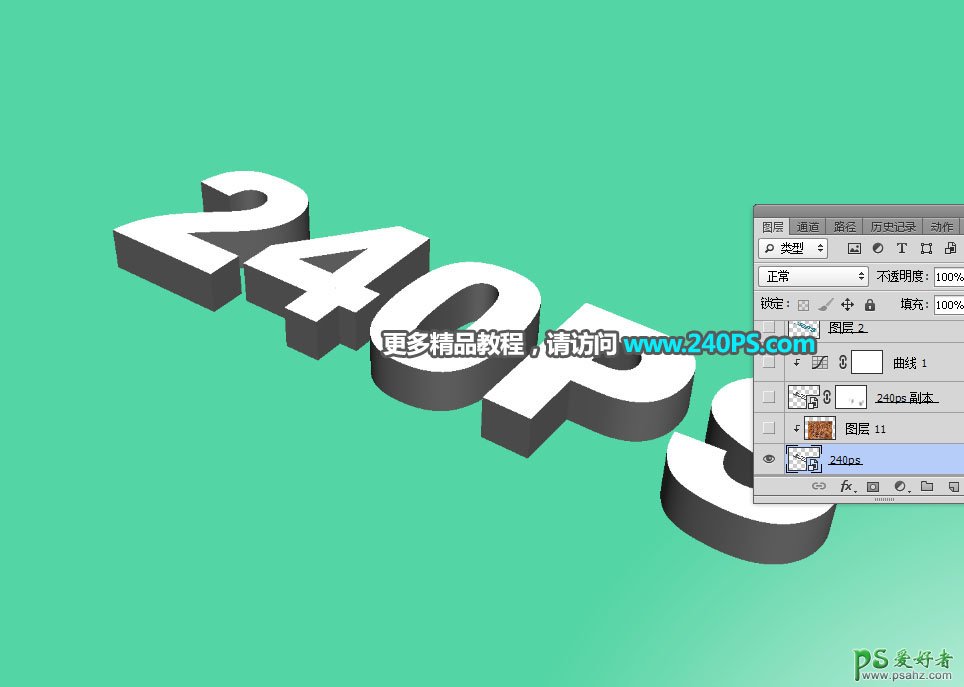
4、在工具箱选择“魔棒工具”,属性栏设置如下图。
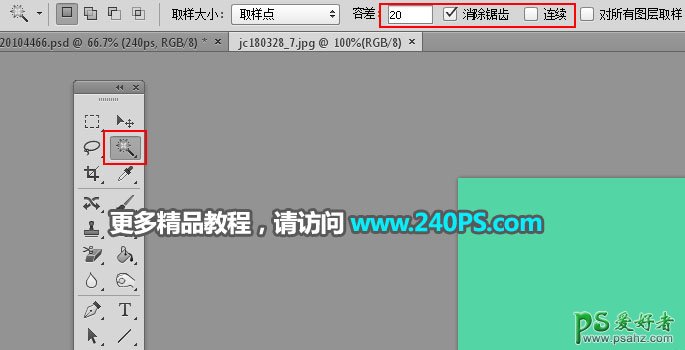
5、用魔棒在文字表面的白色区域点击一下选择,如下图。

6、新建一个图层,把选区填充任意颜色,按Ctrl + D 取消选区,再把图层命名为“表面”,然后把当前图层隐藏。

7、选择原文字图层,按Ctrl + J 复制一层,把副本图层隐藏。

8、选择原文字图层。

9、打开下面的土层纹理素材,用移动工具拖进来。

10、按Ctrl + Alt + G 创建剪切蒙版,然后调整好位置,如下图。

11、把文字副本图层显示出来,混合模式改为“正片叠底”,如下图。
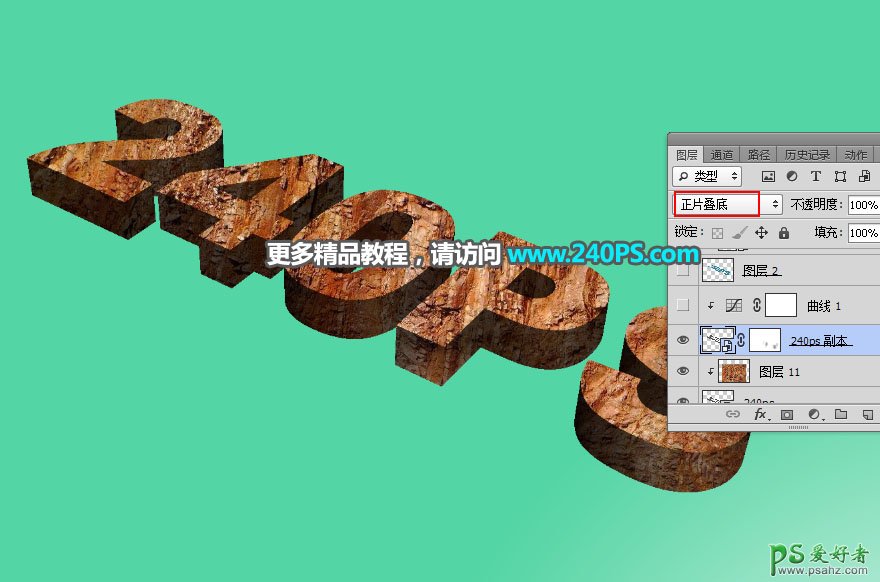
12、创建一个曲线调整图层,增加明暗对比,参数设置如下图,确定后按Ctrl + Alt + G 创建剪切蒙版。
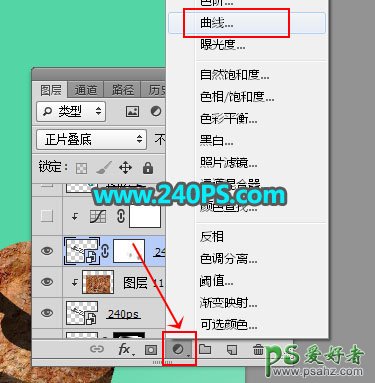
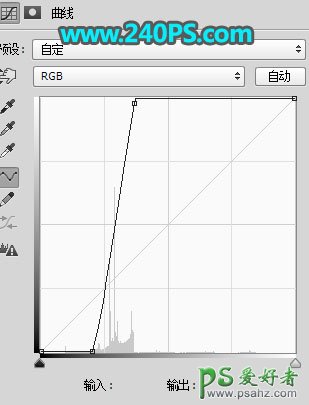

13、把“表面”图层显示出来,并选择这个图层如下图。

14、打开下面的草地素材,用移动工具拖进来,创建剪切蒙版后调整好位置,过程如下图。


15、创建曲线调整图层,把RGB通道稍微压暗一点,参数设置如下图,确定后创建剪切蒙版。
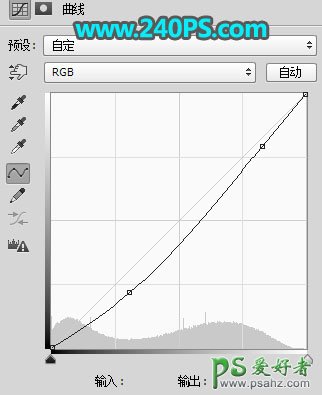

16、新建一个图层,创建剪切蒙版,把混合模式改为“滤色”。

17、前景色设置为黄绿色#e4fa80。
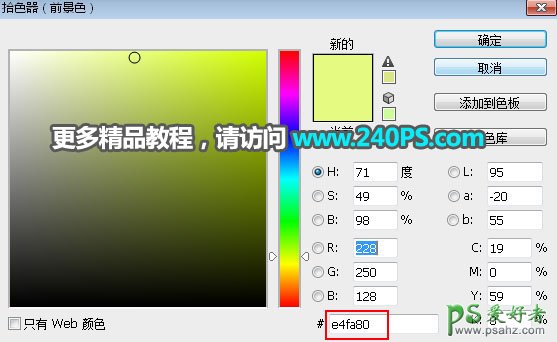
18、选择画笔工具,画笔不透明度设置为10%。
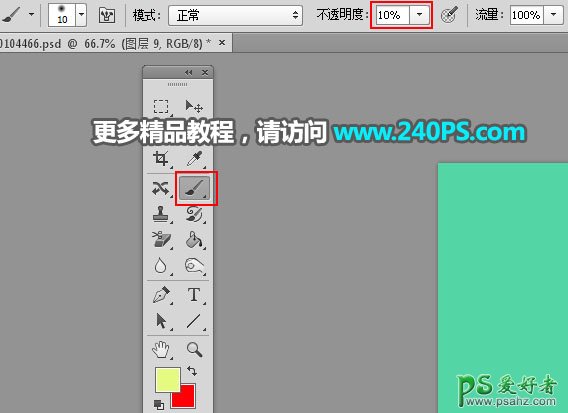
19、用画笔把文字顶部区域涂亮一点,如下图。

20、打开下面的山脉素材,用移动工具拖进来。

21、把山脉放到“S”的顶部,添加图层蒙版,用柔边黑色画笔擦掉不需要的部分,如下图。

22、打开人物素材,用移动工具拖进来,并调整好位置。


23、用套索工具勾出下图所示的选区,按Shift + F6羽化5个像素。

24、创建曲线调整图层,把RGB通道压暗一点,确定后创建剪切蒙版。
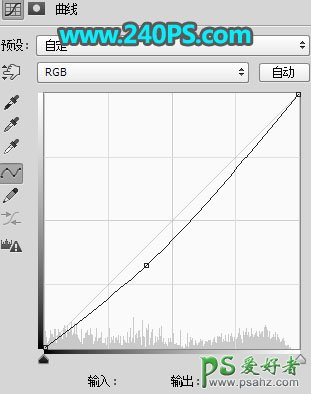

25、打开其它的素材,分别拖进来,调整好位置、大小、光影,过程如下图。


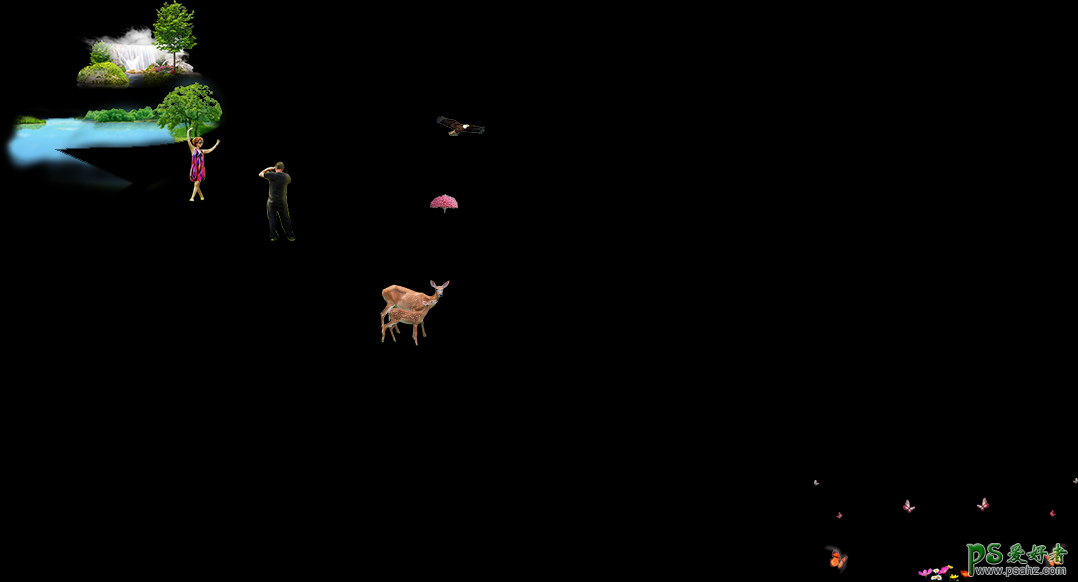



26、选择原文字图层,按住Ctrl键 + 鼠标左键点击一下缩略图,载入选区。

27、选择背景图层,新建一个图层,把选区填充黑色,取消选区后按向下的方向键一下,效果如下图。

28、按Ctrl + J 把当前图层复制一层,用涂抹工具涂出文字的阴影,效果如下图。
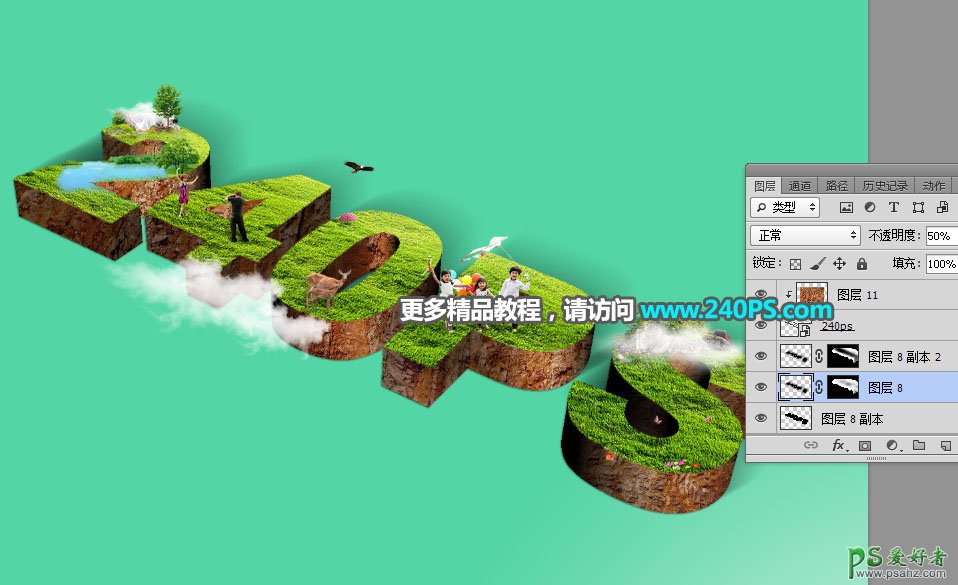
最终效果

加载全部内容