风吹效果的边框 PS照片边框制作教程 设计风吹特效的照片边框
PS照片边框制作 人气:0PS照片边框制作教程:设计风吹特效的照片边框,风吹效果的边框。先来几张效果图


OK开始我们今天的教程
1、将我们的素材图拖拽进PS,CTRL+J复制一层
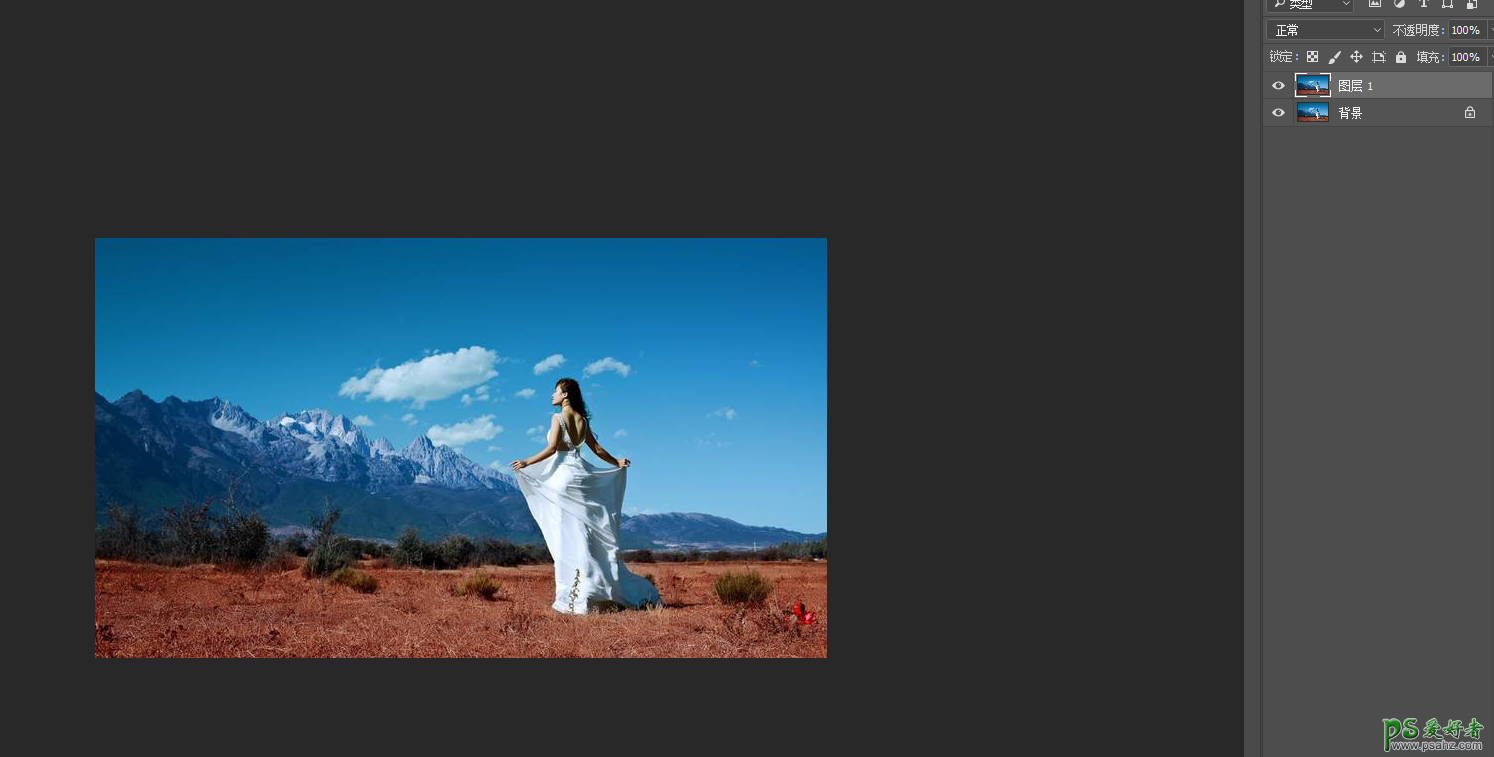
2、点击矩形选框工具,在图层上选择一个小于图片的区域
然后按CTRL+SHIFT+I执行反选操作。
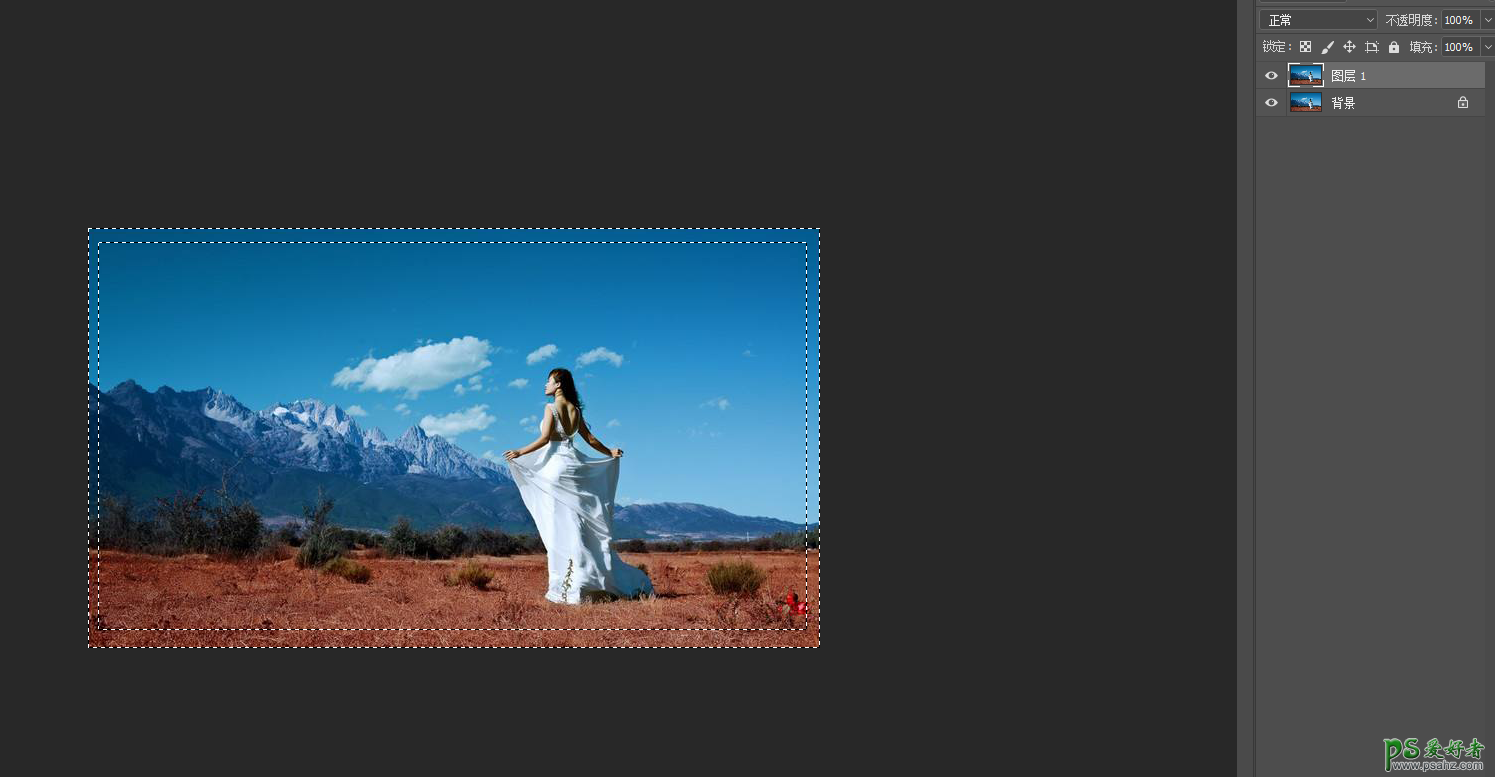
3、点击进入快速蒙版。
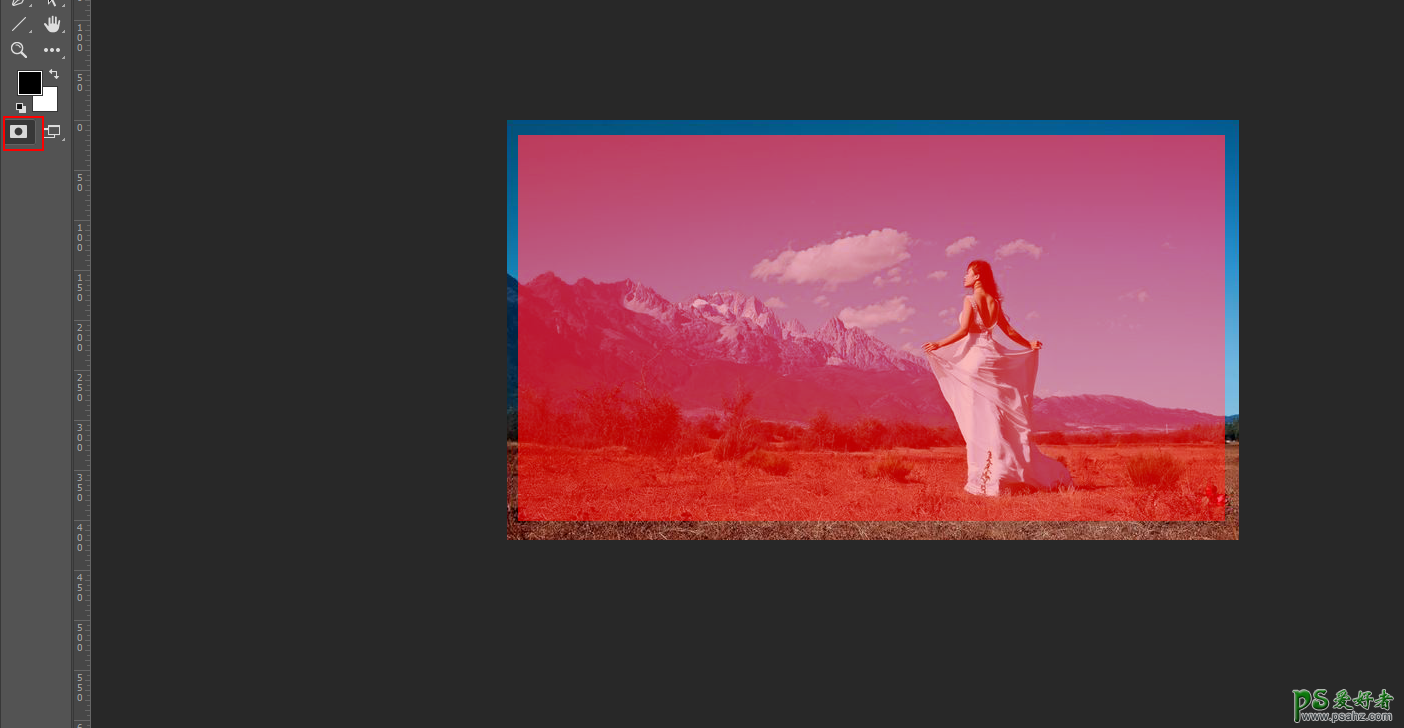
4、点击滤镜-滤镜库-画笔描边-喷溅,数据如下
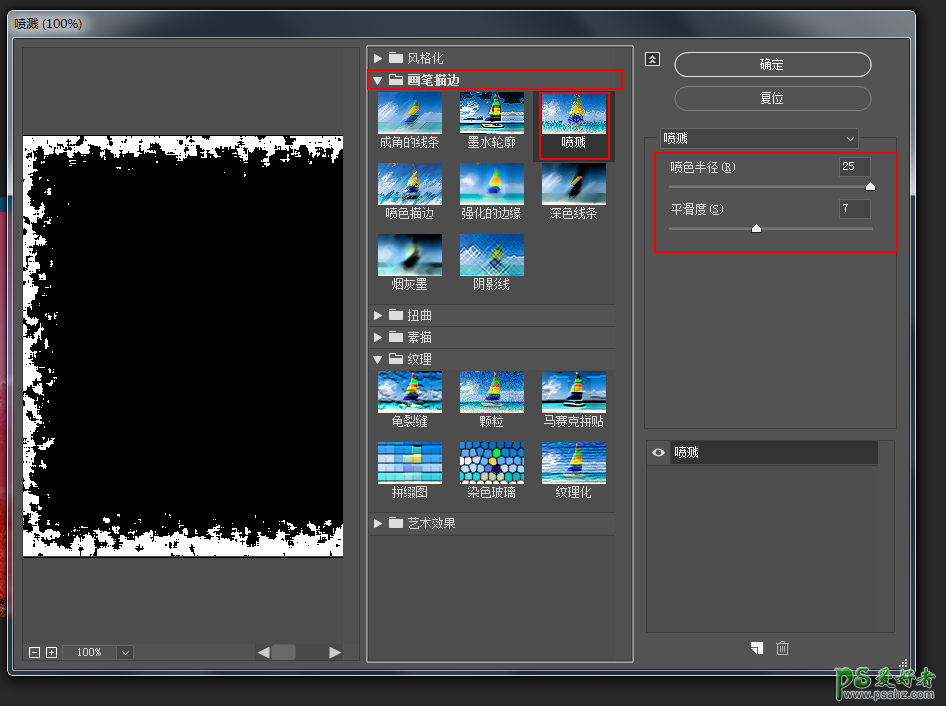
5、点击滤镜-滤镜库-素描-水彩画纸。
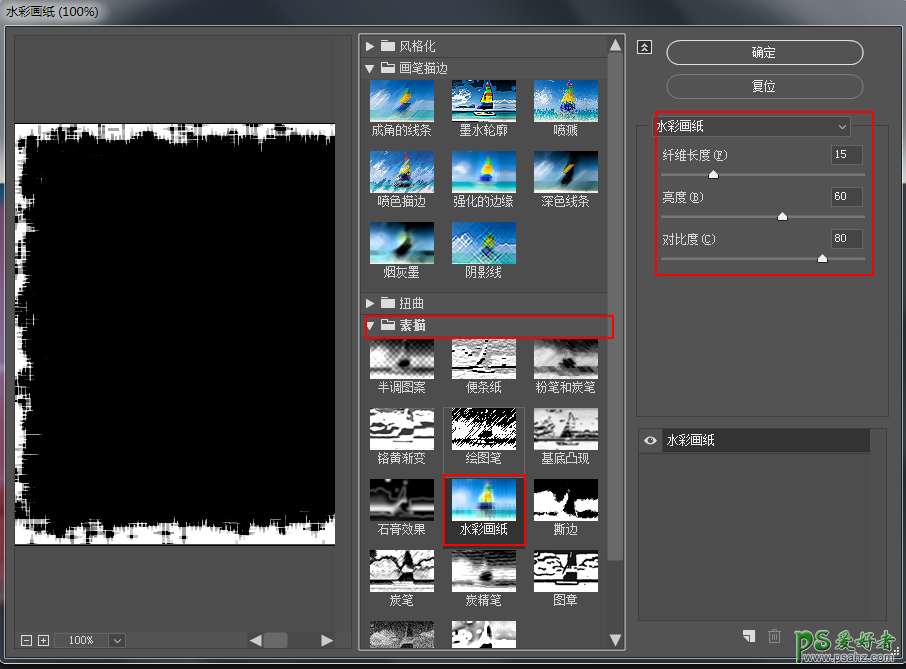
6、点击滤镜-滤镜库-艺术效果-塑料包装
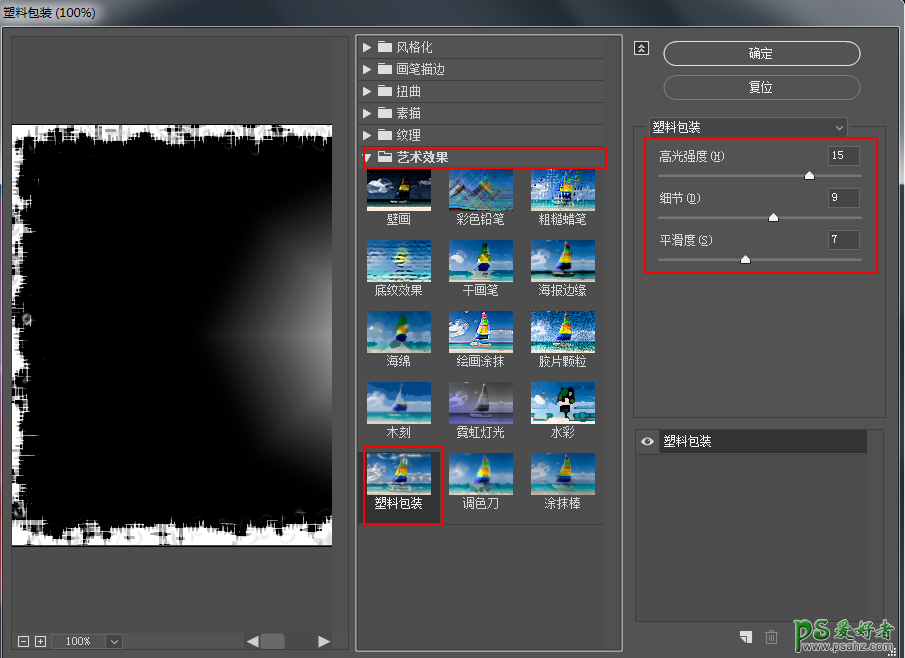
7、点击滤镜-滤镜库-纹理-纹理化。
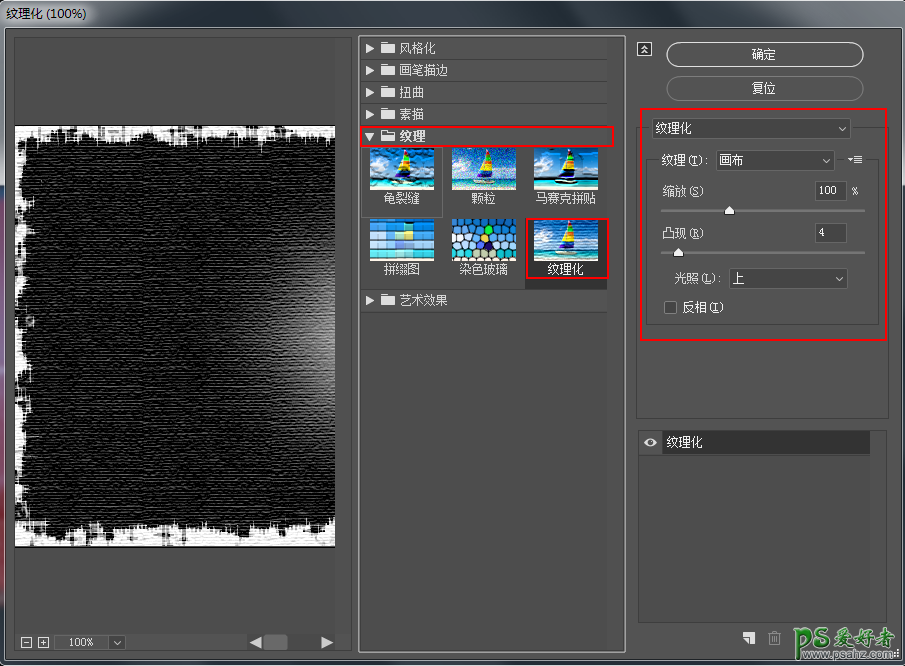
8、点击滤镜-风格化-风,左右各来一次。
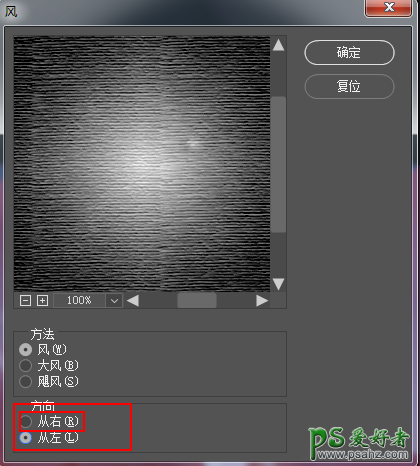
9、点击滤镜-锐化-锐化
10、再点击一下快速蒙版,退出编辑。
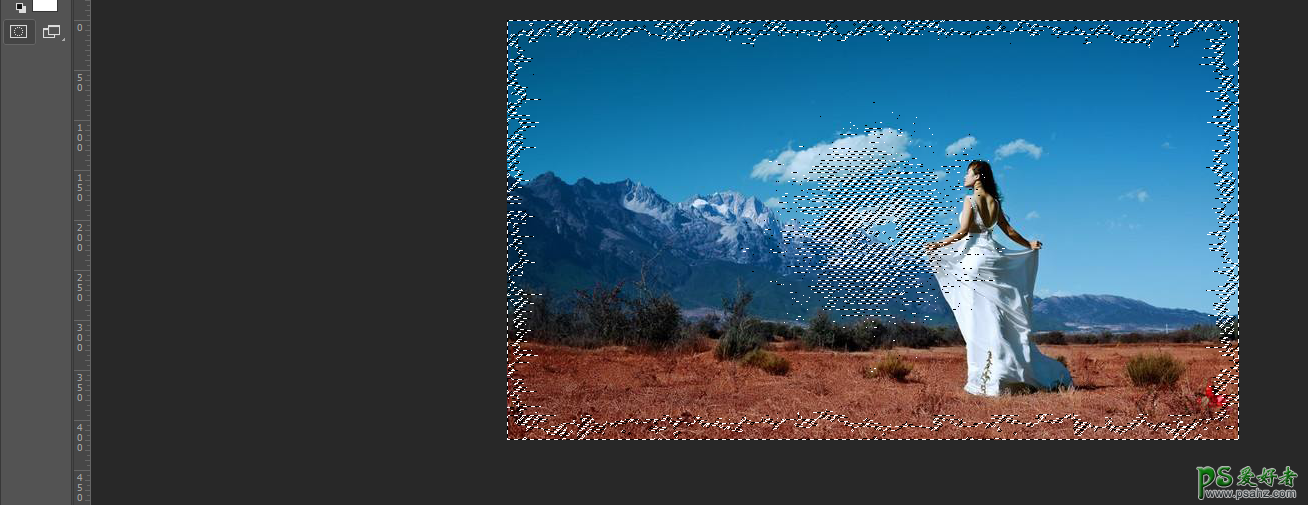
11、在选区内填充白色,然后CTRL+D取消选区。

加载全部内容
 爱之家商城
爱之家商城 氢松练
氢松练 Face甜美相机
Face甜美相机 花汇通
花汇通 走路宝正式版
走路宝正式版 天天运动有宝
天天运动有宝 深圳plus
深圳plus 热门免费小说
热门免费小说