利用PS滤镜设计漂亮的高光光丝漩涡效果教程
admin 人气:0

1、运行Photoshop,执行“文件”→“新建”命令,新建“光晕”文档。
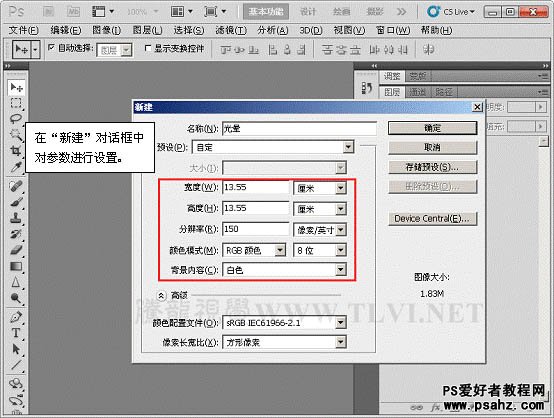
2、将“背景”图层填充为黑色。
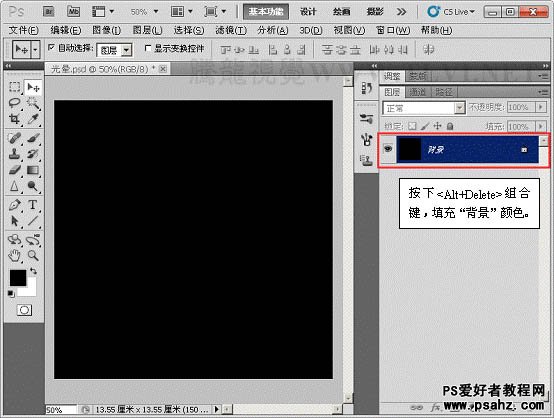
3、选择“画笔”工具,并对其运行设置。
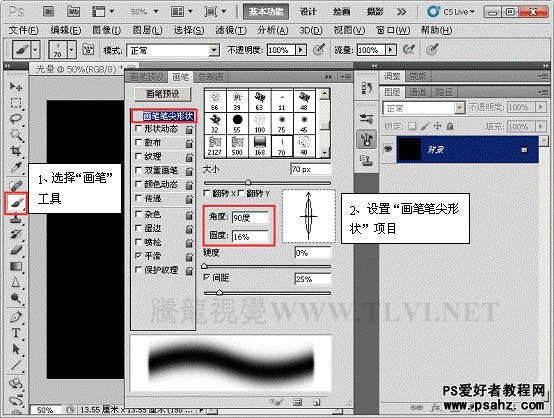
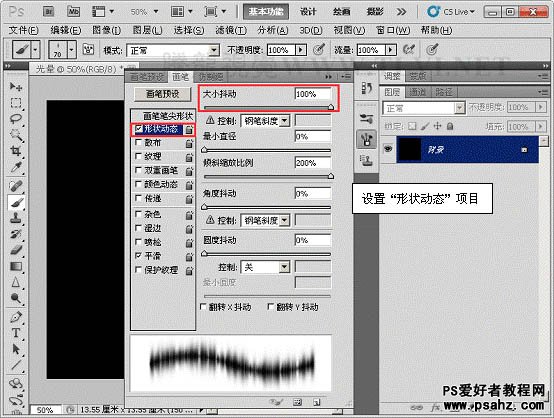
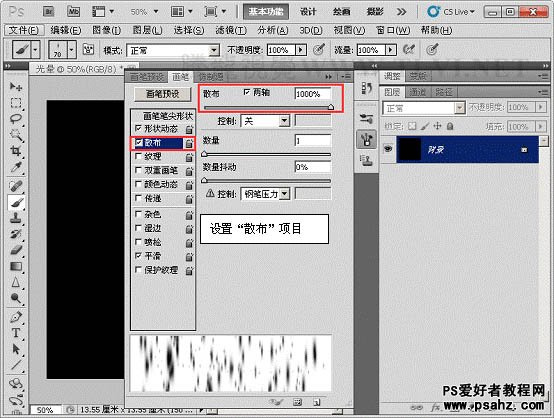
4、设置前景色,使用“画笔”工具运行绘制。

5、执行“图像”→“图像旋转”→“90度顺时针、”命令。

6、执行“滤镜”→“风格化”→“风”滤镜命令。
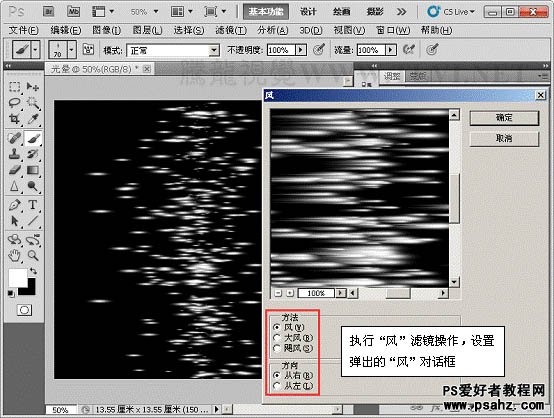

7、执行“图像”→“图像旋转”→“90度顺时针、”命令。

8、执行“滤镜”→“扭曲”→“极坐标”命令。


9、打开下图所示的背景,将“光晕”背景图层移到。

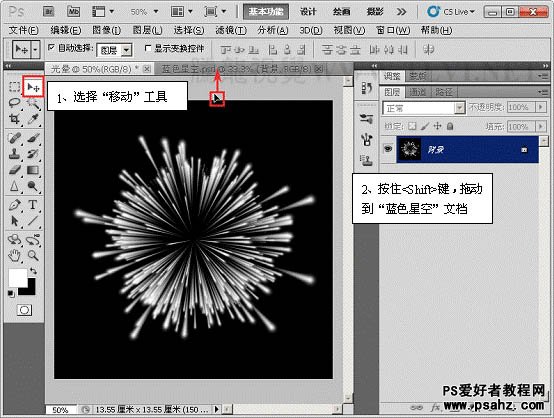
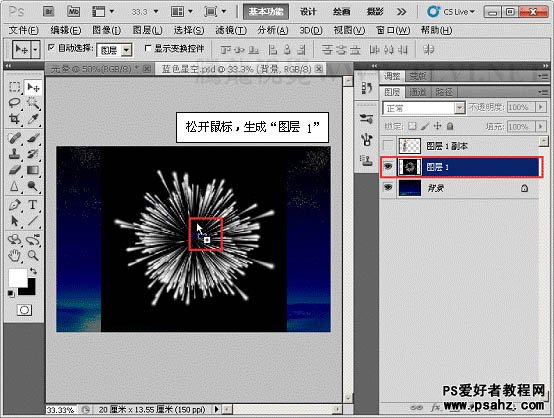
10、执行“滤镜”→“模糊”→“径向模糊”命令。
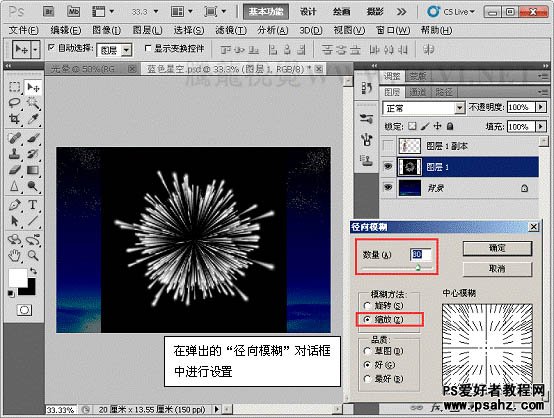
11、执行“滤镜”→“扭曲”→“旋转扭曲”命令。
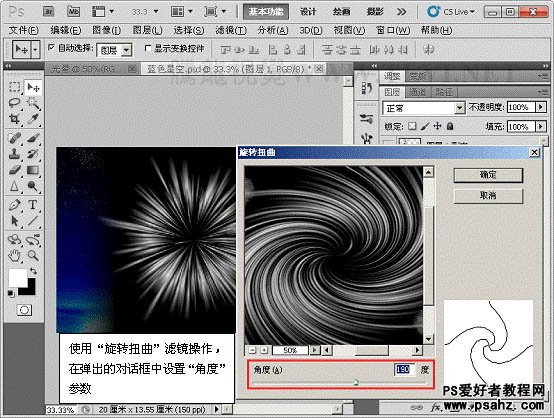
12、对“图层 1”运行“自由变换”操作。

13、执行“图像”→“调整”→“色相/饱和度”命令。
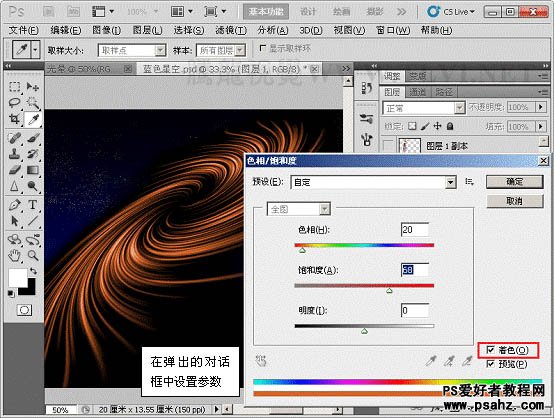
14、复制“图层 1”,并执行“图像”→“调整”→“色相/饱和度”命令。
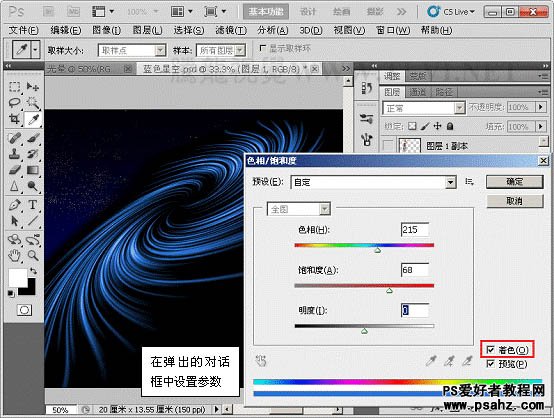
15、更改“图层 1”与“图层 1 副本 2”的混合模式为“线性减淡添加、”模式。
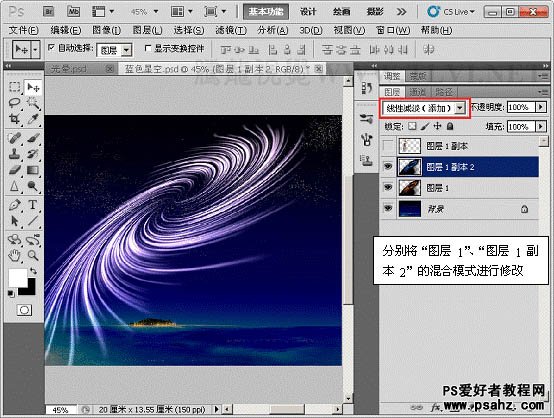
16、为“图层 1”、“图层 1 副本 2”添加“蒙版”效果。

17、使用“画笔”工具在蒙版上对图像边缘修整。
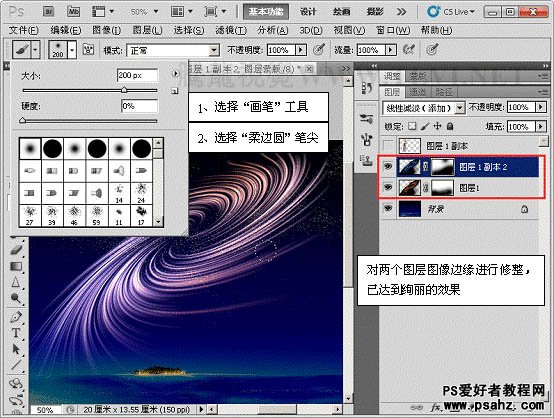
18、显示所有图层,完成实例做。

加载全部内容