PS给灰度色彩的情侣婚纱照调出通透的效果
PS婚片后期调色教程 人气:0
PS婚片后期调色教程,PS给灰度色彩的情侣婚纱照调出通透的效果
最终效果


1、打开素材图,选择菜单:图像 > 模式 > Lab颜色,创建曲线调整图层,参数设置如下图,确定后把图层混合模式改为“柔光”,对蒙版填充黑色,用白色画笔涂抹人物部位。
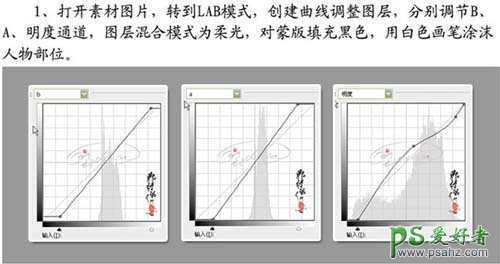

2、再创建曲线调整图层,参数设置如下图,确定后用黑色画笔把人物部分擦出来。
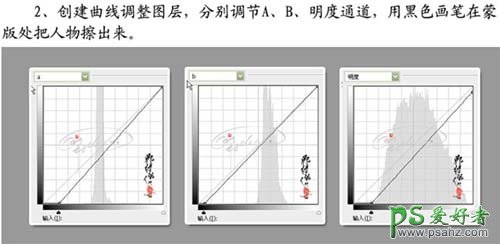

3、创建色阶调整层,选择明度通道,根据图中红框数据调节。确定后用灰色画笔,把人物部分擦出来。
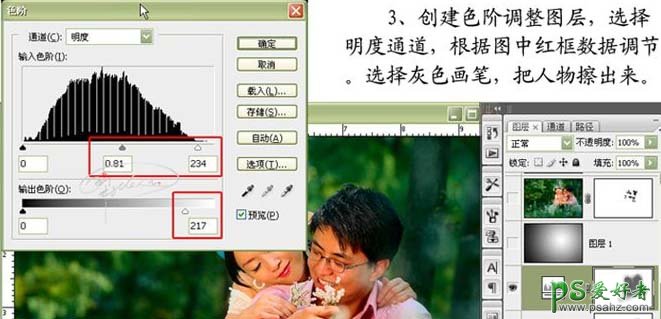
4、新建空白图层,把图层混合模式改为正片叠底,做黑白径向渐变,降低图层的不透明度。

5、新建一个图层,按Ctrl + Alt + Shift + E盖印图层,用降噪软件进行降噪处理,处理后加上图层蒙版把人物五官用黑色画布涂出来。

6、新建一个图层,按Ctrl + Alt + Shift + E盖印图层,复制一封,进行锐化处理。

6、新建一个图层,按Ctrl + Alt + Shift + E盖印图层,复制一封,进行锐化处理。

7、创建曲线调整图层,分别调节a,b,明度通道,把蒙版填充黑色,用白色画笔把人物擦出来,再盖印图层,完成最终效果。
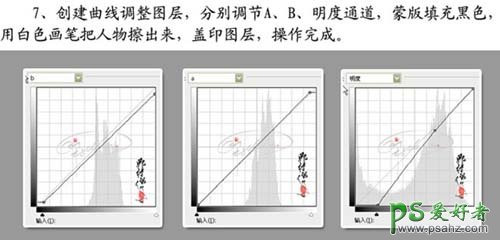

加载全部内容