photoshop调出唯美青绿色清纯少女婚纱艺术照
PS美女照片调色实例教 人气:0
PS美女照片调色实例教程,少女艺术照调色,photoshop调出唯美青绿色清纯少女婚纱艺术照,青绿色是一种非常青春时尚的色调,在外景调色中应用非常广泛。尤其和粉色肤色的人物搭配,更能显示出人物的青春靓丽。这种色调调色方法比较灵活,需要根据具体的背景选择不同的方法。
最终效果


1、打开原图 ctrl+j复制图层,得到图层1,然后对图层1进行整体降躁,(我用的是一款磨皮滤镜:Noiseware外挂滤镜)。
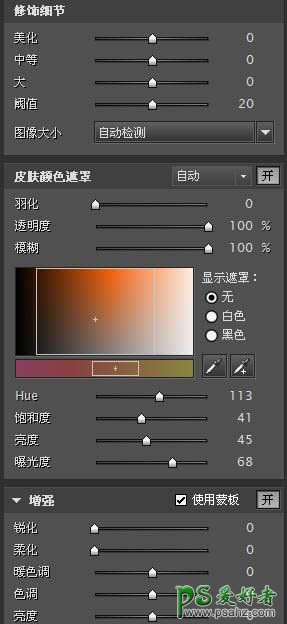
2、复制图层1,得到图层1副本,混合模式为柔光,透明度为50%。

3、用Topaz滤镜相同的参数值分图层1和图层1副本进行边缘美化,参值数如下图:


4、创建渐变映射调整图层,3种颜色数值及效果如下图:
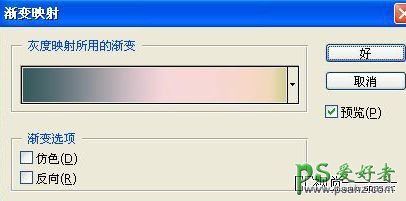

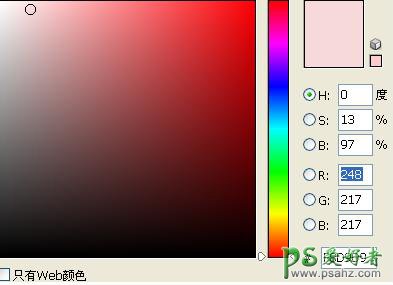


5、执行:图层 > 新建调整图层 > 可选颜色,参数值如下图:




6、执行图层 > 新建调整图层 > 色彩平衡,参数值如下图:


7、创建照片滤镜调整图层,参数值如下图,顺便在蒙版上擦出脸的颜色。


8、图层参照及最终效果:


加载全部内容