给唯美的风景照片调出宁静沧桑的清新色调 PS图片后期美化教程
清新色调 人气:0PS图片后期美化教程:给唯美的风景照片调出宁静沧桑的清新色调,今天这两个调色教程,惊艳不说,你可以学习到他是如何观察图片,得出后期思路,学习一些图片后期的方法和技巧,喜欢的朋友们好好学习一下吧!

这张照片有这么几个特点:
一、画面的细节比较丰富,宽容度看起来比较高。
二、画面的饱和度不高,但是个别颜色的明度比较高(黄色和绿色,注意观察水稻和树的颜色)
三、整体色彩比较偏蓝。
四、色彩整体比较清新。
所以说我们对应的后期步骤就是:
一、降低GAMMA值。
二、降低画面的饱和度,提高黄色、绿色的明度。
三、通过柔光层营造整体色调。
四、提高自然饱和度。
我们先打开一张图片:

一、降低gamma值
降低gamma值后的效果是这样的:
(注:在Photoshop中gamma值可在调整-曝光值-灰度系数校正,灰度系数即gamma值)

可以看到,下面这张图相对于原图的细节更加丰富,没有原图那么高的对比度。
大家可以试一下直接降低对比度或者提高亮度会是什么效果。
二、降低画面饱和度,提高黄色和绿色的明度
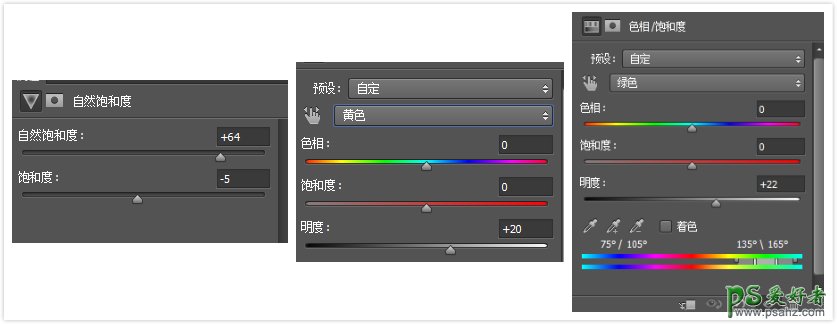
我们降低饱和度和提高自然饱和度之间有什么关系?
自然饱和度不至于让颜色过于饱和,从而避免画面的色彩过于艳丽,因此在营造清新色调的时候会经常用到。
画面效果是这样的:

三、通过柔光层营造基调
新建图层,填充颜色R178 G208 B232,然后把混合模式改为柔光,不透明度47%。

画面效果是:

四、调整一下整体的亮度
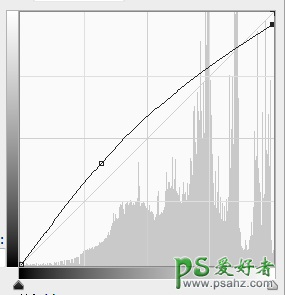


原图是这样的:

教程第二弹:强烈色调

这张图一看,就有几个很明显的特点:
1、画面的饱和度比较低。所以画面显得比较柔和,不刺眼。
2、画面的对比度比较高。可以看到画面没有很丰富的细节过渡。
3、锐化处理。可以看到画面的质感比较强,并且画面的边缘轮廓比较明显。
4、色彩。可以看到画面明显的偏棕色和暖色。
5、曝光。这几张照片曝光各有不同,但是都是比较集中于中间调和阴影。
所以说,我们后期的步骤很简单:

(图片来源于百度搜索)
1、降低饱和度


2、提高对比度


3、增加锐度

4、调整色彩
首先加一个色彩层,混合模式改为柔光,不透明度75%,渲染基色,为画面增加棕色
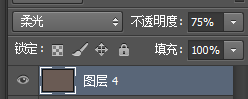
然后再压低蓝色曲线,为画面增加黄色。


五、曝光调整
这一步根据你自己的需要进行,你可以消除图片中的高光,或者消除图片的阴影。
因为图各不相同,所以这要根据大家自己的需要调整。
经过以上几步,基本上就调整完成了。
加载全部内容