给冬日里的美女人物制作一种飘雪的效果 PS图片飘雪效果制作教程
PS教程自学Photoshop 人气:0效果图:

素材:

操作步骤:
1、首先我们先打开图片素材文件:

2、图片打开之后,为了不破坏背景素材,我们可以新建一个图层,在新建的图层中进行绘制,将前景色设置为白色,接下来我们需要进行画笔的设置。单击工具箱中画笔按钮,然后打开画笔面板,除了在选项栏中单击“切换画笔设置面板”这个按钮之外,还可以执行窗口,画笔设置命令,或者使用快捷键F5打开画笔设置的面板。那么打开面板之后,首先我们在画笔笔尖形状选项中选择一个圆形柔角的画笔,然后设置画笔的大小,那么在这里画笔的大小我们只看这个数值可能很难断定它的大小到底合不合适,我们可以先设置一个大小,然后在画面中进行绘制,我将画笔大小设置为90像素,这时我们可以看到,尺寸跟我们想像的效果比较接近,然后将大小调整为120像素,那么接下来,为了绘制出不同的大小,而且排列比较分散的这样一个效果,那么我们可以将它的间距增大到184%,现在我们可以看到绘制出的雪花是不连续的,如图所示:
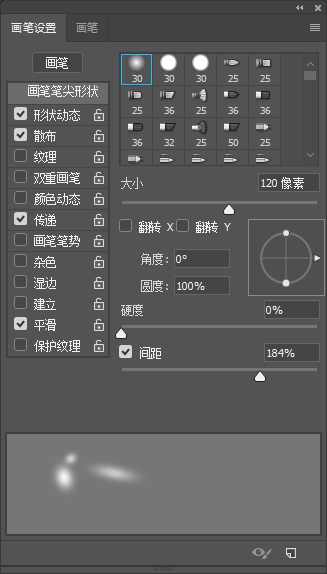
3、接下来我们勾选形状动态,并进入形状动态的设置页面,在这里我们需要设置的是大小抖动,使我们绘制的这样的一些雪花大小各不相同,那么设置大小抖动为100%,它的控制为钢笔压力,设置97%的圆度抖动,如果想要绘制出角度不相同的效果,那么我们也可以设置一些角度抖动39%,但是如果不设置圆度抖动的时候,角度抖动就没有意义了,因为我们所绘制的这个笔触它是圆形的,无论怎么旋转它都是圆形,所以说这两个数值我们可以搭配在一起使用,如图所示:
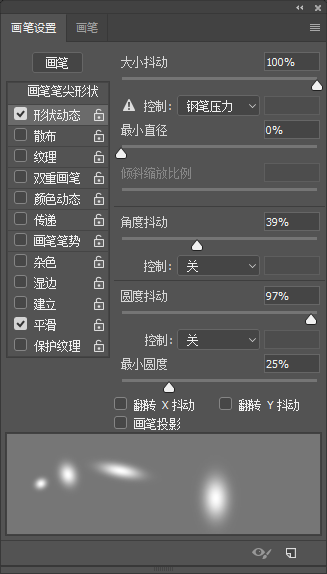
4、接下来勾选散布选项,散布选项的设置可以使我们的每个雪花排列的不那么整齐,产生一个比较随机的效果,所以将散布设置为715%,并勾选两轴复选框,如图所示:
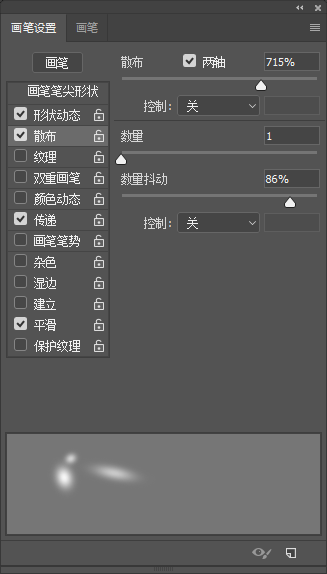
5、对于透明度部分的设置,我们需要在画笔面板中的传递选项中进行设置,所以接下来我们需要勾选传递选项,在这里我们将不透明度抖动设置为100%,那么所有数值设置好了之后,我们可以在画面中进行测试,按住鼠标左键并拖动,现在我们可以看到,绘制出的这些雪花透明度都有一些差别,而且大小和排列都比较随机,如图所示:

6、从当前的最终效果中我们能够看到,雪花大小不相同,角度也不相同,而且还具有一定的圆角抖动,除此之外还有一个最重要的属性,就是每片雪花它的透明度都有一些差异。
完成:

加载全部内容