创意打造办公室女郎悬浮在空中的奇幻场景特效 PS合成教程
ps修图精修后期设计 人气:0
PS合成教程:创意打造办公室女郎悬浮在空中的奇幻场景特效。效果图:

操作步骤:
1.新建文档,拖入素材。
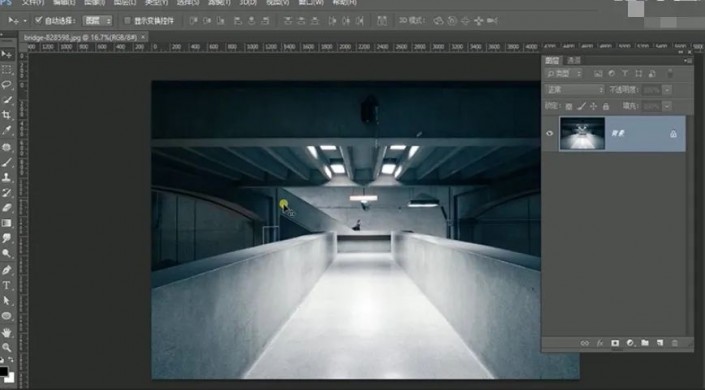
2.将背景的人物用钢笔抠除,并填充好颜色。
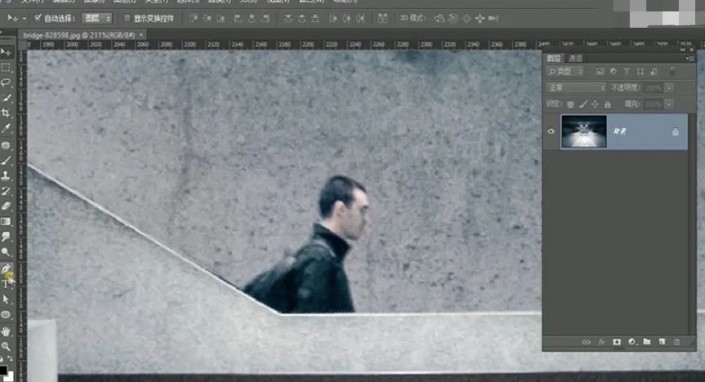
3.复制出一层,调整曲线。
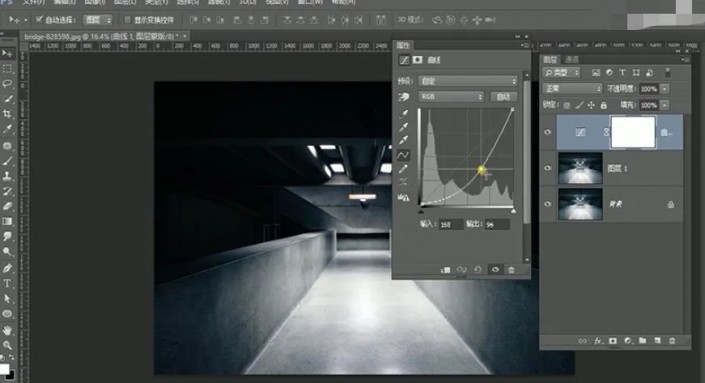
4. 新建一层,在灯光处用画笔画白光。颜色模式为【叠加】。
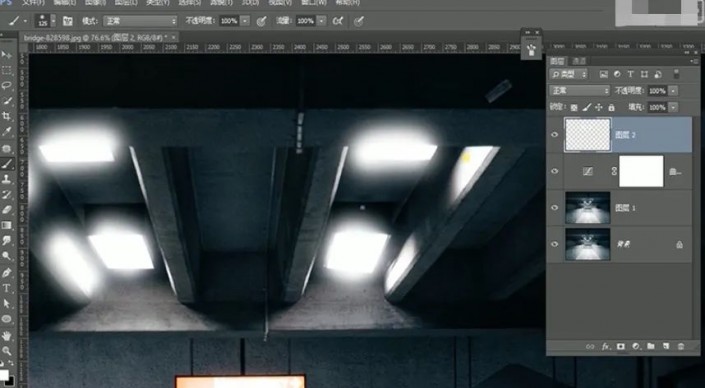
5.拖入人物素材,调整大小。
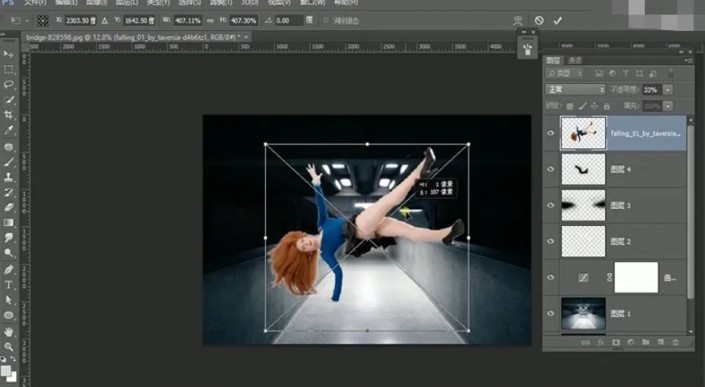
6.复制一层出来,添加投影效果,右键点击图层【创建图层】-将投影和人物一起复制。

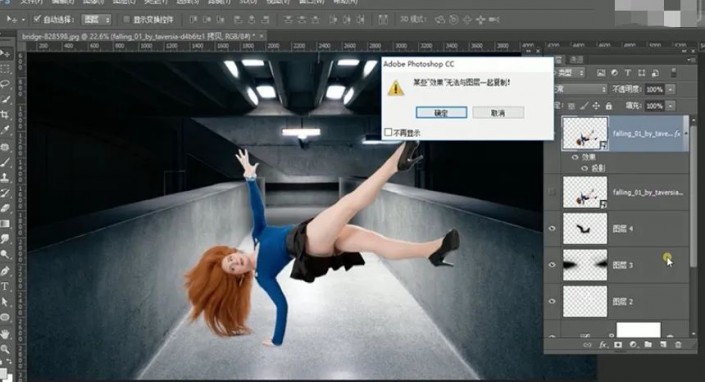
7.选择阴影,做变形。点击【高斯模糊】。降低不透明度。
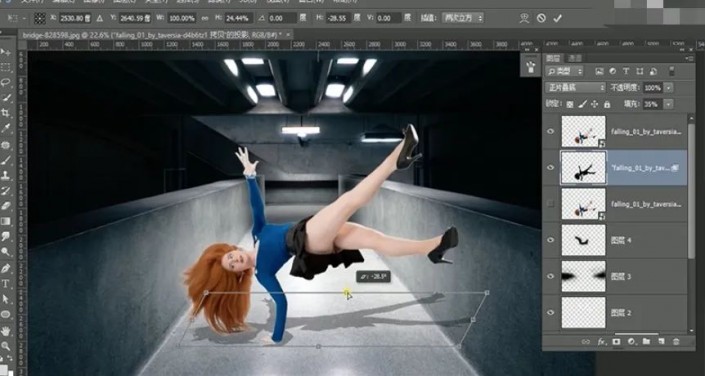
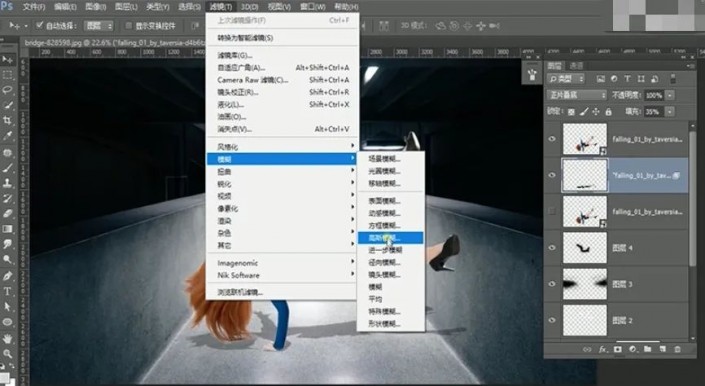
8. 【编辑】-【填充】50%中性灰,做柔光效果,然后在图层上用黑色或白色工具擦出人物的立体感。
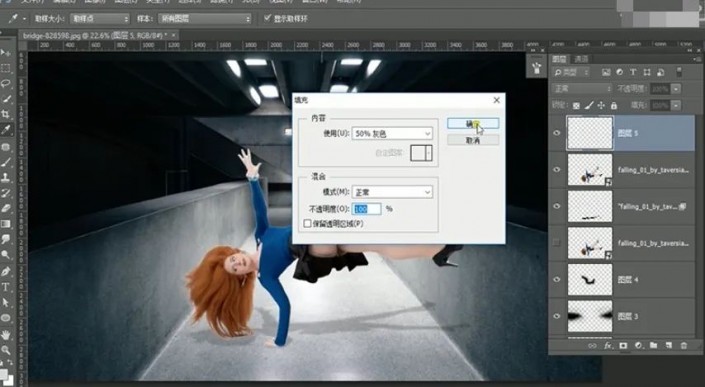
9.在人物下方新建图层画出黑色阴影,高斯模糊后,降低不透明度。
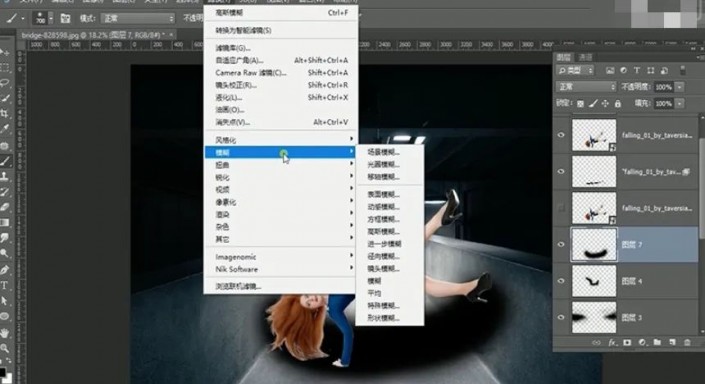
10.接着拖入素材。

11.用【橡皮擦】擦除多于部分,使用高斯模糊工具。
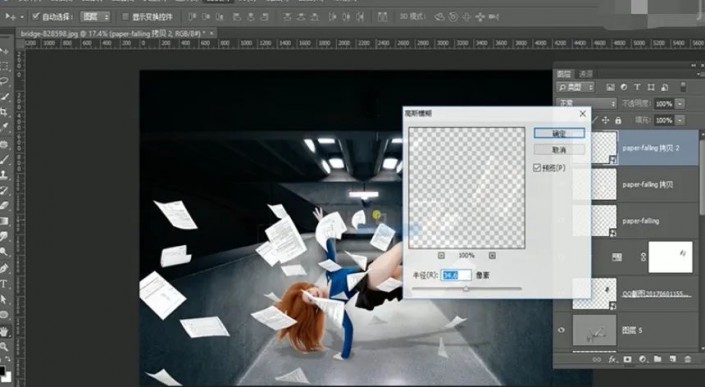
12.创建蒙版用画笔擦除擦除多于部分。

13.拖入光素材,选择滤色模式。
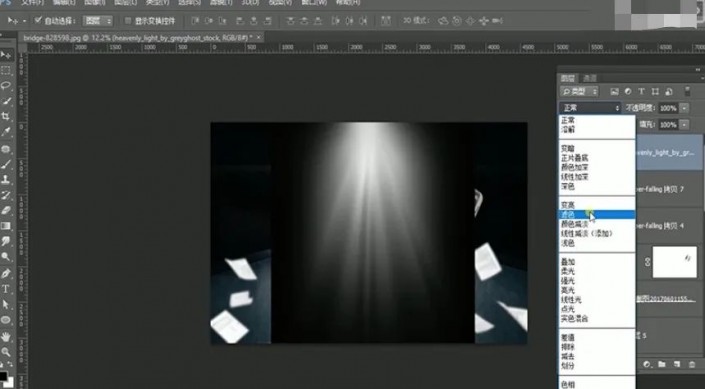
14.调整图层的颜色并创建图层蒙版。

15.使用【插件滤镜】修改整体颜色。
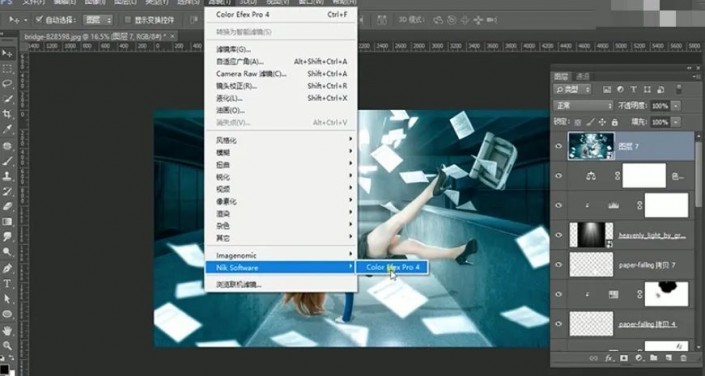
16.最后使用叠加效果做高反差保留。
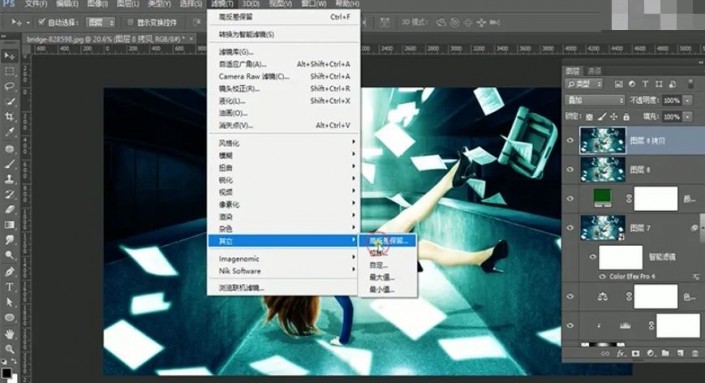
完成:

加载全部内容