打造一个漂亮的绿色荧光花朵失量图素材 PS花朵绘制教程
kylin 人气:0

步骤1
在Photoshop中我们新建或Ctrl+N2000X1500像素大小的图,Alt+Delete填充黑色。
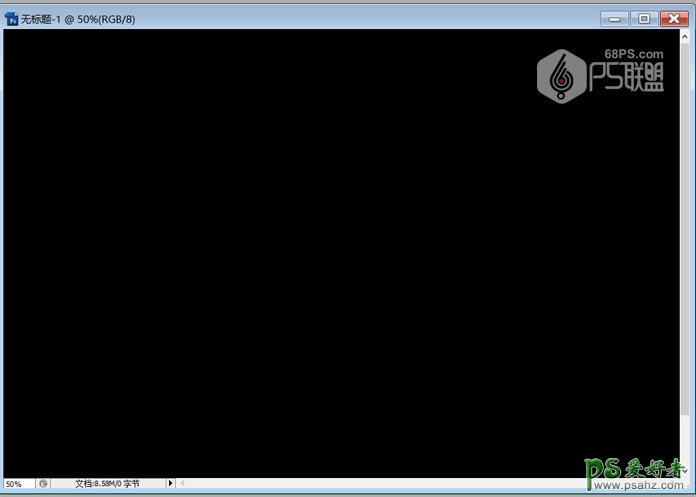
步骤2
选择矩形选框工具(M),在画布中画一个长方形。
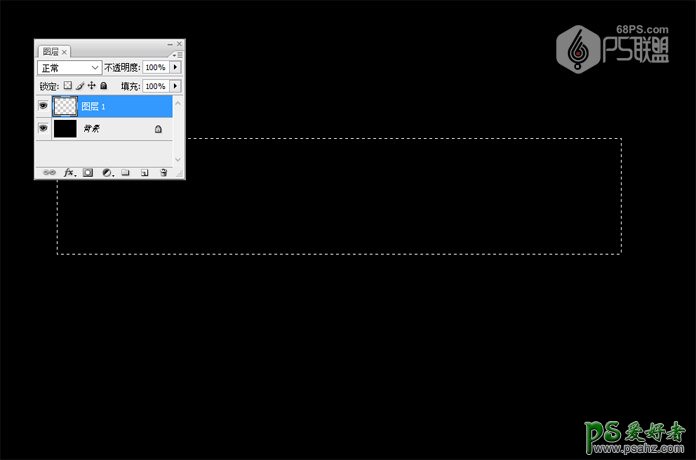
步骤3
转到渐变工具,选线性渐变,色分别是#60bc06、#3c7504、#2b4b02、#7bca06、#375805、#65a20c、#7bc80b、#476e04、#7dc10b、#304b03、#80c50b、#487307、#66a408、#314a05、#7fd208、#315302、#81c50d、#2d5100、#356300、#99e810、#4f7907,从上往下拉渐变色。
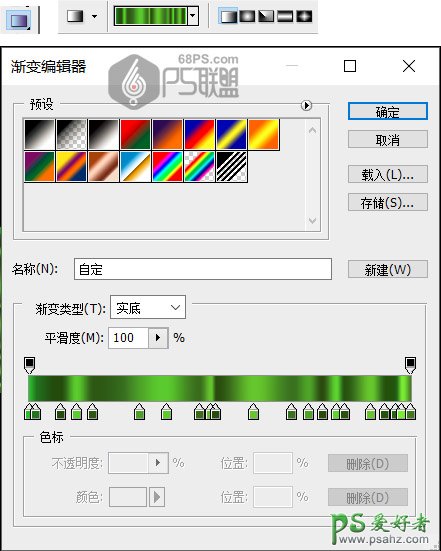
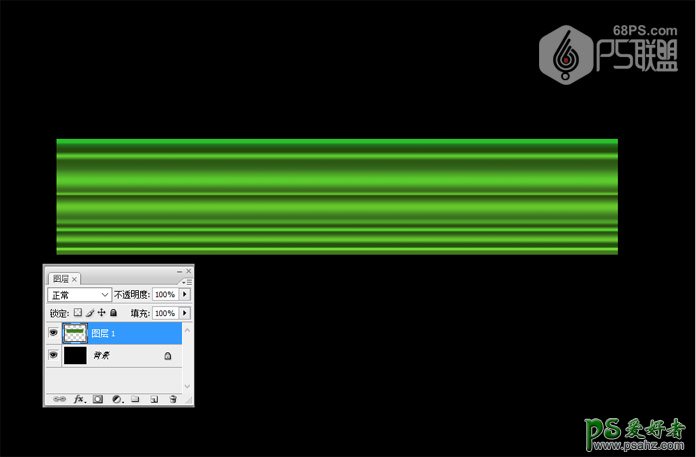
步骤4
下面我们对图形进行变形,Ctrl+T变形,然后右键选择“变形”,如下图。
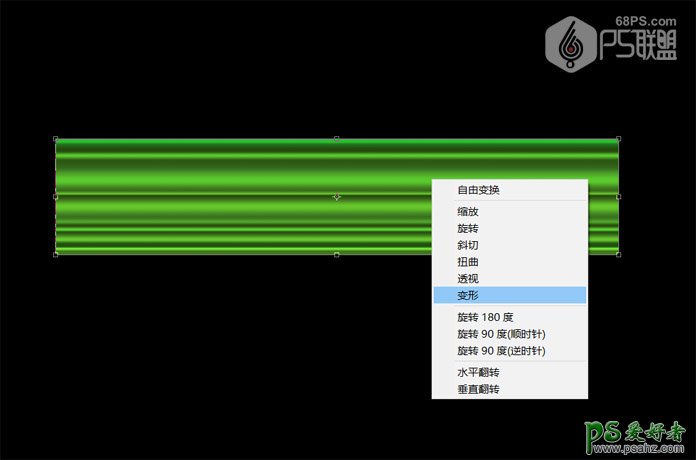
步骤5
调节左侧控制点,把控制点移到中心位子,效果如下图。
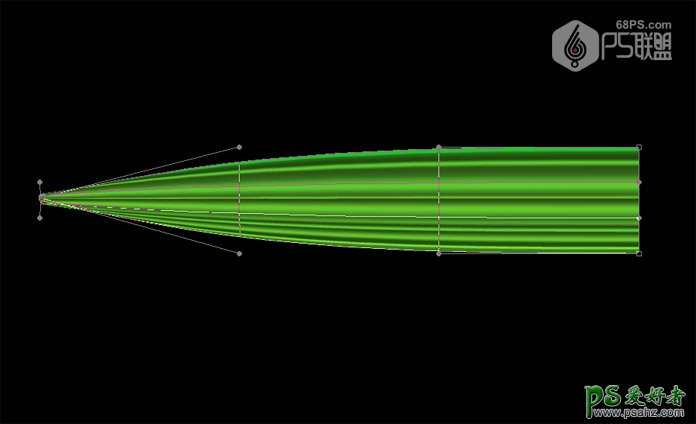
步骤6
右侧和左侧一样处理,移到中心点,效果如下图。
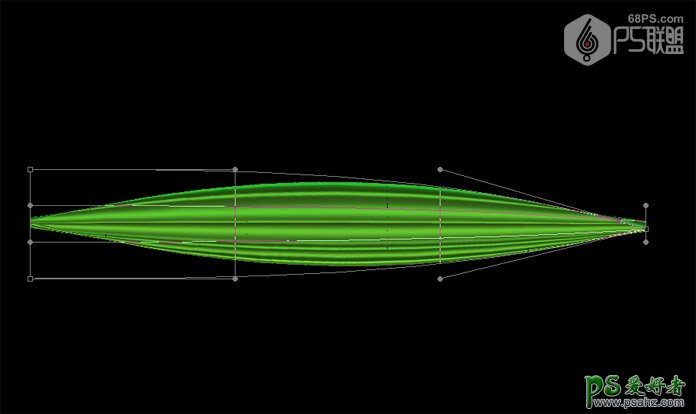
步骤7
然后对图形进行弯曲变形,左侧往上弯曲,右侧往下弯曲,得到的效果如下图所示。
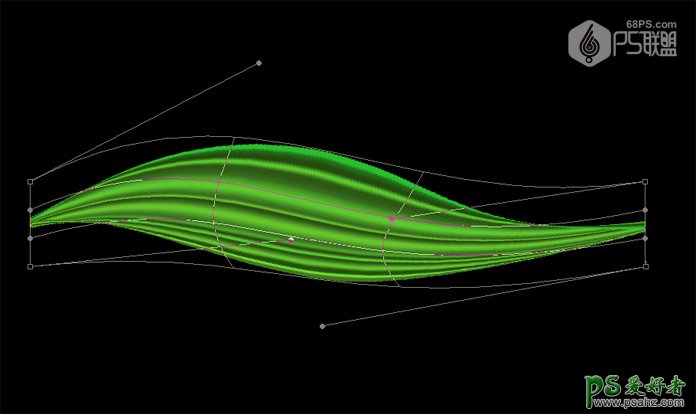
步骤8
转到图层把图层不透明度调为58%,Ctrl+T选中图层,旋转图层,然后按回车确定。然后把旋转的花瓣放在需要的地方,效果如下图。
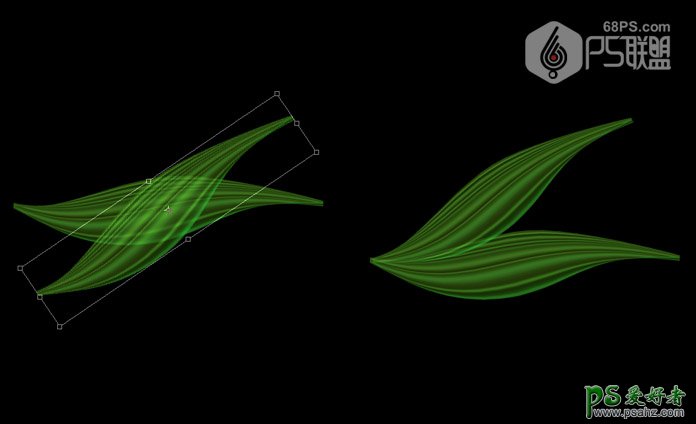
步骤9
用相同的方法把花瓣适当变化调整角度、位置、大小等,过程如下图。
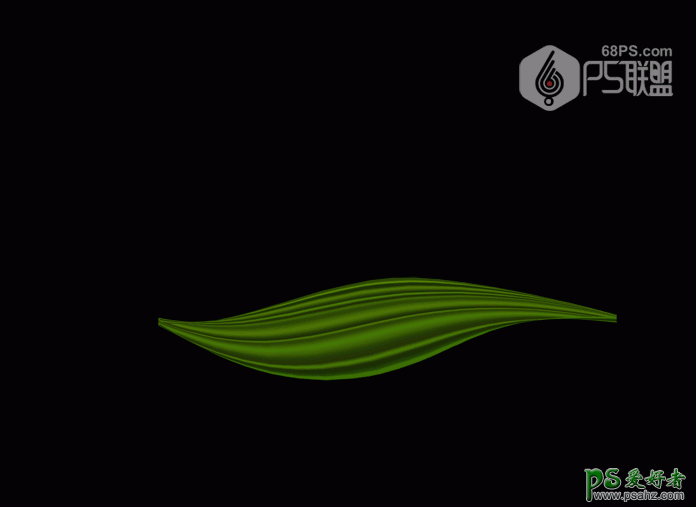
步骤10
转到图层,创建新组把所有的图层放在组1中,复制组1得到组1副本。然后转到编辑-变化-水平翻转,得到绿色花朵。
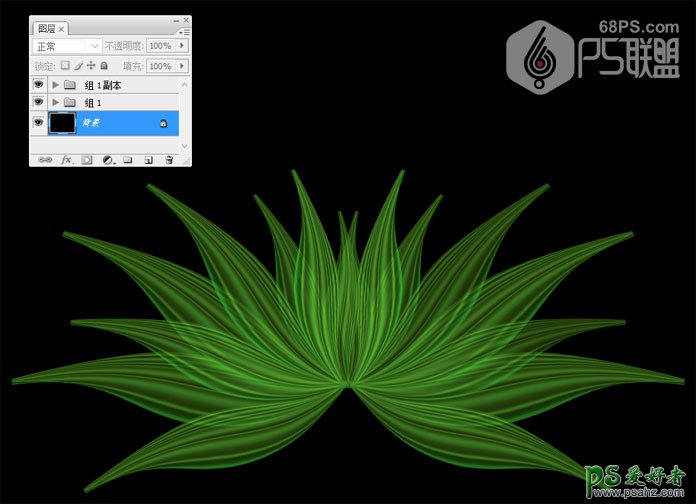
步骤11
下面我们设置背景色,将前景色设为#01153a,背景色设为#000000,选渐变工具中的径向渐变,选中背景图层从画中心往外拉渐变。

步骤12
转到图层,新建图层,将前景色设为白色,选画笔工具(B),用柔边圆画笔在画中心画一个白色圆,然后将图层模式设为叠加。


步骤13
选画笔工具(B),用星光笔刷在花朵上添加星光效果。好了,完成图效果如下所示。

好了,完成.

加载全部内容