Photoshop给风流性感美少妇外拍个人写真照调出暗黄夕阳色
风流性感美少妇 人气:0原图

最终效果

1、打开原图素材大图,按Ctrl + J 把背景图层复制一层,混合模式改为“正片叠底”,不透明度改为:50%,效果如下图。这一步把图片整体压暗一点。

<图1>
2、新建一个图层,按Ctrl + Alt + Shift + E 盖印图层,选择菜单:滤镜 > 模糊 > 高斯模糊,数值为5,确定后添加图层蒙版,用柔边黑色画笔把不需要模糊的区域擦出来,如下图。

<图2>
3、创建可选颜色调整图层,对黄色、绿色、青色进行调整,参数设置如图3 - 5,效果如图6。这一步把图片中的黄绿色转为黄褐色。
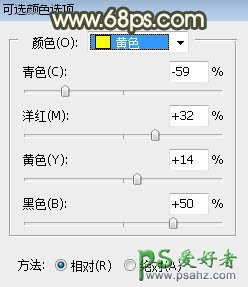
<图3>

<图4>
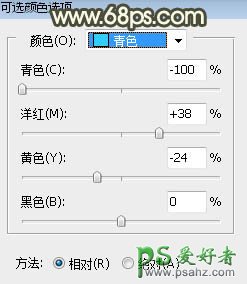
<图5>
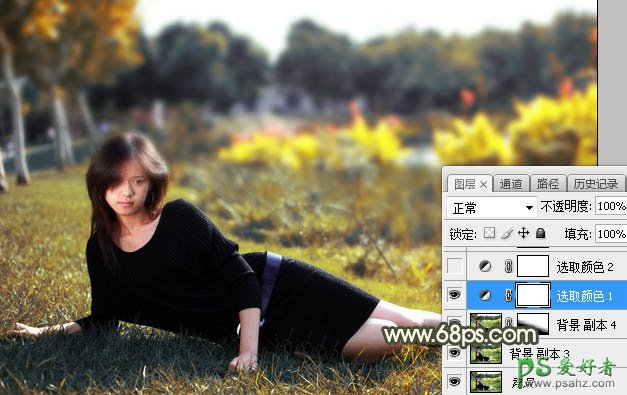
<图6>
4、创建可选颜色调整图层,对红色,黄色进行调整,参数及效果如下图。这一步把图片中的暖色调淡一点。
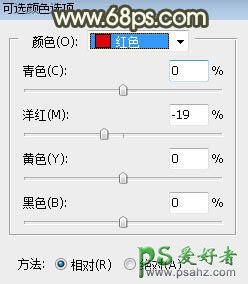
<图7>
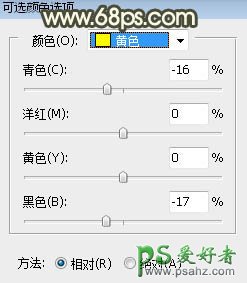
<图8>

<图9>
5、按ctrl + Alt + 2 调出高光选区,按Ctrl + Shift + I 反选得到暗部选区,然后创建曲线调整图层,对RGB,蓝通道进行调整,参数设置如图10,确定后用柔边黑色画笔把需要变亮的区域擦出来,效果如图11。这一步把图片暗部压暗,并增加冷色。
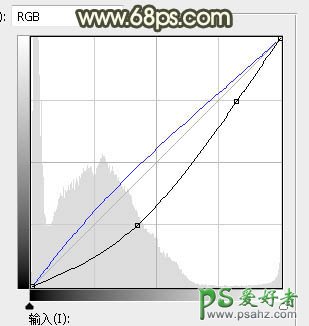
<图10>

<图11>
6、创建曲线调整图层,对RGB、红、蓝通道进行调整,参数设置如图12,确定后按Ctrl + Alt + G 创建剪切蒙版,效果如图13。这一步同样把图片暗部压暗,并增加蓝色,减少红色。
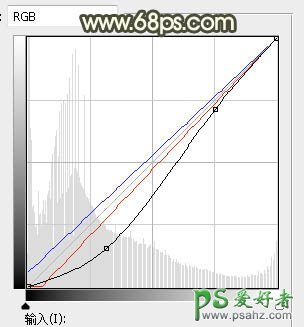
<图12>

<图13>
7、按Ctrl + J 把当前曲线调整图层复制一层,同上的方法创建剪切蒙版,效果如下图。

<图14>
8、新建一个图层,用柔边画笔把天空部分涂上橙黄色,如下图。

<图15>
9、打开天空素材大图,用移动工具拖进来,创建剪切蒙版后调整好位置,如下图。


<图16>
10、创建曲线调整图层,对RGB,蓝通道进行调整,参数设置如图17,确定后创建剪切蒙版,效果如图18。这一步把天空部分压暗一点,并给天空高光区域增加淡黄色。
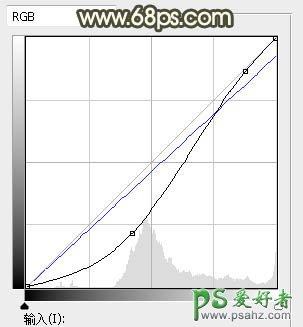
<图17>

<图18>
11、把背景图层复制一层,按Ctrl + Shift + ] 置顶,用钢笔工具把人物部分抠出来,转为选区后添加图层蒙版,底部区域用柔边黑色画笔把过渡涂出来,效果如下图。

<图19>
12、创建曲线调整图层,对RGB、绿、蓝通道进行调整,参数设置如图20,确定后创建剪切蒙版,效果如图21。这一步把人物部分稍微调暗一点,并增加淡黄色。
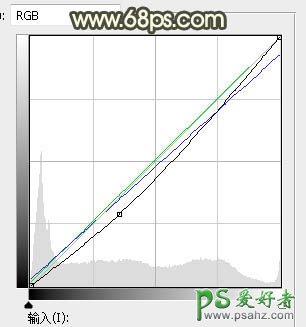
<图20>

<图21>
13、用套索工具把人物背光区域选取出来,羽化25个像素后创建曲线调整图层,稍微压暗一点,确定后创建剪切蒙版,效果如下图。

<图22>
14、创建色彩平衡调整图层,对中间调,高光进行调整,参数设置如图23,24,确定后创建剪切蒙版,效果如图25。这一步给人物部分增加暖色。
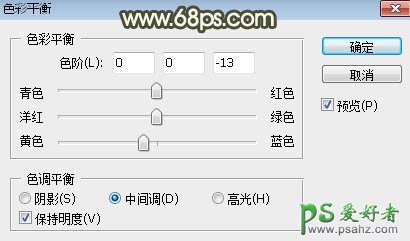
<图23>
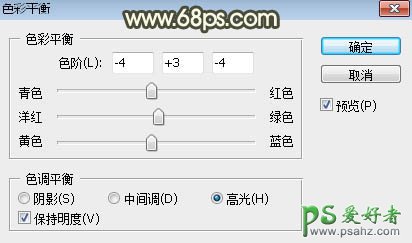
<图24>

<图25>
15、新建一个图层,创建剪切蒙版,用透明度较低的画笔给人物受光边缘涂上淡黄色,如下图。

<图26>
16、新建一个图层,用套索工具勾出下图所示的选区,羽化40个像素后填充红褐色:#C47D34,取消选区后把混合模式改为“叠加”,效果如下图。

<图27>
17、按Ctrl + J 把当前图层复制一层,混合模式改为“柔光”,效果如下图。

<图28>
18、按Ctrl + J 把当前图层复制一层,锁定像素区域后填充橙黄色:#FFC103,确定后把混合模式改为“滤色”,添加图层蒙版,用柔边黑色画笔把过亮的部分涂暗一点,如下图。
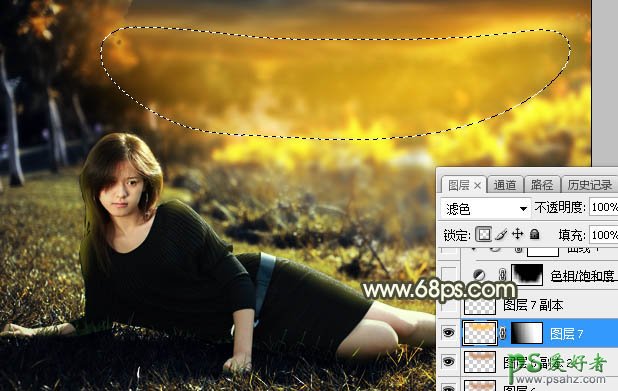
<图29>
19、新建一个图层,用套索工具勾出下图所示的选区,羽化25个像素后填充同上的橙黄色,取消选区后把混合模式改为“滤色”,效果如下图。这几步给图片增加橙黄高光。

<图30>
20、用套索勾出底部及左侧如下图所示的选区,羽化45个像素后用曲线压暗一点。

<图31>
21、加强一下高光及暗部明暗,效果如下图。

<图32>
最后微调一下颜色,完成最终效果。

加载全部内容