给阴天拍摄的少女写真照修出好看的复古色彩 PS照片修复教程
AIRPHOTO 人气:0PS照片修复教程:给阴天拍摄的少女写真照修出好看的复古色彩。表现出少女沐浴着阳光穿梭在田野间的天真烂漫的感觉。效果图:


前期准备
服装:青色日系学生连衣裙 造型:刘海+直发,显得清纯可爱道具:黄色长柄伞+小雏菊、红色菊花+棒球手套道具的使用可以帮助模特缓解尴尬情绪,丰富构图。颜色要与环境呼应,一般来说一张图上的主色不超过3种会让画面更干净。 相机设置:人像模式对比-2,饱和度0,色调-1,k值5000-5500色彩偏移偏红绿。 具体数值视环境而定,无需死记硬背。 后期调整因为这组前期曝光控制得还可以,因此调色步骤仅在ps中完成。 大家练习时可以先把照片调整到中性偏灰的状态。同理,在拍摄时多观察照片的影调,不要拍得过亮、对比度过高,更方便于后期的调整。 一、换天大法 因为阴天的关系,原图是没有蓝天的,为了更好的效果,在修图前先进行“换天“ 打开一张蓝天素材→用正方形选区工具框选出蓝天的部分一点击工具栏的编辑→拷贝,然后回到原图,用快速选择工具选取天空部分→Shift+F6羽化半径10左右→点击编辑→选择性粘贴→贴入
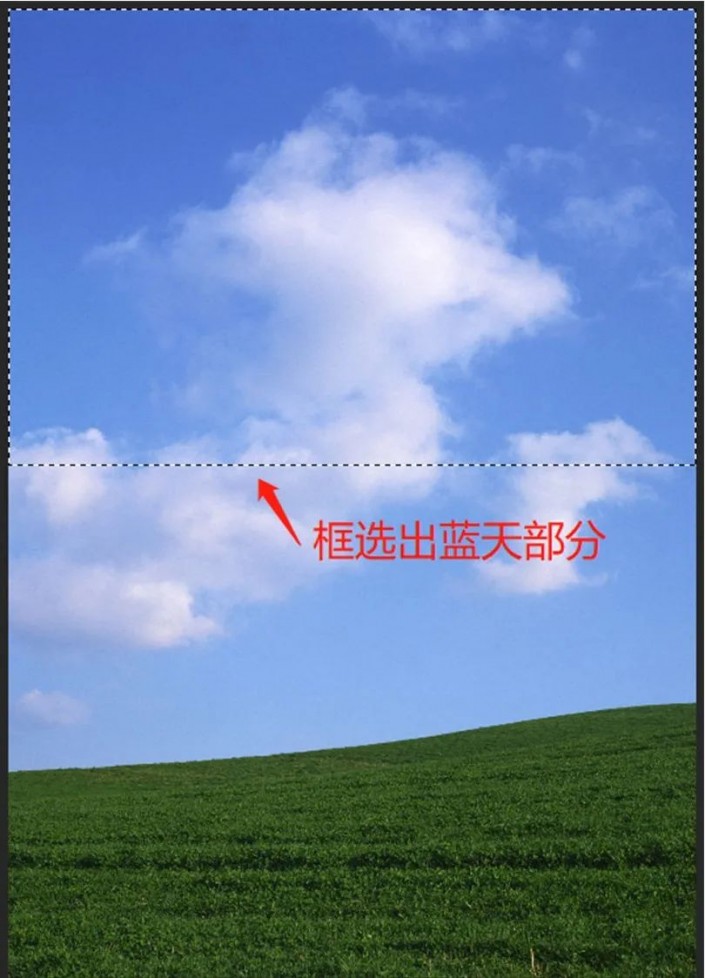
以上步骤可以使蓝天素材在你要替换的区域随意移动和收放到你想要的效果,比直接拖入素材更快捷。 对天空素材执行高斯模糊,数值5-10,这一步是模糊掉原图的色块,有更自然的背景虚化效果,必要时调整饱和度、色相等让其符合原图的光影效果, 再用画笔结合蒙版体处理一下和原图接缝的边缘处使效果更自然。

换天前

换天后
二、五个图层调出复古色调 曲线调整RGB曲线如下图提阴影、压中间调、增强对比。
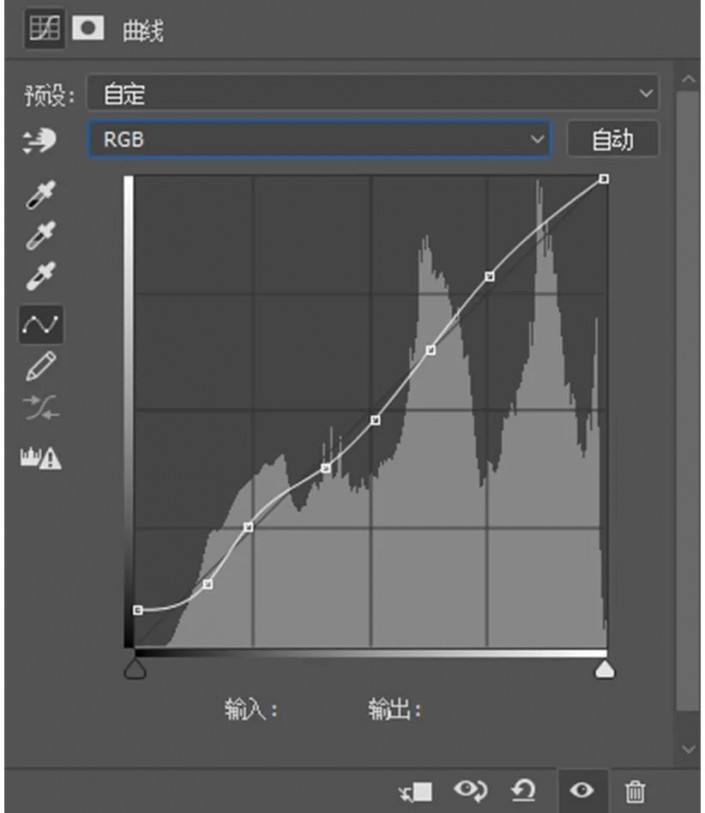
亮部加红、暗部减红。
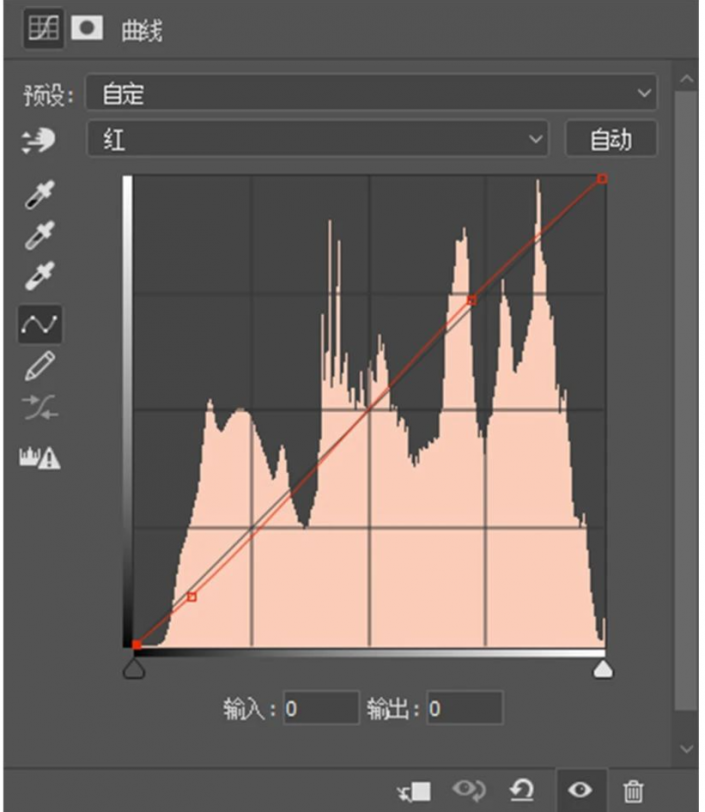
亮部再加一点青色和蓝色。
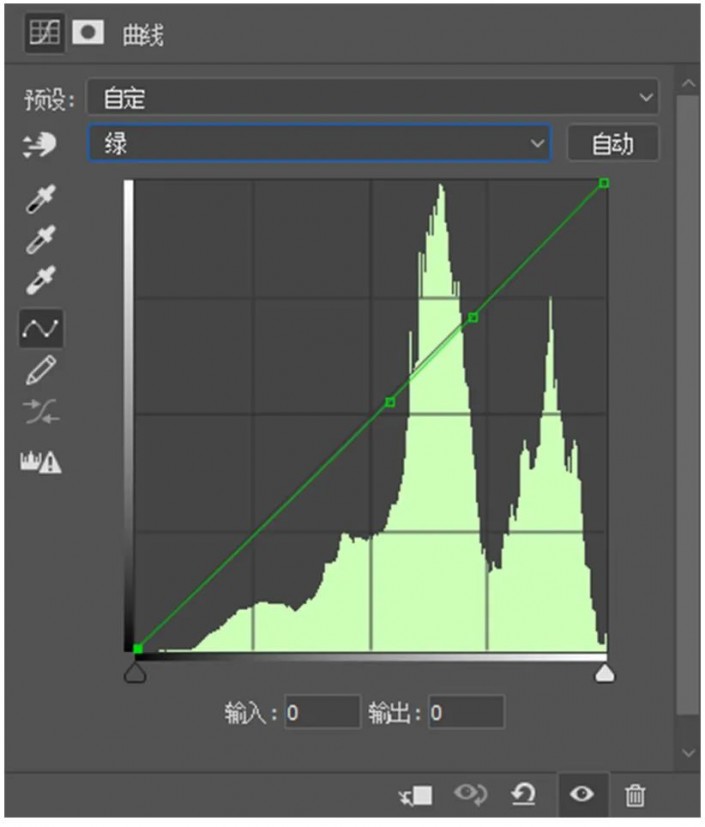
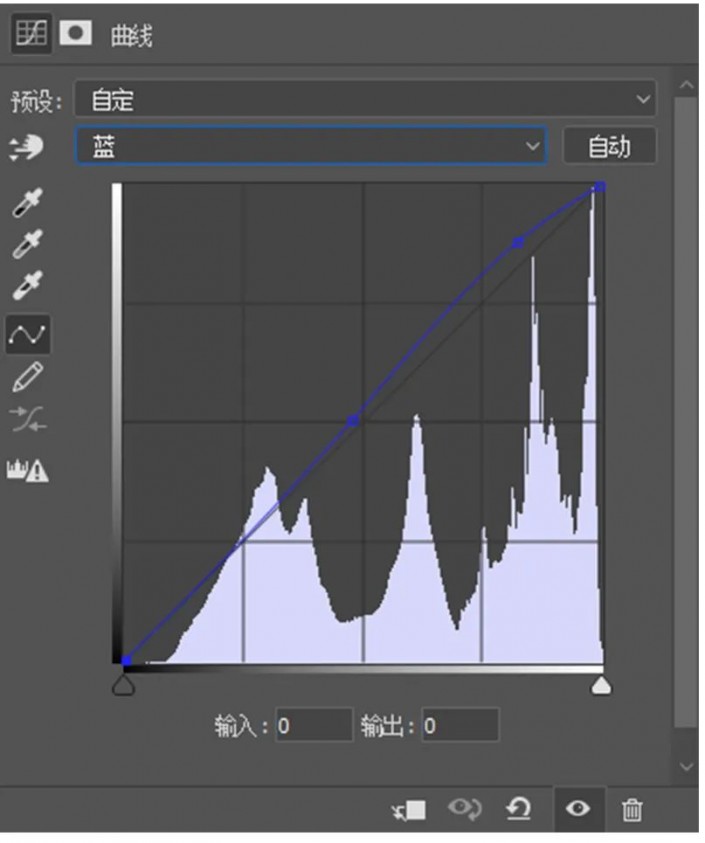

曲线调整后
胶片感预设
在颜色查找中选择一个合适的滤镜,这里用的是Kodak 5205图层不透明度降低至20这一步可以让整体颜色更加有胶片感。
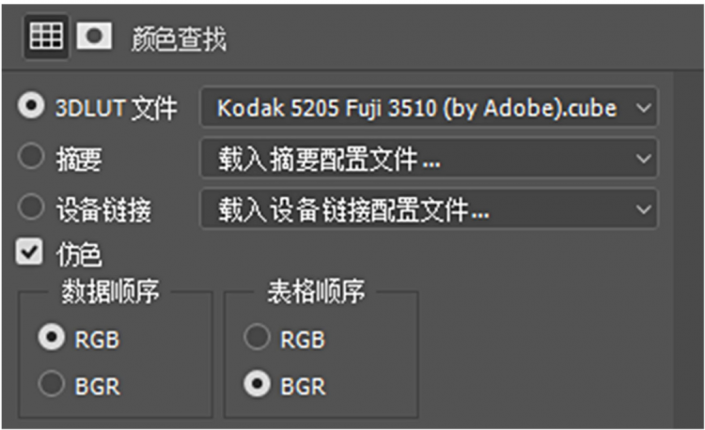
可选颜色
调整的都是画面中主要颜色,数值自己根据感觉调整。
增加胶片感和通透感的小技巧: 黑色的黑色数值增加,白色的白色数值减黄色数值减低。
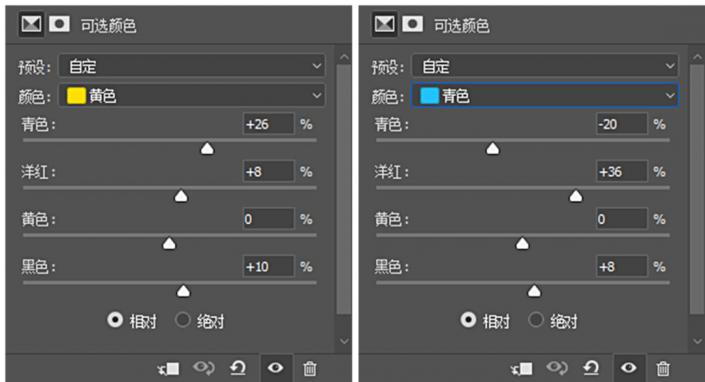
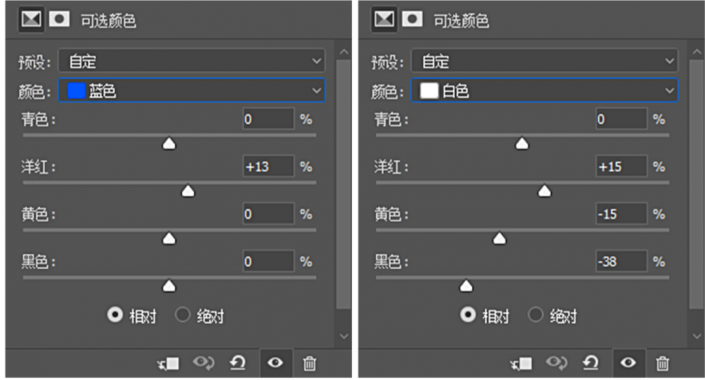
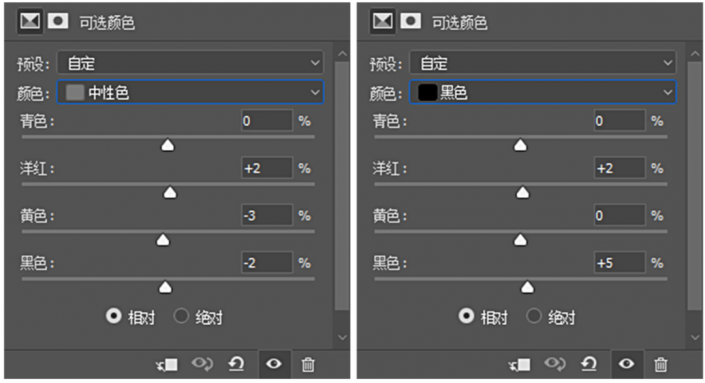
亮度/对比度与色阶
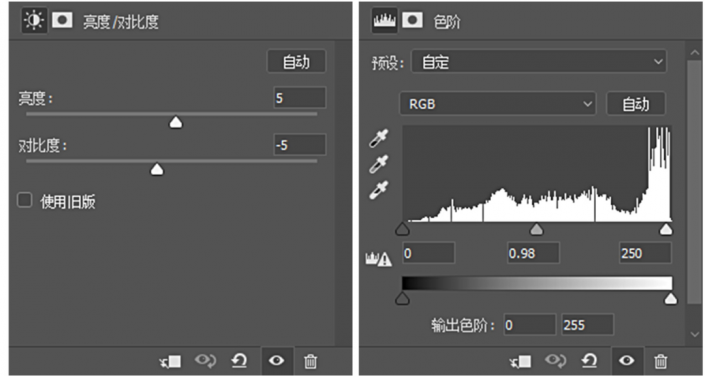
得到效果图:

以上调色步骤结束后进行磨皮液化,去除环境里的瑕疵等,这里不做细述。 添加颗粒和纹理最后使用胶片插件AlienSkin exposure给照片锐化增加颗粒感。这里我只调整了锐化和加颗粒的选项。
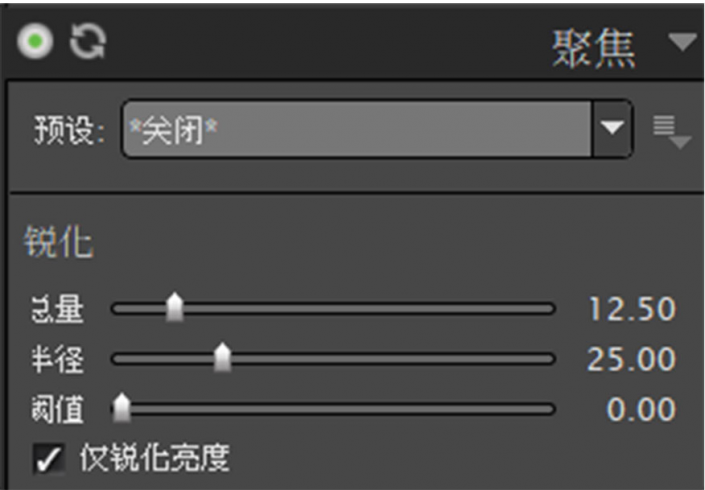
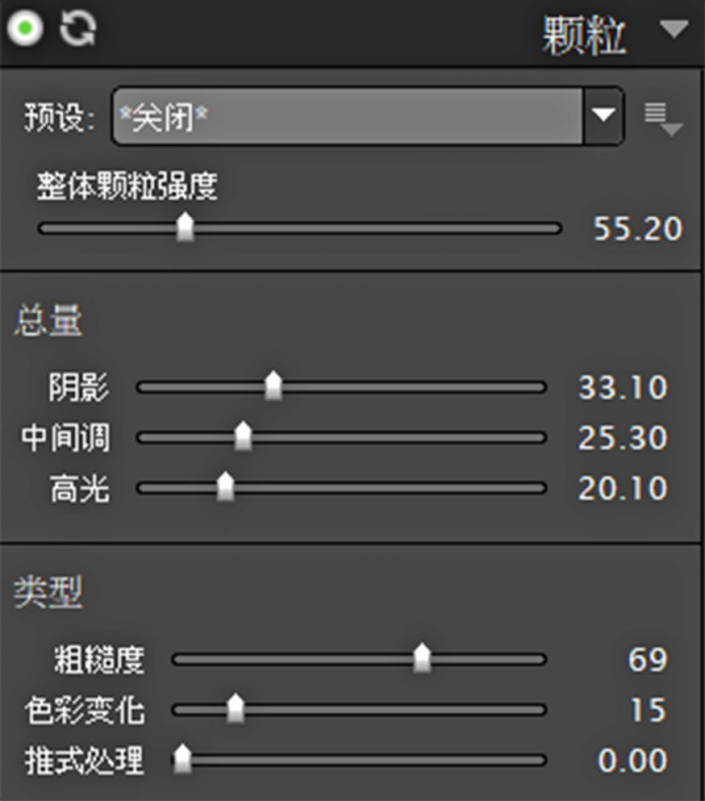
画册纸张效果则是叠加了一张纹理素材,使用时直接将素材拖进来,选择不同的图层混合模式有不同的效果,这里用的是颜色减淡。 叠加素材后再微调一下饱和度和色阶,整个调色步骤就大功告成啦!

加载全部内容